Overview of the Centreon interface
Accessing the user interface
To connect to Centreon Cloud for the first time, connect to the CIAM and click on your platform in the Applications list on your organization's home page. You can then mark the URL as a favorite to access the platform faster.
A Centreon Cloud URL looks like this: https://<organization>.<region>.centreon.cloud.
Menus
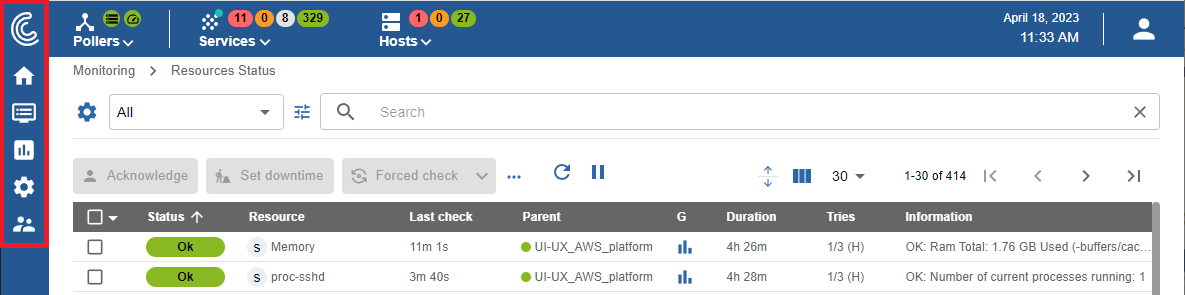
The Centreon web interface contains several menus, each with a specific function (click the Centreon logo at the top left of the screen to expand the menus):
- Home shows custom views. Your workspace may be blank for now. Once you configure customizable widgets, you will see data and charts according to your customization.
- Monitoring provides a combined view of the statuses of all monitored items in real and delayed time using logs and performance graphics.
- Reporting provides an intuitive view (using diagrams) of the evolution of monitoring over a given period.
- Configuration allows you to configure all monitored items and the monitoring infrastructure.
- Administration lets you access your user account.
Top banner
Pollers section
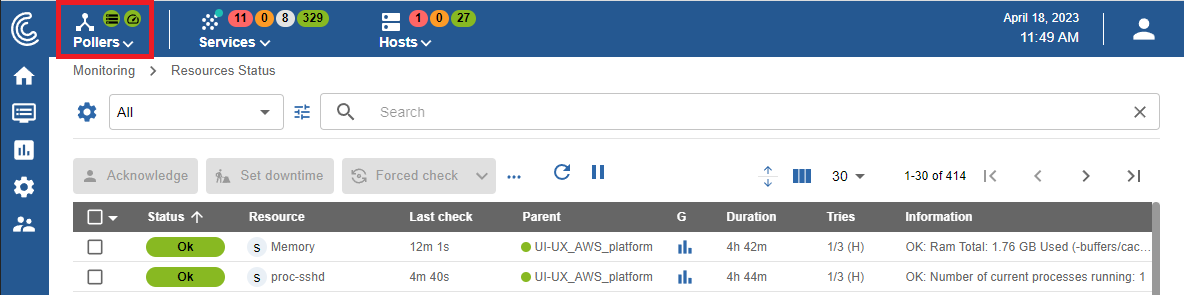
The left part of the top banner shows the health of your platform in real time:
- whether all pollers are running or not: the icon becomes red when a poller has not sent data to the SaaS platform for at least 15 minutes
- whether checks are running late or not. If the icon is orange or red, this may mean that your pollers are monitoring too many resources.
Click the pollers icon to expand the menu. On the menu, click Configure pollers to access page Configuration > Pollers > Pollers.
Hosts and services section (top counters)
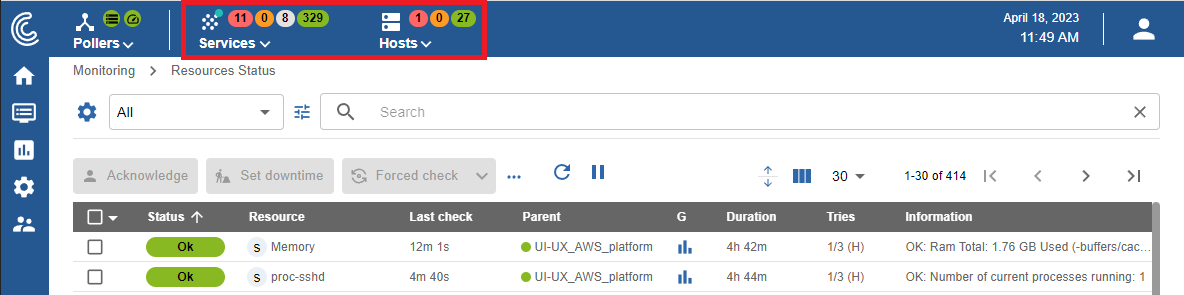
To the right of the top banner, statistics show the number of resources that are being monitored, with a specific status:
- For hosts: number of hosts with a Down, Unreachable and Up status.
- For services: number of services with a Critical, Warning, Unknown and OK status.
These numbers include unconfirmed (SOFT) alerts, but do not include resources that are acknowledged or in downtime. Pending resources are shown by a blue dot on the hosts or services icons.
Click a circle representing a status:
- The Monitoring > Resources status page opens.
- The page is filtered according to the type of resource and the corresponding status.
Click the hosts or services icon to expand the menu and display the details of the hosts and services.
Switch to dark mode
When you first connect to the interface, Centreon is displayed in light mode by default.
On the banner, click the profile icon and use the switch button to turn on dark mode. The next time you connect to the interface, the mode you previously selected remains on.
- Light mode:
- Dark mode:
Change the user interface language
On the banner, click the profile icon, then click Edit profile:
In the Language list, choose your language.
Then click Save. Your interface is now translated.