Attach a poller to a central or a remote server
Prerequisites
Install the poller using packages.
Step 1: Configure a new Poller
As of Centreon version 18.10, a new wizard has been added for adding a new poller to the Centreon platform.
-
Go to the Configuration > Pollers > Pollers menu and click on Add to configure a new poller.
-
Select Add a Centreon Poller and click on Next:
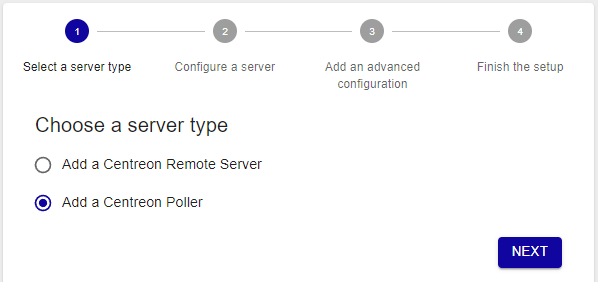
-
Select the option you want:
- Create new Poller if you haven't registered the poller yet on the central or remote server
- Select a Poller if you have already registered the poller on the central or remote server.
-
Type in the name, the IP address of the new poller and IP address of the Central Server. Click on Next:
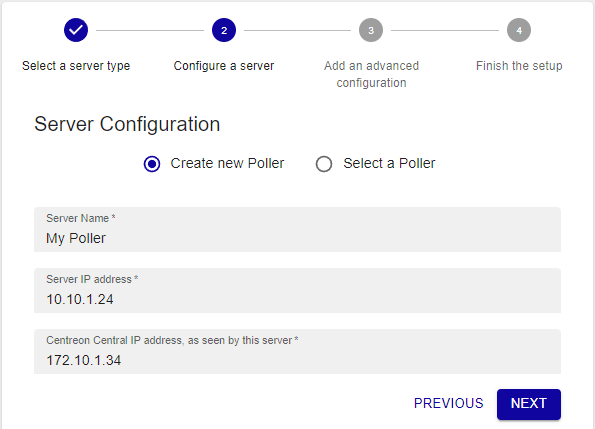
The IP address of the Poller is the IP address or the FQDN used to access this poller from the Central server.
The IP address of the Central server is the IP address or the FQDN used to access the Central server from the Poller.
- Link the poller to the central server or to a remote server:
-
If you want to link the poller to the Central Server, click Apply:

-
If you want to link the poller to an existing Remote Server, select one from the list, then click Apply.
If you want to change the direction of the flow between the Central Server (or the Remote Server and the Poller, check the Advanced: reverse Centreon Broker communication flow checkbox. In this case, it will be necessary to export the configuration of the poller as well as the server to which it will be attached.
In a few seconds the wizard will configure your new poller.
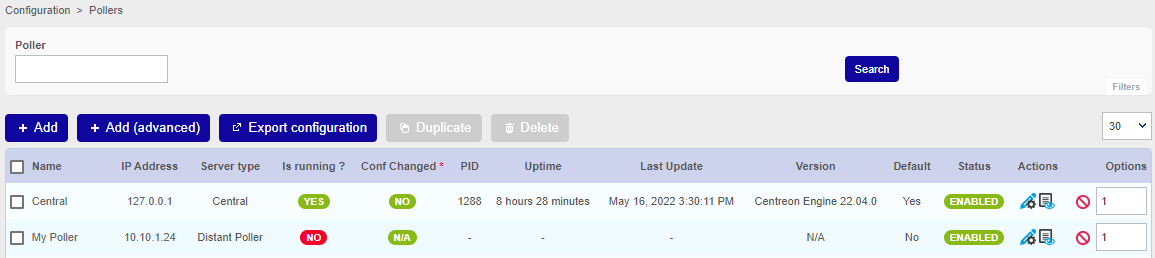
Step 2: Enable communication
The communication between the Central server and a Poller is ensured by Gorgone and can be done using ZMQ (with a Gorgone running on the Poller, recommended) or using SSH protocol.
- Using ZMQ (Recommended)
- Using SSH
-
Select the communication type:
Edit the newly created Poller configuration, and select ZMQ as Gorgone connection protocol. Define the suitable port (port 5556 is recommended).
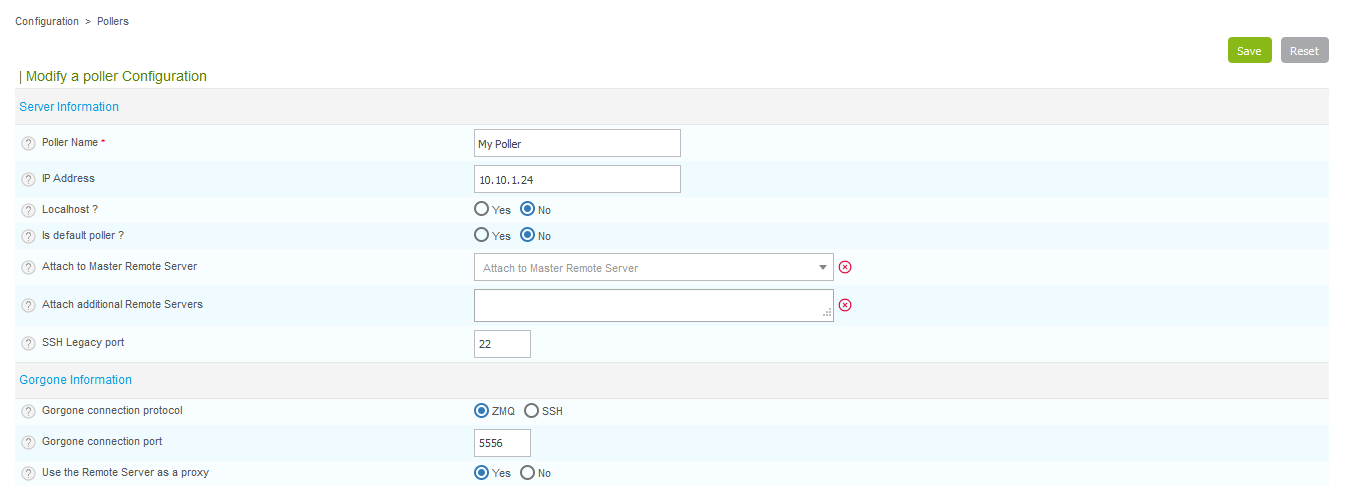
Click on Save.
Note that the SSH Legacy port is not used anymore and will be removed.
If you were using it in custom scripts, consider changing to use Gorgone communication system.
-
Copy the Gorgone configuration:
From the Pollers listing, click on the Display Gorgone configuration action icon on the line corresponding to your Poller
A pop-in will show the configuration to copy into the Poller terminal. Click on Copy to clipboard.
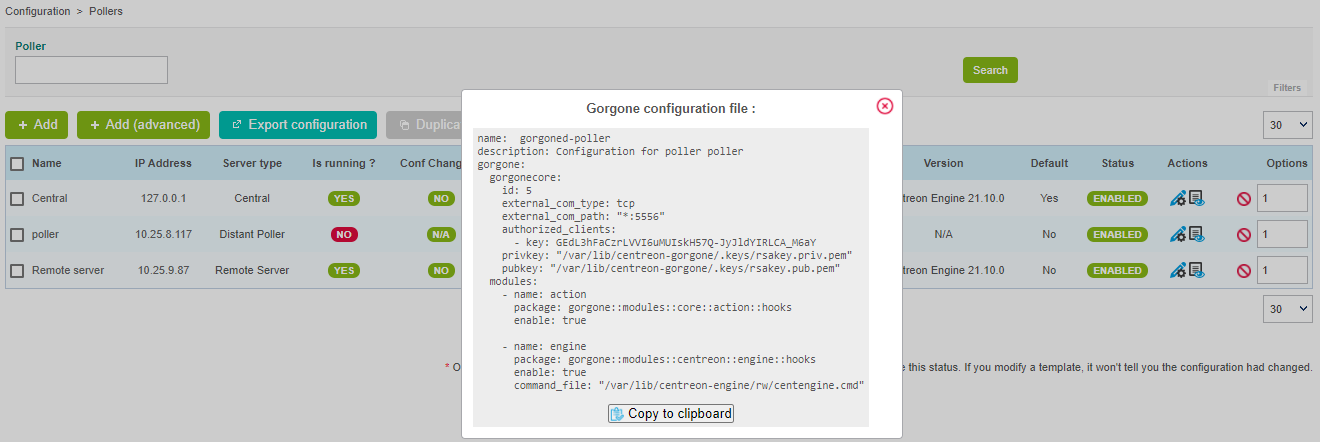
Paste the content of the clipboard directly into the Poller terminal as it contains the following content, and will fill the right file:
cat <<EOF > /etc/centreon-gorgone/config.d/40-gorgoned.yaml
name: gorgoned-My Poller
description: Configuration for poller My Poller
gorgone:
gorgonecore:
id: 2
external_com_type: tcp
external_com_path: "*:5556"
authorized_clients:
- key: Np1wWwpbFD2I0MdeHWRlFx51FmlYkDRZy9JTFxkrDPI
privkey: "/var/lib/centreon-gorgone/.keys/rsakey.priv.pem"
pubkey: "/var/lib/centreon-gorgone/.keys/rsakey.pub.pem"
modules:
- name: action
package: gorgone::modules::core::action::hooks
enable: true
- name: engine
package: gorgone::modules::centreon::engine::hooks
enable: true
command_file: "/var/lib/centreon-engine/rw/centengine.cmd"
EOFHit the Enter key for the command to be applied.
You can copy the configuration in a custom file by copying the content from the pop-in.
-
Start the Gorgone daemon:
From the Poller, run the following command to start the Gorgone service:
systemctl start gorgonedMake sure it is started by running the following command:
systemctl status gorgonedIt should result as follows:
● gorgoned.service - Centreon Gorgone
Loaded: loaded (/etc/systemd/system/gorgoned.service; disabled; vendor preset: disabled)
Active: active (running) since Mon 2020-03-24 19:45:00 CET; 20h ago
Main PID: 28583 (perl)
CGroup: /system.slice/gorgoned.service
├─28583 /usr/bin/perl /usr/bin/gorgoned --config=/etc/centreon-gorgone/config.yaml --logfile=/var/log/centreon-gorgone/gorgoned.log --severity=info
├─28596 gorgone-dbcleaner
├─28597 gorgone-engine
└─28598 gorgone-action
Mar 24 19:45:00 localhost.localdomain systemd[1]: Started Centreon Gorgone.Finally, enable the automatic startup of the service with the command:
systemctl enable gorgoned -
To force the Central's Gorgone daemon to connect to the Poller, restart it with the following command from the Central server:
systemctl restart gorgoned
-
Select the communication type:
Edit the newly created Poller configuration, and select SSH as Gorgone connection protocol. Define the suitable port.
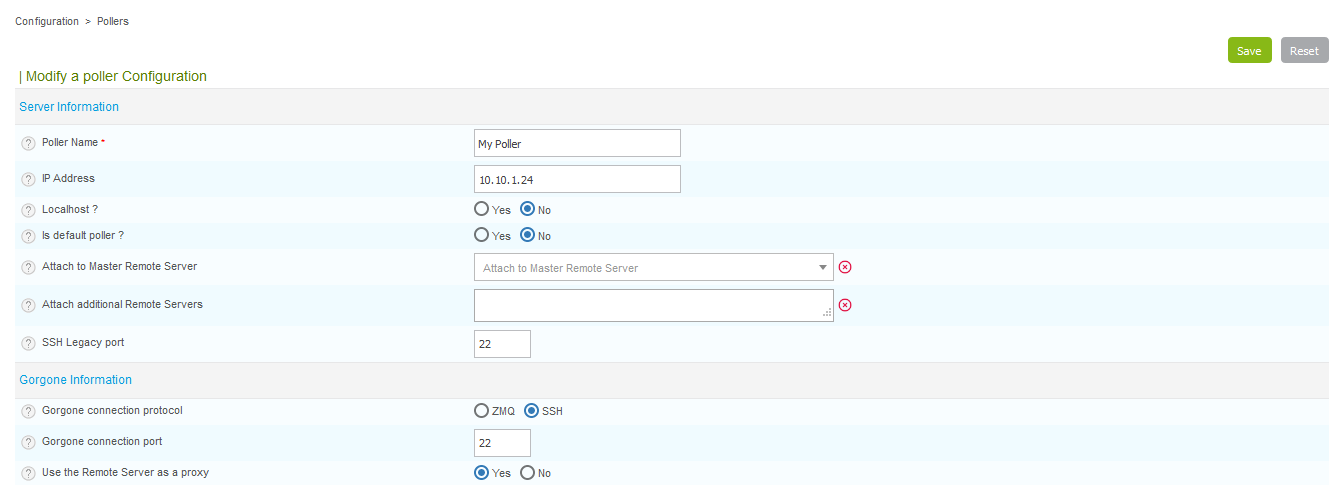
-
Click on Save.
Note that the SSH Legacy port is not used anymore and will be removed.
If you were using it in custom scripts, consider changing to use Gorgone communication system.
-
Exchange SSH keys:
If you do not have any private SSH keys on the Central server for the centreon-gorgone user, create one with the following commands:
su - centreon-gorgone
ssh-keygen -t rsaHit enter when it prompts for a file to save the key to use the default location, or, create one in a specified directory. Leave the passphrase blank. You will receive a key fingerprint and a randomart image.
Generate a password for the centreon user on the new Poller:
passwd centreonThen, copy this key on to the new Poller with the following commands:
su - centreon-gorgone
ssh-copy-id -i .ssh/id_rsa.pub centreon@<IP_POLLER> -
To force the Central's Gorgone daemon to connect to the Poller, restart it with the following command from the Central server:
systemctl restart gorgoned
Step 3: Export the configuration of the remote
This step only applies if you are attaching a poller to a remote server (not to a central server).
-
On the central server, deploy the configuration of the remote server to which the poller will be attached:
- Go to Configuration > Pollers > Pollers and select the remote server.
- Click on Export configuration.
- Select the first four boxes, select the Restart method and then click on Export.
-
Restart gorgone on the remote server:
systemctl restart gorgoned
Step 4: Export the configuration of the poller
-
From the Pollers listing, select the Poller and click on Export configuration.
-
Then check the first four boxes, select the Restart method and click on Export:
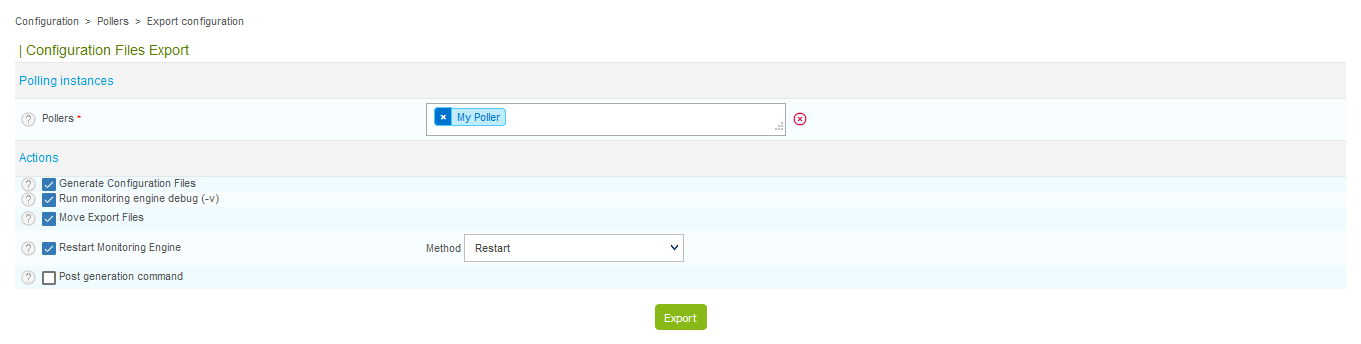
The Poller's engine will then start and connect to the Broker service of the central server or of the remote server (according to which you have attached the poller to).

Getting started
Go to the Getting Started chapter to configure your first monitoring.