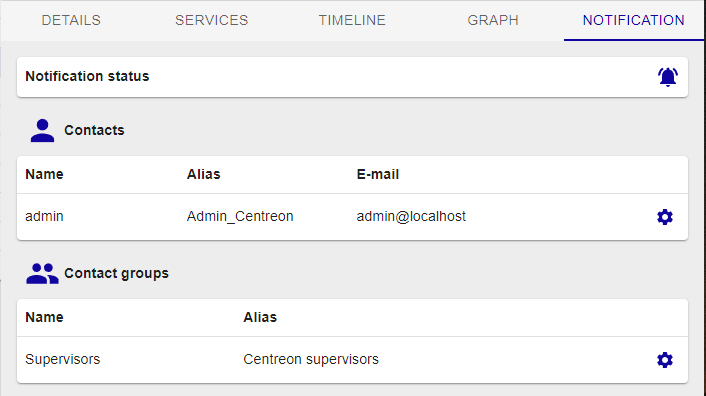Resources Status page
The Monitoring > Resources Status page is your main view to track resources events & statuses, analyze & quickly handle them.
This view mixes hosts & services to have a unified interface and way to manage events.
Events list
The event list is a condensed and efficient view of all alerts and of the status of all resources monitored by Centreon.
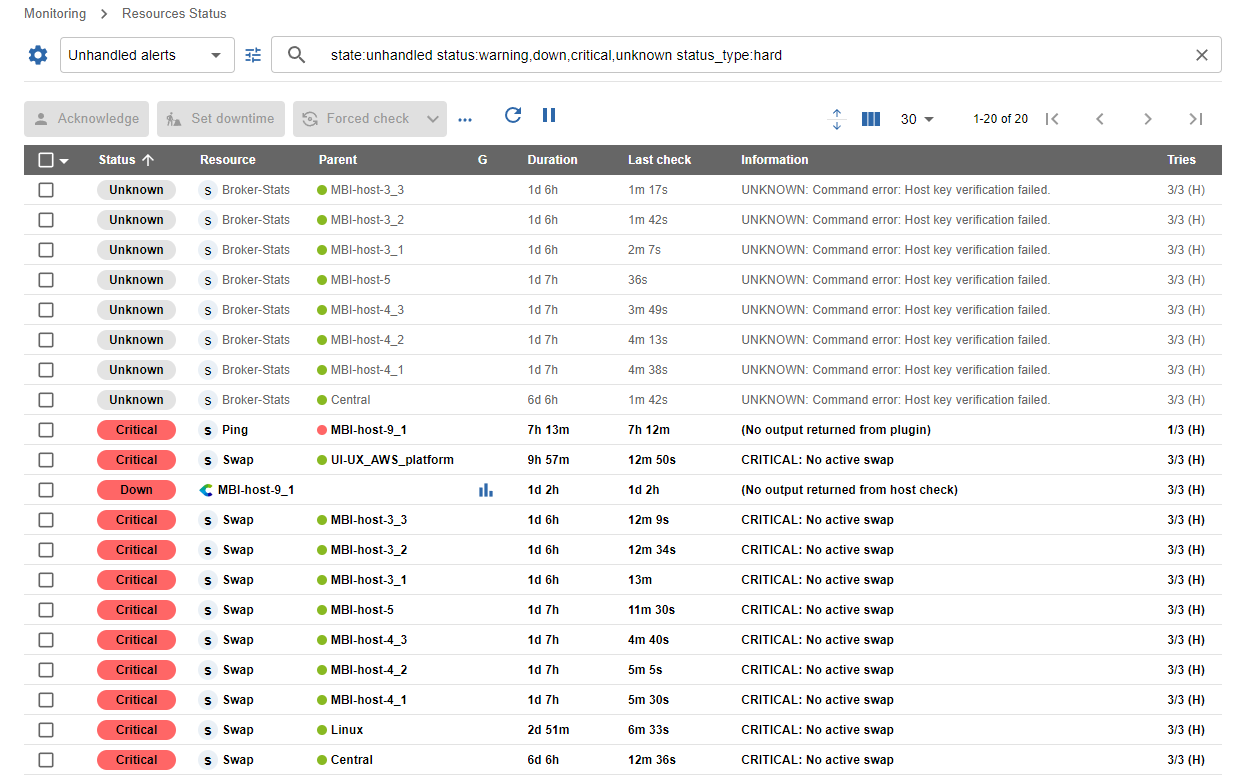
You can add or remove columns, and sort by the column of your choice.
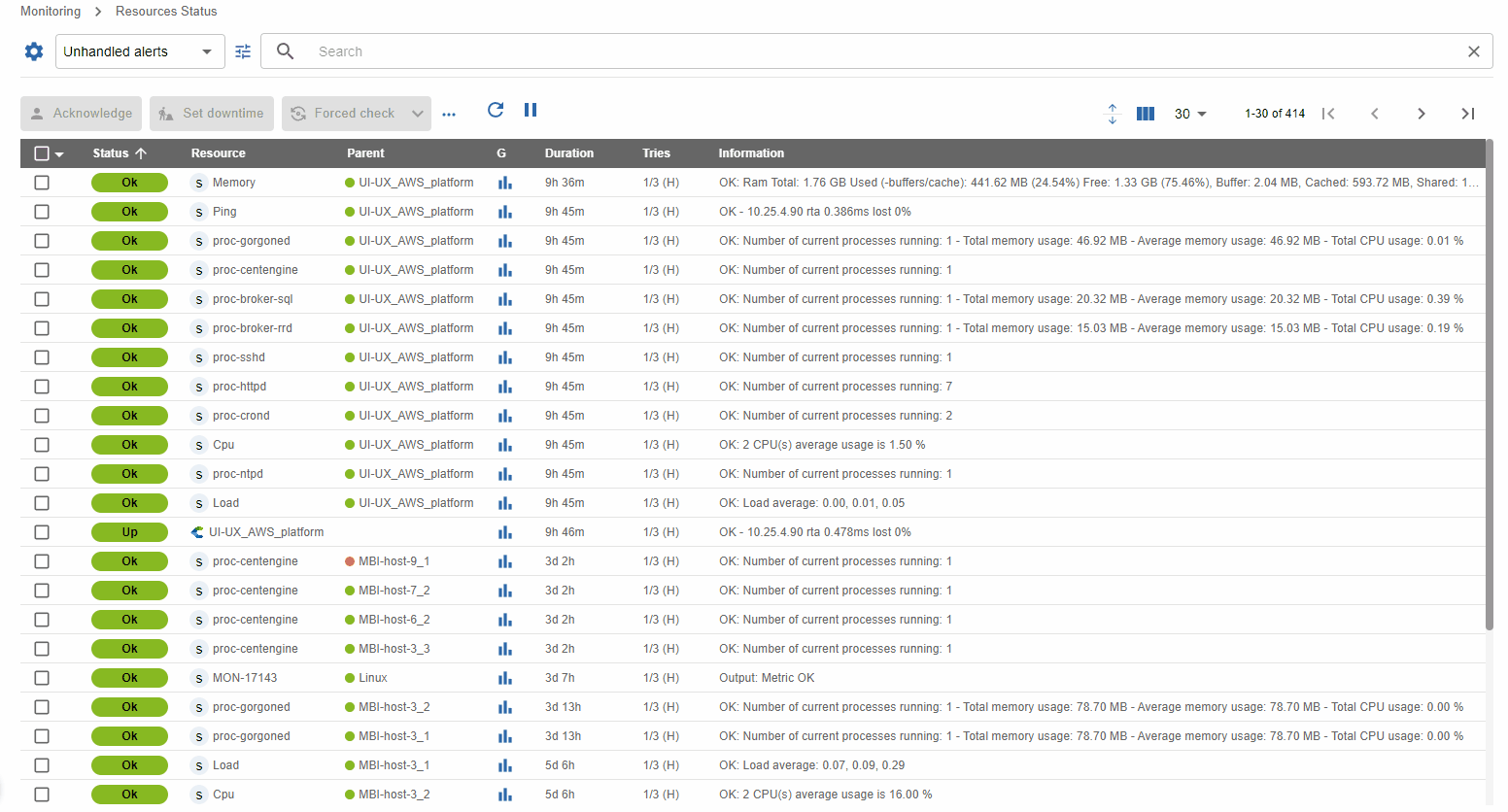
Compact or extended view
You can display the view in the mode that suits you best, by changing the visual presentation of lines in tables.
Click the dedicated button to improve the readability of information contained in tables:
- Compact view mode
- Extended view mode
Take actions on events
Acknowledge an event
When one or more alerts are visible, you may need to acknowledge them to tell your team that the problem is handled. You can do that in two ways:
- By directly acknowledging the line: an Acknowledge button appears on mouseover
- By selecting multiple lines and clicking on the Acknowledge button above the table. You can use the Shift key to select several adjacent lines.
Only "non-ok" resources can be acknowledged and you cannot acknowledge a resource that has already been acknowledged.
When a resource is acknowledged:
- The alert is not visible anymore in the Unhandled alerts filter
- Notifications for this resource are stopped
- The color of the line for acknowledged resources is changed to yellow.
The acknowledgement can also be cancelled, in which case the event will be included again in the list of Unhandled alerts and its notifications will resume: in the More actions menu, select Disacknowledge.
Set a planned downtime
When a maintenance is planned on one or multiple resources, you can set a planned downtime for them in Centreon in two ways:
- By directly setting a planned downtime on the line: a Set Downtime button appears on mouseover
- By selecting multiple lines and clicking on the Set Downtime button above the table.
When a resource is in planned downtime, the alert is not visible anymore in the Unhandled alerts filter and notifications for this resource are stopped. The color of lines for resources with a planned downtime is changed to light purple.
Refresh a status
In many situations, you need to quickly re-check one or multiple resources to refresh their status.
Two types of check action are available:
- The Check action: a regular check that you perform only during the configured check period.
- The Forced check action: a check that you can perform at any time (in or out the configured check period).
Check your resources and refresh their status in two ways:
- By directly clicking on the button on the line when the mouse is over (Forced check only).
- By selecting one or multiple lines and clicking on the Check or Forced check button above the table.
Submit a status
In some cases, especially with so-called "passive" services, it can be useful to submit a result, i.e. a status, an output and metrics, in order to reset the event. This can be achieved using the Submit Status action, available when a single passive service is selected.
Filtering events
The various filters are added using an AND criterion: results will match all criteria.
Pre-defined filters
When you open the Resource status page, the default filter is Unhandled alerts. This filter quickly shows all alerts that are not yet handled so you can focus on choosing the most relevant ones to take care of. You can choose two other filters that are All alerts and All.
The following rules apply:
- Unhandled alerts: resource status is Warning or Critical or Unknown or Down AND the resource is not acknowledged nor in planned downtime
- All alerts: resource status is Warning or Critical or Unknown or Down (whether or not the resource has been acknowleged/a downtime has been set)
- All: All resources.
Search criteria
You can filter the list of resources according to a number of predefined criteria.
-
Click the Search options icon :
A pop-in window appears, that lists the following criteria:
- Type: display only hosts, services or metaservices. You can also filter on Anomaly Detection services if the module is installed.
- State: whether the problem is already acknowledged, in a planned downtime or simply unhandled
- Status: OK, Up, Warning, Down, Critical, Unreachable, Unknown, Pending
- Status type: SOFT or HARD
- Host group
- Service group
- Monitoring server: resources monitored by a specific server (or poller)
- Host category
- Service category
- Host severity: name of the host severity
- Host severity level
- Service severity: name of the service severity
- Service severity level
-
Click on a search criterion: a list of all possible values is displayed.
-
Select the values you want. The search bar displays the text for the filter you have applied, and a figure on the left of the criterion shows how many values are selected. You can click the 'x' on the right of a criterion to deselect all values.
-
Click Search, or click outside the pop-up. The list of resources is filtered.
Search bar
If you type text into the search bar, by default the search is performed on the following fields:
- Name of the host
- Alias of the host
- Address or FQDN of the host
- Name of the service
For instance, if you type "rta", all resources containing "rta" in one of the above fields will be displayed (e.g. a metaservice called Ping-RTA-Average).
However, you can do a much more specific search using the Centreon Query Language. This language allows you to search only in one or several fields.
CQL criteria
- alias: search for hosts according to their alias
- fqdn: search for hosts according to their IP address or FQDN
- host_group: search for hosts that belong to a host group
- host_category: search for hosts that belong to a category
- host_severity: search for hosts according to the name of their severity
- host_severity_level: search for hosts according to the level of their severity
- h.name: search for resources according to the name of the host displayed in column Resource for the hosts, and Parent for the services
- h.alias: search for resources according to the alias of a host, or to the alias of a service's parent
- h.address: search for resources according to the FQDN/the IP address of the host or of a service's parent
- information: search only in column Information
- monitoring_server: search for all the resources that the selected poller is monitoring
- name: search for hosts only on the name of the host, as displayed in column Resource
- parent_name: search for services, according to their parent's name
- parent_alias: search for services, according to their parent's alias
- state: search for resources in a non-OK or non-UP state, according to whether they are unhandled, acknowledged or in downtime
- status: search for resources according to their status
- status_type: search for resources according to their status type
- service_category: search for services according to the category they belong to
- service_group: search for services that belong to a service group
- service_severity: search for services according to the name of their severity
- service_severity_level: search for services according to the level of their severity
- s.description: search only in the name of the service (shown in column Resource)
- type: display only hosts, services or metaservices
Using the search bar
The search bar shows all applied criteria, as text. Autocomplete helps you enter search terms easily:
-
Start typing the criterion you want. For intance, type "h": the search bar suggests all criteria starting with "h" (host_group, h.name, h.alias, h.address). Select the criterion you want using the Up and Down arrows, then press Tab or Enter to confirm the selection. A colon is used between a criterion and its possible values (e.g. host:Linux).
-
According to the type of criterion, autocomplete can suggest possible values for this criterion (e.g. for criterion Type, the possible values are Host, Service and Metaservice). Select the value you want using the Up and Down arrows, then press Tab or Enter to confirm the selection. It is possible to set several values for a criterion. The values should be separated by commas. The search will retrieve all values, using an OR criterion, e.g. type:service,metaservice will retrieve all services and metaservices.
-
Use spaces between search criteria. Criteria are added using an AND criterion: results will match all criteria.
- You can use regular expressions. Wildcards are not supported: a search pattern starting with a * is not valid.
- You cannot perform a pattern-based search inside a field that has a finite number of values (hostgroups, status, etc): for these fields, use the Search options button.
-
Once you have entered all your search criteria, type a space character or press Esc to exit autocomplete, then press Enter.
Example : s.description:ping h.name:linux: the list displays all services whose name contain "ping", for all hosts whose name contain "linux".
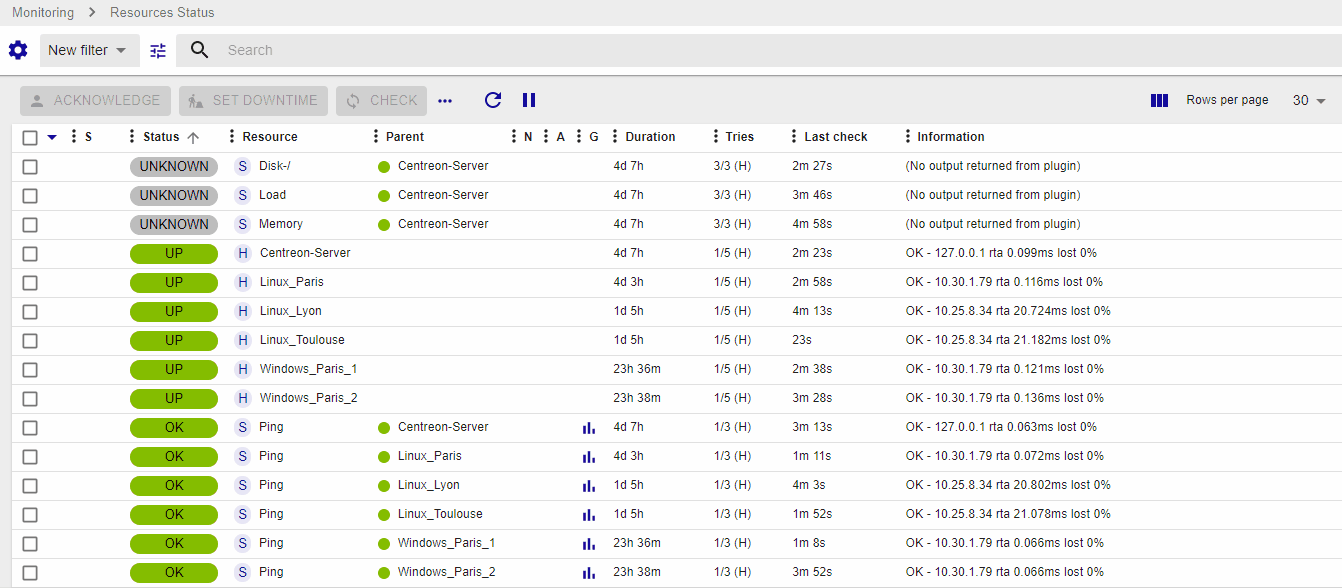
Save your filter
You may create some "complex" filters that set you in a specific context, using multiple criteria and even complex regular expressions. In that case, you may want to save this filter and re-use it later.
Use the Filter options icon next to the search bar to:
- Save your current search as a new filter
- update the current filter using the criteria currently applied
Once a filter is saved, it can be reused from the Filter dropdown list, categorized under My Filter and you'll be able to use the Edit filters icon to manage your existing filters (rename, re-order and delete).
Detail panel
When you click on a line, a detail panel opens on the right side to display the main information concerning the resource. This panel can be resized.
Depending on the type of resource, the detail panel displays different information.
Host panel
The host panel contains the following elements:
- Details tab: Detailed information about the host's current status. You can drag and drop tiles to rearrange them.
- Services tab: A listing of its attached services and their current status (as well as their graphs if the corresponding mode is selected)
- Timeline tab: The timeline of events that occurred for this host
- Graph tab: Graphs for the services for this host
- Notification tab: Shows whether notifications are enabled for this host, and lists the contacts and contact groups that will be notified.
- Shortcuts to the configuration, logs and report for this host.
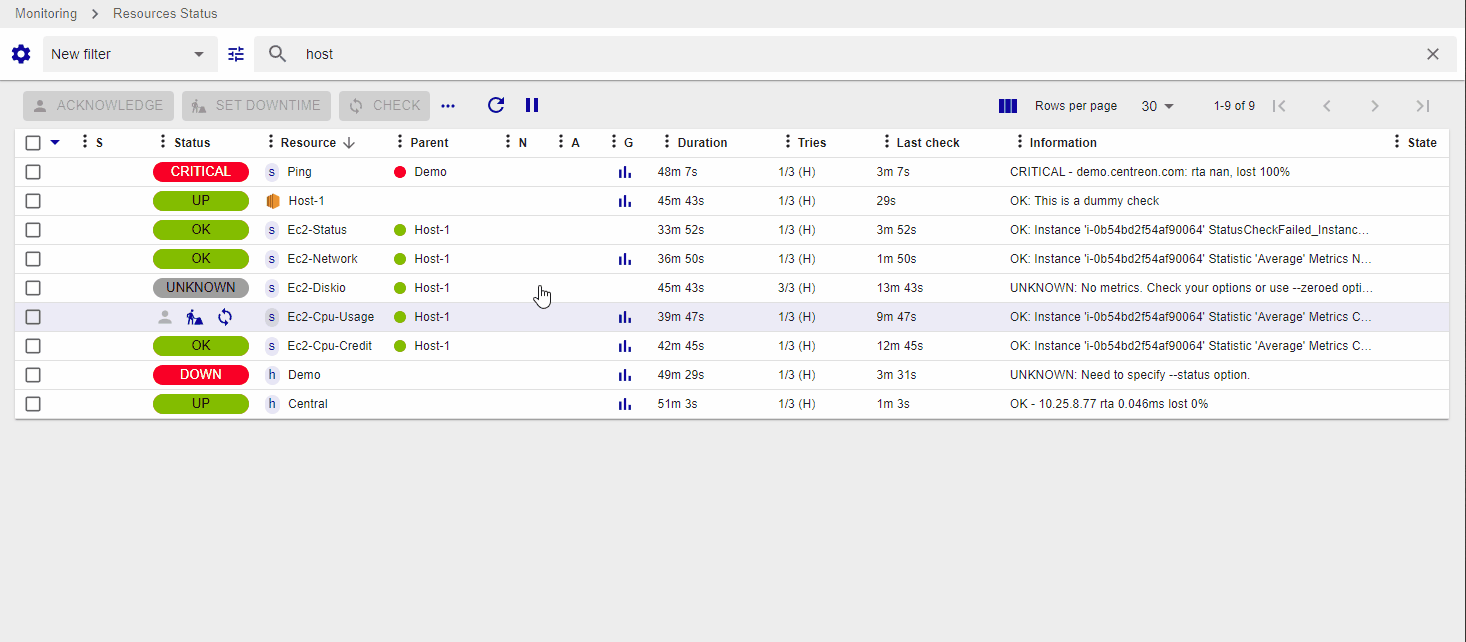
If an acknowledgement or downtime is set on the host, it will be displayed in the panel and the header will be colored accordingly.
Service panel
The service panel contains the following elements:
- Details tab: Detailed information about its current status. You can drag and drop tiles to rearrange them.
- Timeline tab: The timeline of events that occured for this service
- Graph tab: A graph with one curve per metric collected by this service
- Notification tab: Shows whether notifications are enabled for this service, and lists the contacts and contact groups that will be notified.
- Shortcuts to the configurations, logs and reports for this service and its related host.
- Below the name of the service, the name of its parent host. Click it to open the host panel for the parent host.
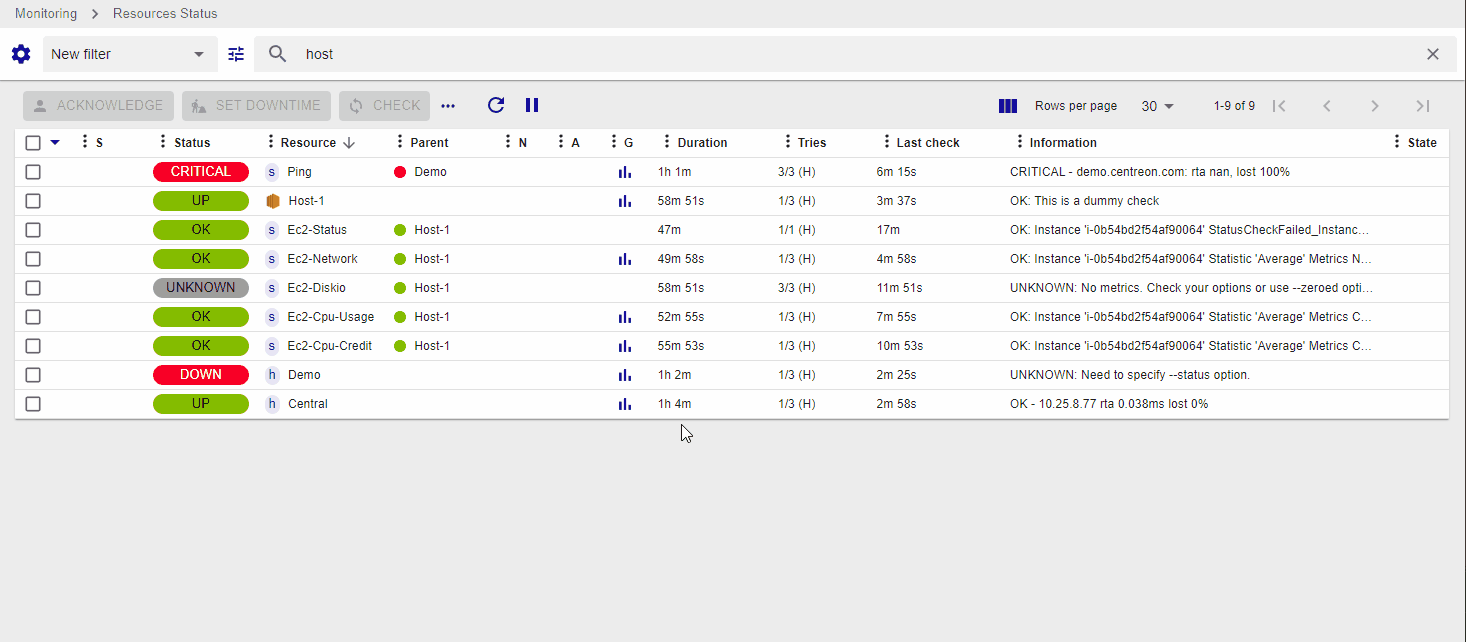
If an acknowledgement or downtime is set on the service, it will be displayed in the panel and the header will be colored accordingly.
Timeline tab
The Timeline tab shows an antichronological list of events that occurred for this service or host (status alerts, notifications sent, scheduled downtimes, comments). Use the Event list to display only the types of event you want.
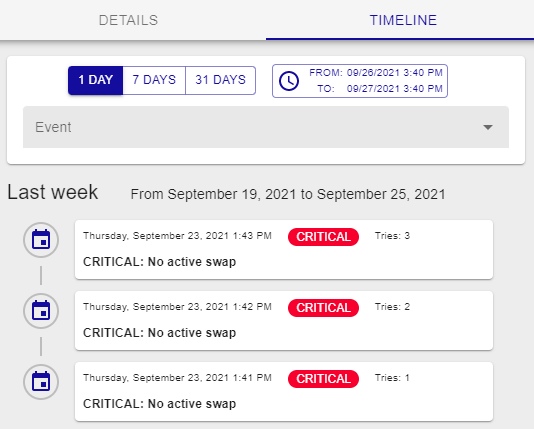
You can export the full list of events in CSV format.
Graph tab
The graph tab enables you to visually display how the metrics evolve for the selected resource.
Hovering over the metric curves will display under the graph's title the precise time and also display within the legend the different values for that same point in time.
When the pointer is not hovering over curves, the legend displays Min, Max and Average values for each metric.
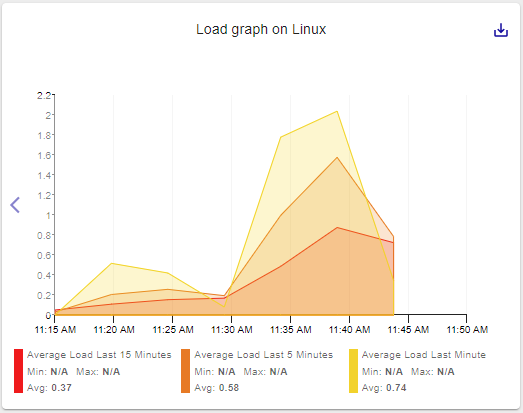
Use the legend to display or hide metrics:
- Click on a legend item to display only the corresponding metric.
- To display all metrics again, click again on the legend of the displayed metric.
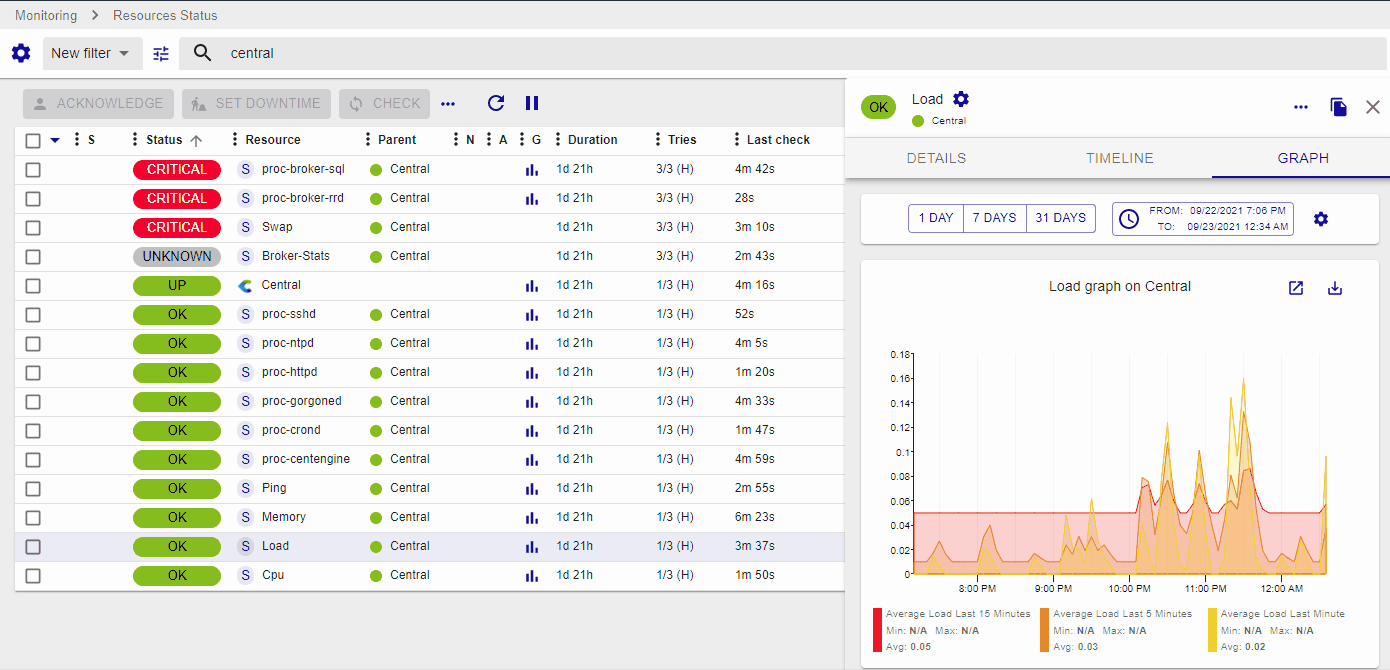
You can also toggle the selection of individual metrics by Ctrl+Clicking (or Cmd+Clicking for Mac users) on the corresponding tile within the legend:
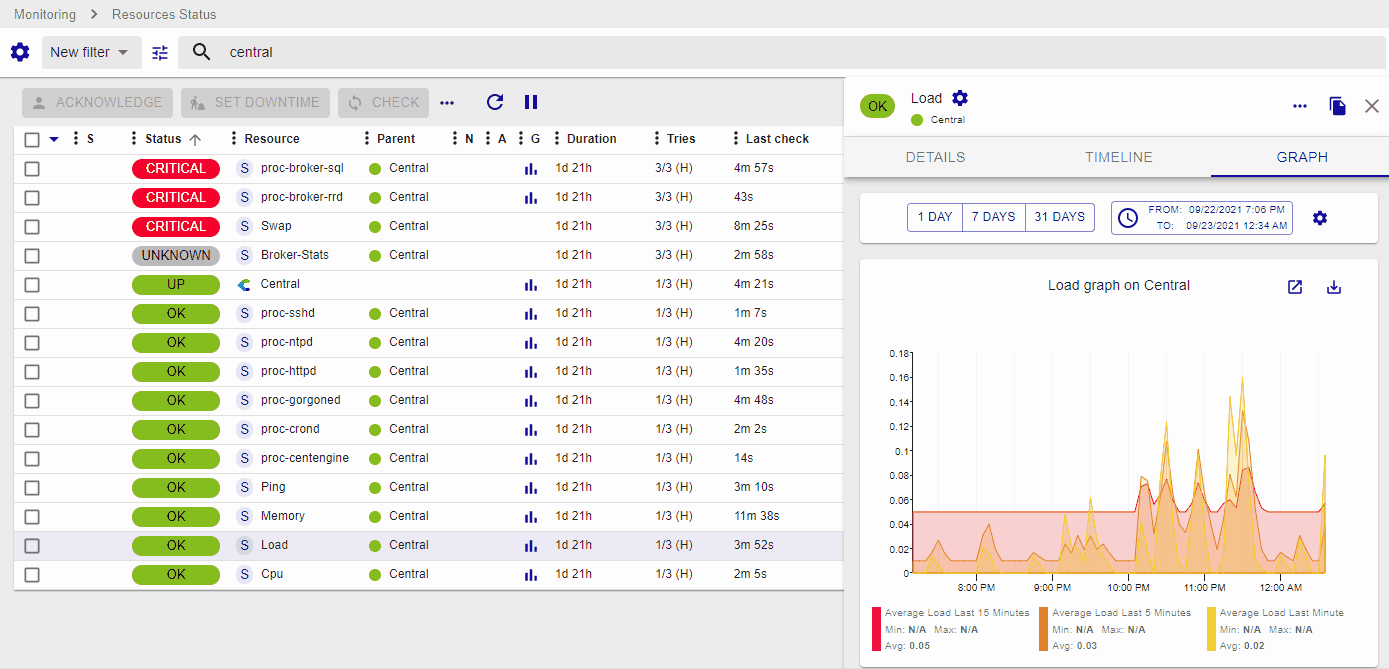
Graphs display metric evolution over a given period of time. This can be defined in the following ways:
- A selection of preconfigured periods is available in the graph header: Last Day, Last 7 Days, Last 31 Days
- Datetime pickers are available for Start and End points in time. Anytime the displayed period changes, this element is updated accordingly
- Using the side [<] and [>] buttons that appear upon hovering the graph's border, you can translate in time by half your current timespan (respectively backward and forward in time)
- Selecting a period of time within the graph will zoom in on this period
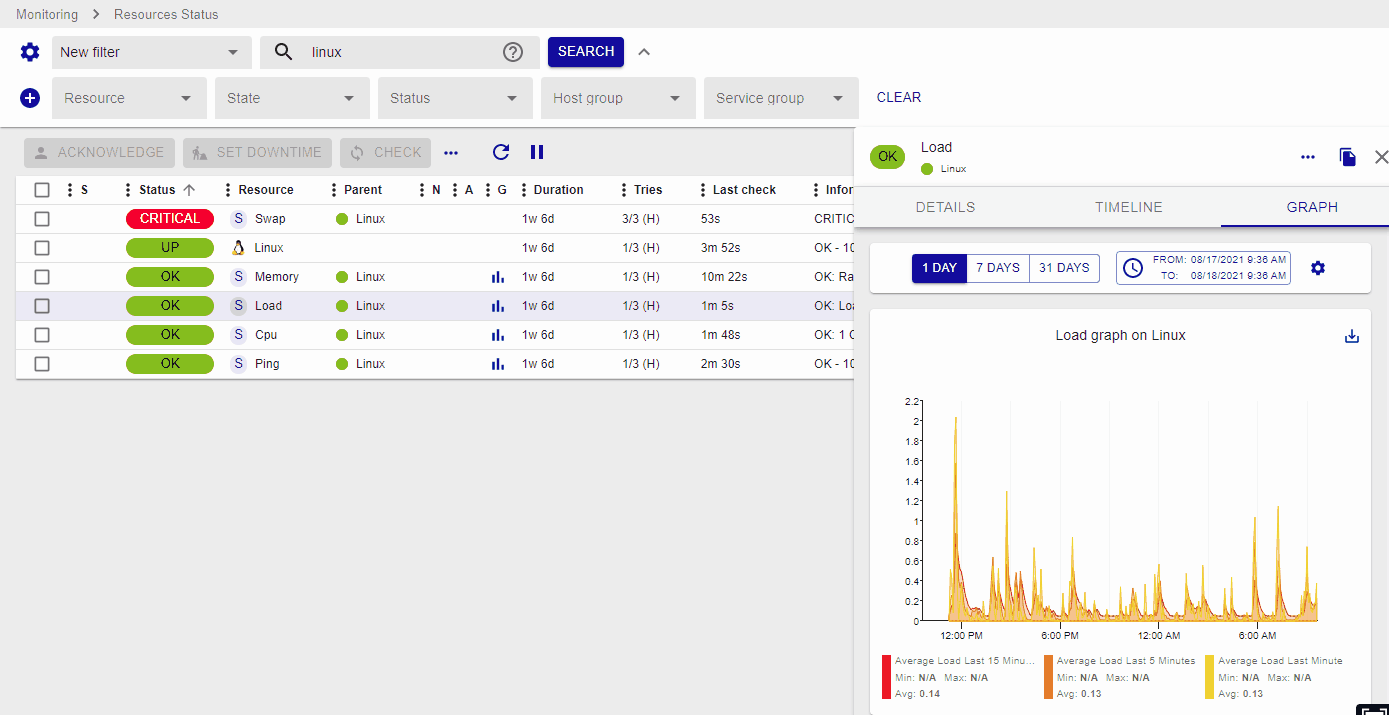
The Display events toggle (available under the gear button) allows you to display some timeline events (downtime, acknowledgement, comment) directly on the graph, via annotations:
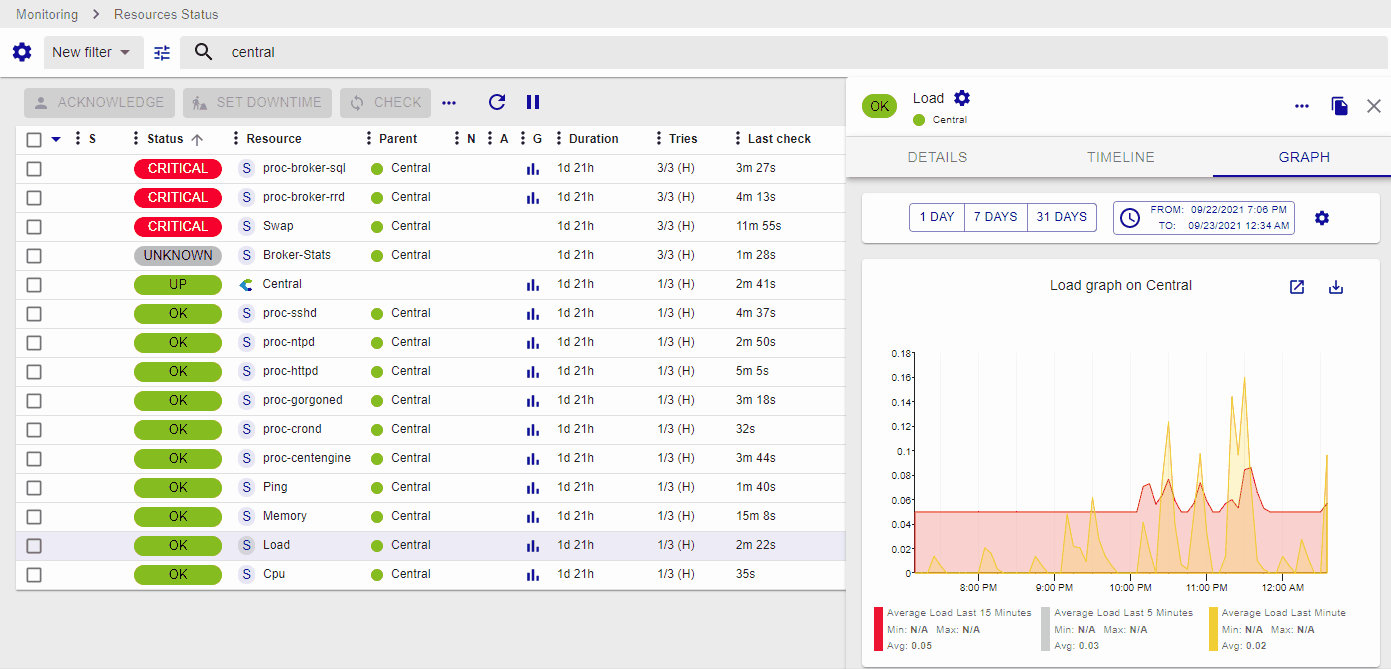
It is possible to add a comment directly on the graph, by left clicking anywhere at the time you want to add it, and select Add a comment on the tooltip that appears:
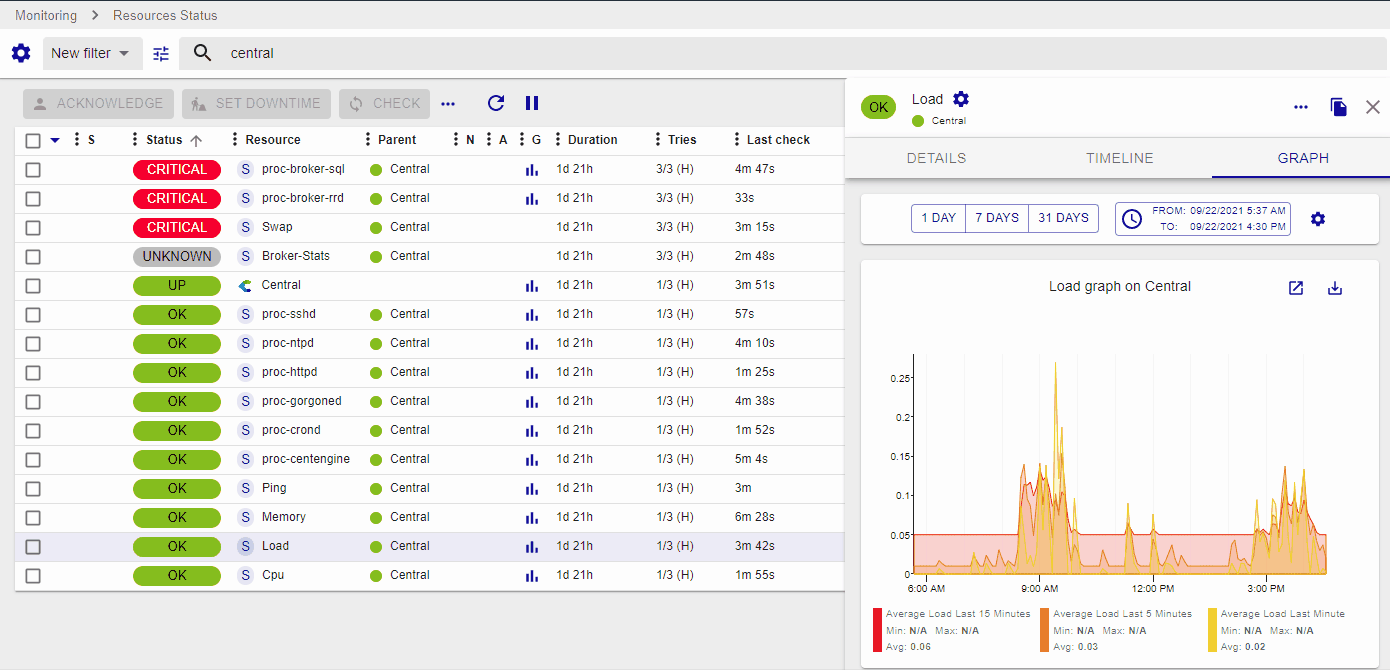
To delete a comment, go to Monitoring > Downtimes > Comments.
By clicking on the Export button, you can export a snapshot of the graph, which also includes the timeline events, if the switch is toggled. Note that only the selected metrics will be exported:
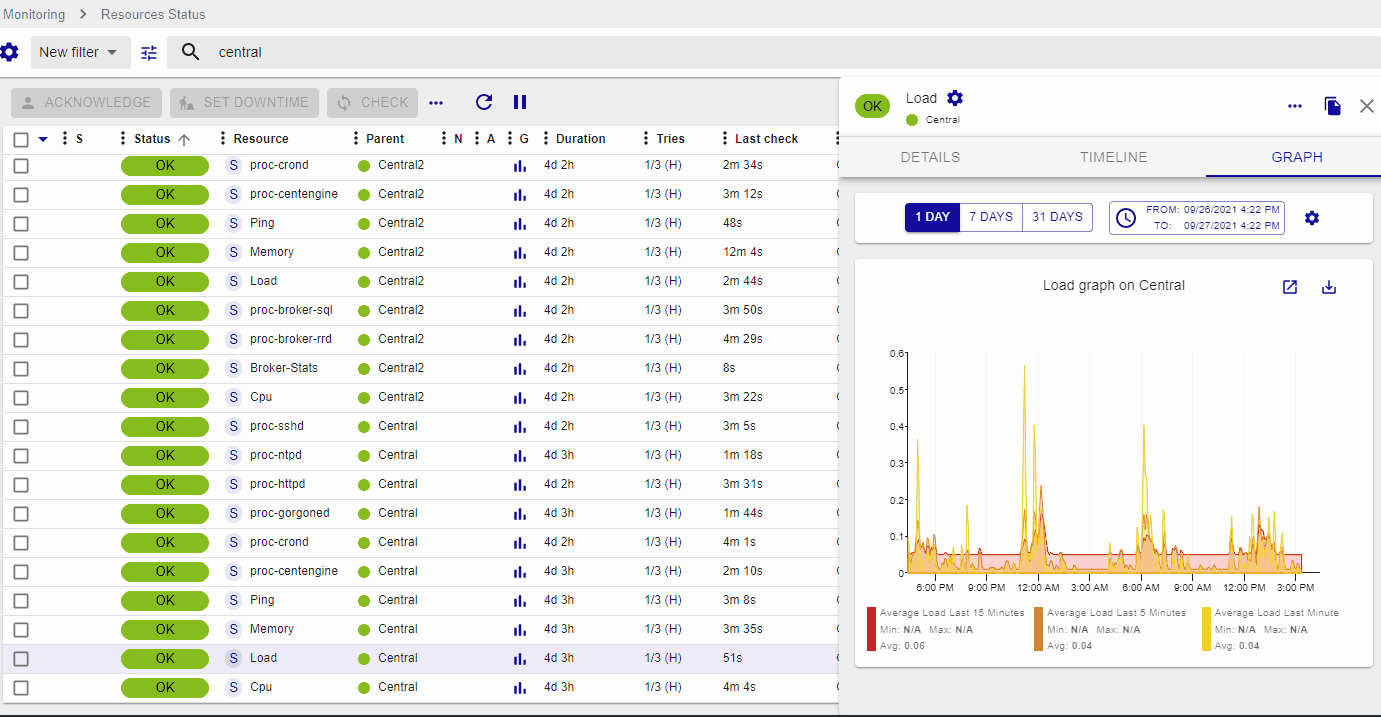
To see a bigger version of the graph, click on Go to performance page in the top right corner of the graph.
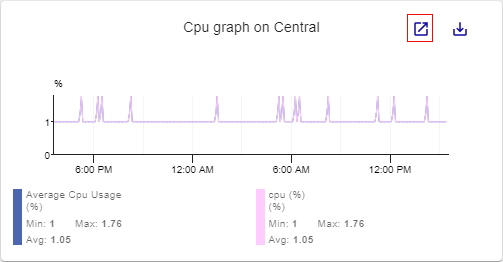
The graph opens on page Monitoring > Performances > Graphs, allowing you to filter the graph more precisely.
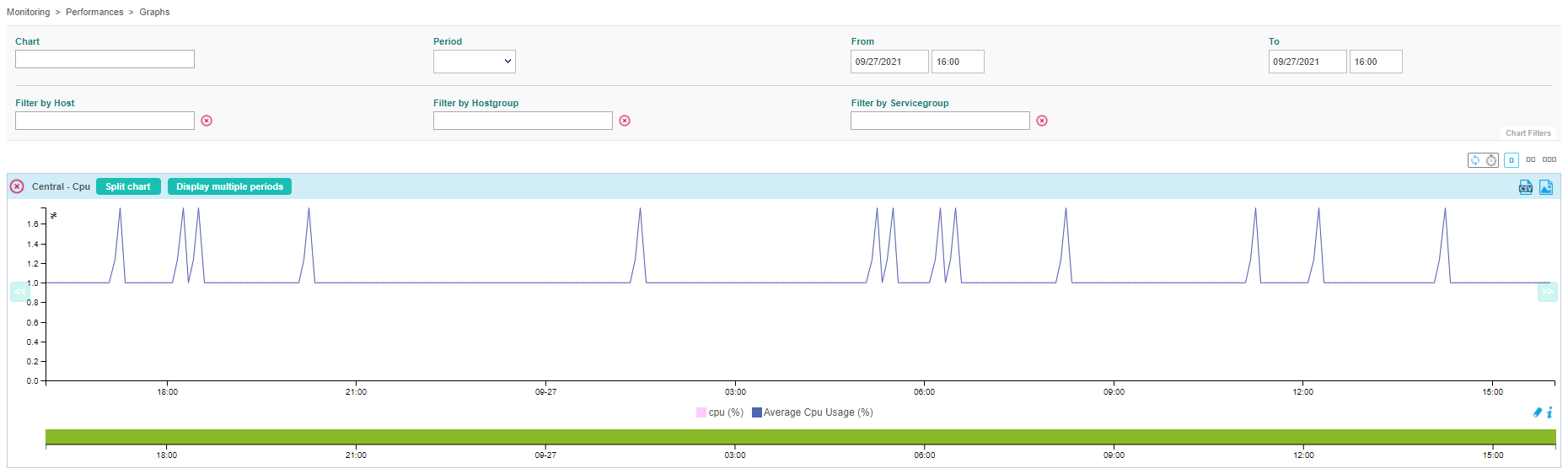
You can also export the data for the graph as a CSV file (this will include all metrics), or as a PNG file in various sizes.
Notification tab
The Notification tab shows whether notifications are enabled for the selected resource. You can see the recipients of these notifications in the Contacts and Contact groups sections.
To configure the recipients, click on the gear icon in the Contacts or Contact groups section.