Installing MAP
This topic describes how to install Centreon MAP. It is recommended to install MAP on a dedicated server. However, if you do not have large volumes of data, you can install it on the central server.
Note to users already using the MAP (Legacy) version: the MAP module does not require the centreon_studio database (used for a MAP Legacy server). This database can be removed after migrating your legacy maps to MAP. Be aware that it is not possible to migrate from MAP to MAP (legacy).
License
If you need an additional license for Centreon MAP, please contact the Centreon support team to get and install your license key.
Architecture
The diagram below summarizes the MAP architecture.
- You can either install Centreon MAP on a dedicated server or on the central server.
- Centreon MAP does not require any installation on your machine: this solution is fully available in the Centreon web interface.
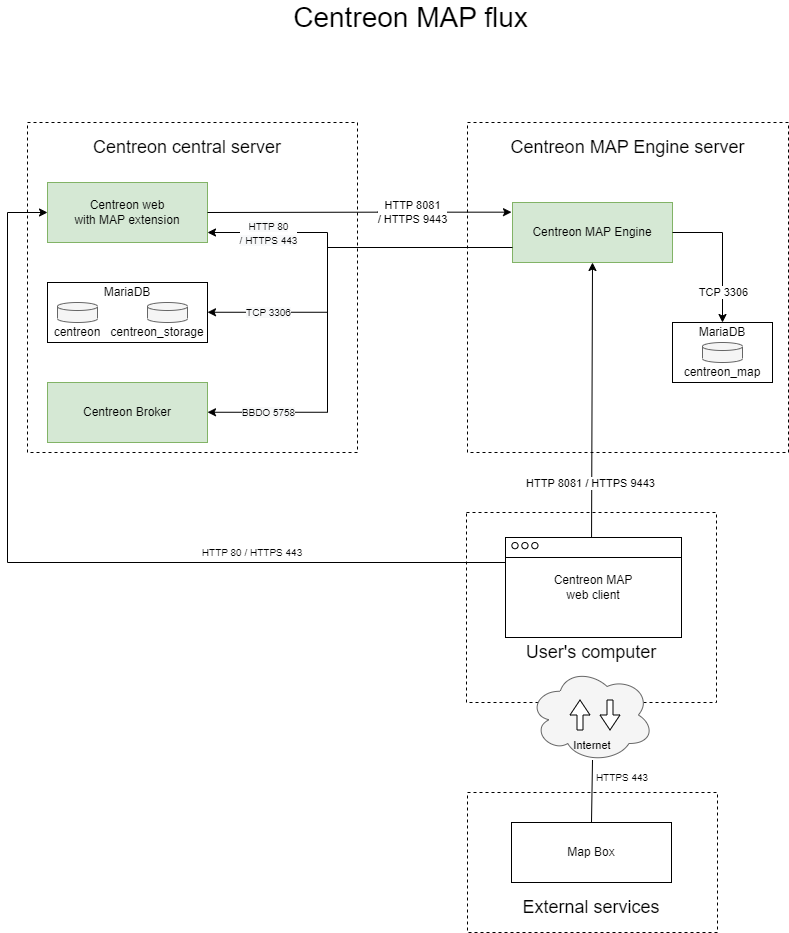
Table of network flow
| Application | Source | Destination | Port | Protocol | Purpose |
|---|---|---|---|---|---|
| Map Server | Map server | Centreon central broker | 5758 | TCP | Get real-time status updates |
| Map Server | Map server | Centreon MariaDB database | 3306 | TCP | Retrieve configuration and other data from Centreon |
| Web | Map server | Centreon central | 80/443 | HTTP/HTTPS | Authentication & data retrieval |
| Web interface | User | Map server | 8081/9443 | HTTP/HTTPS | Retrieve views & content |
| Web interface | User | Internet* (Mapbox) | 443 | HTTPS | Retrieve Mapbox data |
* With or without a proxy
Prerequisites
Centreon MAP Engine server
License
The server requires the license to be available and valid on Centreon's central server. To do this, you must contact the Centreon support team to get and install your license key.
Software
See the software requirements.
Hardware
- Up to 500 hosts
- Up to 1,000 hosts
- Up to 2,500 hosts
- Up to 5,000 hosts
- Up to 10,000 hosts
- Over 10,000 hosts
| Element | Value |
|---|---|
| CPU | 2 vCPU |
| RAM | 4 GB |
This is how your MAP server should be partitioned:
| Volume group (LVM) | File system | Description | Size |
|---|---|---|---|
| /boot | boot images | 1 GB | |
| vg_root | / | system root | 20 GB |
| vg_root | swap | swap | 4 GB |
| vg_root | /var/log | contains all log files | 10 GB |
| vg_data | /var/lib/mysql | database | 5 GB |
| vg_data | Free space (unallocated) | 2 GB |
| Element | Value |
|---|---|
| CPU | 4 vCPU |
| RAM | 4 GB |
This is how your MAP server should be partitioned:
| Volume group (LVM) | File system | Description | Size |
|---|---|---|---|
| /boot | boot images | 1 GB | |
| vg_root | / | system root | 20 GB |
| vg_root | swap | swap | 4 GB |
| vg_root | /var/log | contains all log files | 10 GB |
| vg_data | /var/lib/mysql | database | 5 GB |
| vg_data | Free space (unallocated) | 2 GB |
| Element | Value |
|---|---|
| CPU | 4 vCPU |
| RAM | 10 GB |
This is how your MAP server should be partitioned:
| Volume group (LVM) | File system | Description | Size |
|---|---|---|---|
| /boot | boot images | 1 GB | |
| vg_root | / | system root | 20 GB |
| vg_root | swap | swap | 4 GB |
| vg_root | /var/log | contains all log files | 10 GB |
| vg_data | /var/lib/mysql | database | 5 GB |
| vg_data | Free space (unallocated) | 2 GB |
| Element | Value |
|---|---|
| CPU | 4 vCPU |
| RAM | 18 GB |
This is how your MAP server should be partitioned:
| Volume group (LVM) | File system | Description | Size |
|---|---|---|---|
| /boot | boot images | 1 GB | |
| vg_root | / | system root | 20 GB |
| vg_root | swap | swap | 4 GB |
| vg_root | /var/log | contains all log files | 10 GB |
| vg_data | /var/lib/mysql | database | 5 GB |
| vg_data | Free space (unallocated) | 2 GB |
| Element | Value |
|---|---|
| CPU | 6 vCPU |
| RAM | 18 GB |
This is how your MAP server should be partitioned:
| Volume group (LVM) | File system | Description | Size |
|---|---|---|---|
| /boot | boot images | 1 GB | |
| vg_root | / | system root | 20 GB |
| vg_root | swap | swap | 4 GB |
| vg_root | /var/log | contains all log files | 10 GB |
| vg_data | /var/lib/mysql | database | 5 GB |
| vg_data | Free space (unallocated) | 2 GB |
For very large amounts of data, contact your sales representative.
Information required during configuration
- Centreon web login with administration rights.
Even with a correctly sized server, you should have in mind the best practices and recommendations when creating views so you do not face performance issues.
If the central server is configured in HTTPS, you must apply the SSL configuration on the MAP server. Follow this procedure to secure your MAP server.
Centreon MAP web client
License
The web interface requires the license to be available and valid on Centreon's central server. To do this, you must contact the Centreon support team to get and install your license key.
Compatibility
Note that the MAP web interface has the same requirements as the Centreon web interface. See the prerequisites for the web browsers compatibility here.
Pre-installation
Disable SELinux
- Alma / RHEL / Oracle Linux 8
- Alma / RHEL / Oracle Linux 9
- Debian 11
During installation, SELinux should be disabled. To do this, edit the file /etc/selinux/config and replace enforcing by disabled. You can also run the following command:
sed -i s/^SELINUX=.*$/SELINUX=disabled/ /etc/selinux/config
Reboot your operating system to apply the change.
reboot
After system startup, perform a quick check of the SELinux status:
getenforce
You should have this result:
Disabled
Note that this deactivation should be temporary. To enable SELinux again, edit the /etc/selinux/config file and change the value with the following options:
SELINUX=enforcingto make SELinux security policy enforced.SELINUX=permissiveto make SELinux print warnings instead of enforce security policy.
During installation, SELinux should be disabled. To do this, edit the file /etc/selinux/config and replace enforcing by disabled. You can also run the following command:
sed -i s/^SELINUX=.*$/SELINUX=disabled/ /etc/selinux/config
Reboot your operating system to apply the change.
reboot
After system startup, perform a quick check of the SELinux status:
getenforce
You should have this result:
Disabled
Note that this deactivation should be temporary. To enable SELinux again, edit the /etc/selinux/config file and change the value with the following options:
SELINUX=enforcingto make SELinux security policy enforced.SELINUX=permissiveto make SELinux print warnings instead of enforce security policy.
SELinux is not installed on Debian 11, continue.
Configure or disable the firewall
If your firewall is active, add firewall rules. You can also disable the firewall during installation by running the following commands:
systemctl stop firewalld
systemctl disable firewalld
MAP Engine server installation
Step 1: Set authentication parameters
You must provide to Centreon MAP Engine server a dedicated user who has access to all resources through the appropriate access list groups. Since the password will be stored in human-readable form in a configuration file, you should not use a Centreon admin user account.
- Log into Centreon and go to the Configuration > Users > Contacts/Users page. Then click the Centreon Authentication tab.
- Set the Reach API Realtime parameter to Yes.
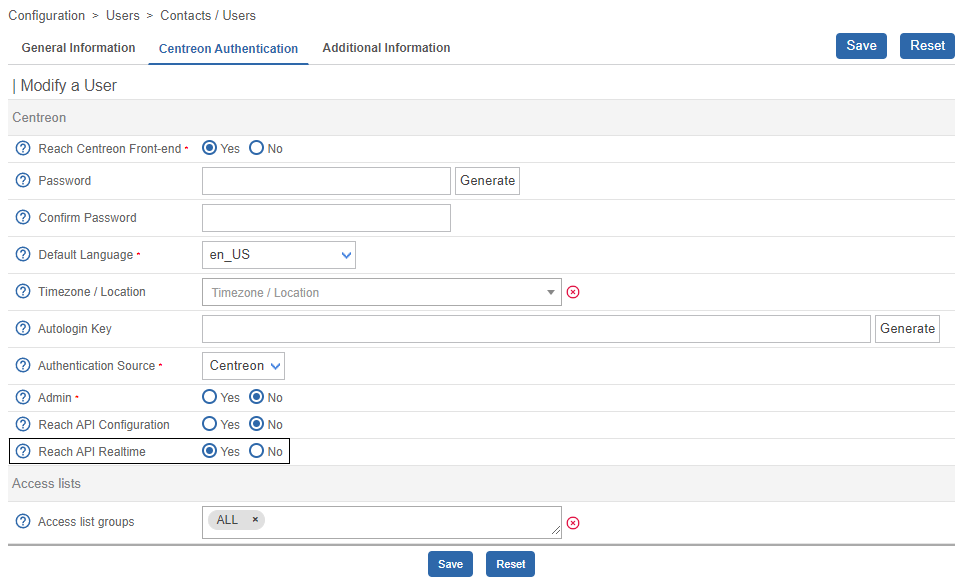
Exclude the user from the password expiration policy on page Administration > Authentication: their password will never expire.
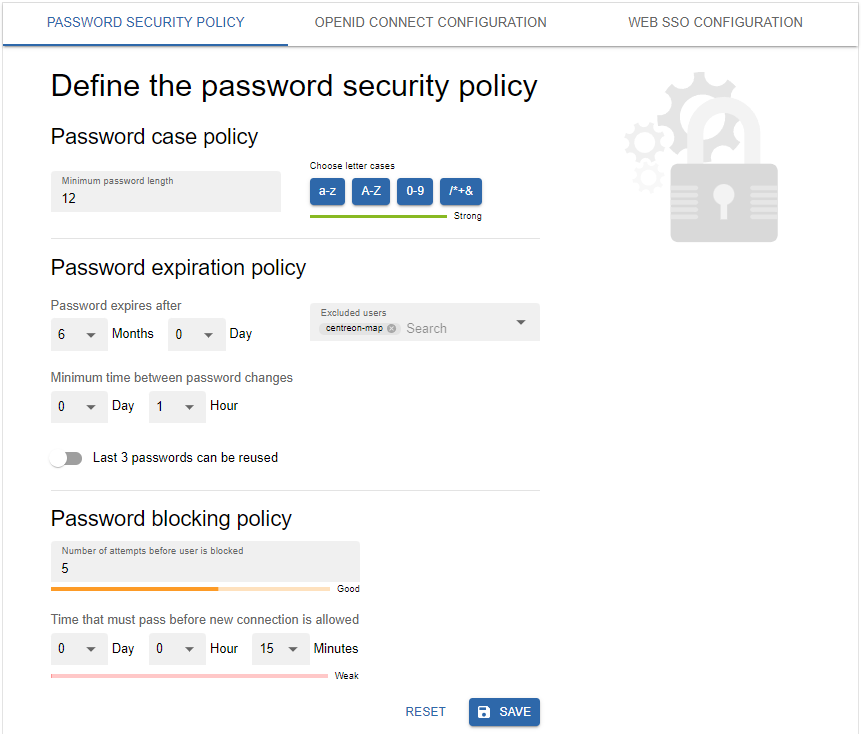
Step 2: Create a MySQL user
From the central server terminal, create a user in the MySQL instance hosting 'centreon' and 'centreon_storage' databases:
CREATE USER 'centreon_map'@'<IP_SERVER_MAP>' IDENTIFIED BY 'centreon_map';
GRANT SELECT ON centreon_storage.* TO 'centreon_map'@'<IP_SERVER_MAP>';
GRANT SELECT, INSERT ON centreon.* TO 'centreon_map'@'<IP_SERVER_MAP>';
The INSERT privilege will only be used during the installation process in order to create new Centreon Broker output. It will be revoked later.
Step 3: Install MAP Engine server
Package installation
If you installed your Centreon MAP server from a "fresh OS installation" you need to install the Centreon repository:
- Alma / RHEL / Oracle Linux 8
- Alma / RHEL / Oracle Linux 9
- Debian 11
First you need to install an EPEL repository:
dnf install -y https://dl.fedoraproject.org/pub/epel/epel-release-latest-8.noarch.rpm
The command should return results as follows:
Installed:
epel-release-8-17.el8.noarch
Complete!
Then install the Centreon repository:
dnf install -y dnf-plugins-core
dnf config-manager --add-repo https://packages.centreon.com/rpm-standard/23.04/el8/centreon-23.04.repo
First you need to install an EPEL repository:
dnf install -y https://dl.fedoraproject.org/pub/epel/epel-release-latest-9.noarch.rpm
The command should return results as follows:
Installed:
epel-release-9-2.el9.noarch
Complete!
Then install the Centreon repository:
dnf install -y dnf-plugins-core
dnf config-manager --add-repo https://packages.centreon.com/rpm-standard/23.04/el9/centreon-23.04.repo
Install the following dependencies:
apt update && apt install lsb-release ca-certificates apt-transport-https software-properties-common wget gnupg2 curl
To install the Centreon repository, execute the following command:
echo "deb https://packages.centreon.com/apt-standard-23.04-stable/ $(lsb_release -sc) main" | tee /etc/apt/sources.list.d/centreon.list
echo "deb https://packages.centreon.com/apt-plugins-stable/ $(lsb_release -sc) main" | tee /etc/apt/sources.list.d/centreon-plugins.list
Then import the repository key:
wget -O- https://apt-key.centreon.com | gpg --dearmor | tee /etc/apt/trusted.gpg.d/centreon.gpg > /dev/null 2>&1
If the URL does not work, you can manually find this package in the folder.
Business repository installation
Install Centreon Business repository, you can find it on the support portal.
MAP Engine server installation
You have two possibilities for the installation:
- on a new server (without existing Centreon MAP packages),
- or on an existing Centreon MAP server legacy.
Select the right tab below and install the Centreon MAP Engine server:
- New MAP Engine server
- Existing MAP Legacy server
MariaDB requirement
You need to have a MariaDB database to store your Centreon MAP data.
First you need to add the MariaDB repository:
- Alma / RHEL / Oracle Linux 8
- Alma / RHEL / Oracle Linux 9
- Debian 11
curl -LsS https://r.mariadb.com/downloads/mariadb_repo_setup | sudo bash -s -- --os-type=rhel --os-version=8 --mariadb-server-version="mariadb-10.5"
curl -LsS https://r.mariadb.com/downloads/mariadb_repo_setup | sudo bash -s -- --os-type=rhel --os-version=9 --mariadb-server-version="mariadb-10.5"
curl -LsS https://r.mariadb.com/downloads/mariadb_repo_setup | sudo bash -s -- --os-type=debian --os-version=11 --mariadb-server-version="mariadb-10.5"
Then install MariaDB server:
- Alma / RHEL / Oracle Linux 8
- Alma / RHEL / Oracle Linux 9
- Debian 11
dnf install MariaDB-server
dnf install MariaDB-server
apt update && apt install mariadb-server
MariaDB has to listen to all interfaces instead of localhost/127.0.0.1, which is the default value. Edit the following file:
/etc/mysql/mariadb.conf.d/50-server.cnfSet the bind-address parameter to 0.0.0.0 and restart mariadb.
systemctl restart mariadb
Then enable and restart mariadb
systemctl enable mariadb
systemctl restart mariadb
Since MariaDB 10.5, it is mandatory to secure the database's root access before installing Centreon. If you are using a local database, run the following command on the Map server:
mysql_secure_installation
- Answer yes to all questions except "Disallow root login remotely?".
- It is mandatory to set a password for the root user of the database.
For more information, please see the official MariaDB documentation.
Now you can install Centreon MAP Engine.
- Alma / RHEL / Oracle Linux 8
- Alma / RHEL / Oracle Linux 9
- Debian 11
dnf install centreon-map-engine
dnf install centreon-map-engine
apt update && apt install centreon-map-engine
If you already have MAP Legacy and are installing MAP Engine on the same server, you need to perform the following procedure. Otherwise, move to the New MAP Engine server tab.
You can use the existing MariaDB database of Centreon MAP Legacy for the new MAP Engine server. So it's not necessary to install a new database.
This procedure is to ensure that the configuration file can be used for both MAP Engine and MAP Legacy.
-
Make a backup of the map.cnf file:
- Alma / RHEL / Oracle Linux 8
- Alma / RHEL / Oracle Linux 9
- Debian 11
cp /etc/my.cnf.d/map.cnf /etc/my.cnf.d/map.cnf.bkcp /etc/my.cnf.d/map.cnf /etc/my.cnf.d/map.cnf.bkcp /etc/mysql/map.cnf /etc/mysql/map.cnf.bk -
Install the centreon-map-engine package
- Alma / RHEL / Oracle Linux 8
- Alma / RHEL / Oracle Linux 9
- Debian 11
dnf install centreon-map-enginednf install centreon-map-engineapt update && apt-get -o Dpkg::Options::="--force-overwrite" install centreon-map-engine -
Retrieve the configuration file backup:
- Alma / RHEL / Oracle Linux 8
- Alma / RHEL / Oracle Linux 9
- Debian 11
cp /etc/my.cnf.d/map.cnf.bk /etc/my.cnf.d/map.cnfcp /etc/my.cnf.d/map.cnf.bk /etc/my.cnf.d/map.cnfcp /etc/mysql/map.cnf.bk /etc/mysql/map.cnf -
Answer Y when prompted. Then restart MySQL:
systemctl restart mariadb
When installing Centreon MAP Engine server, it will automatically install java (OpenJDK 17) if needed.
Go to this troubleshooting procedure if OpenJDK 17 causes an issue preventing centreon-map-engine from being installed.
Java requirement
Ensure a version of Java 17 (or 18) is installed before you start the procedure.
- If you need to check the Java version, enter the following command:
java -version
-
If you need to upgrade the Java installation to Java 17 (or 18), go to the Oracle official download page.
-
If several Java versions are installed, you need to activate the right version. Display the installed versions using the following command and select the Java 17 (or 18) version:
sudo update-alternatives --config java
- If you need to use your platform in HTTPS, you will have to generate a keystore file for the Java 17 (or 18) version (see the procedure).
Step 4: Check the database configuration
Make sure the database that stores Centreon MAP data is optimized (automatically added by the RPM in /etc/my.cnf.d/map.cnf or in /etc/mysql/map.cnf for Debian):
max_allowed_packet = 20M
innodb_log_file_size = 200M
Then, restart MariaDB:
systemctl restart mariadb
Since MariaDB 10.5, it is mandatory to secure the database's root access before installing Centreon. If you are using a local database, run the following command on the central server:
mysql_secure_installation
- Answer yes to all questions except "Disallow root login remotely?".
- It is mandatory to set a password for the root user of the database. You will need this password during the web installation.
For more information, please see the official MariaDB documentation.
Step 5 : Execute the configure.sh script
Execute the Centreon MAP Engine server configuration script.
Two modes are available:
- Interactive (no option/default mode): several questions will be asked to interactively fill in the installation variables.
- Automatic (--automatic or -a): the installation will be done automatically from the values set in /etc/centreon-map/vars.sh file.
If it is your first installation, we advise you to use the standard mode (interactive) and choose No when asked for advanced installation mode:
/etc/centreon-map/configure.sh
The output should look like this:
Configuration completed, enjoy !
This script generates the map-config.properties file.
Custom URI
If you have customized the URI for your Centreon platform, you need to edit the map-config.properties file by adding the following command using the custom URI already defined here:
centreon.path=/your-custom-uri
Java memory optimization
JAVA_OPTS is a standard environment variable used to edit Java properties.
To correctly implement the dedicated memory:
Edit the JAVA_OPTS parameter in the Centreon Map configuration file /etc/centreon-map/centreon-map.conf by adding -Xms and -Xmx parameters:
JAVA_OPTS="-Xms512m -Xmx4G..."
The Xmx value depends on the amount of memory indicated in the tables in the Hardware section.
Then restart the centreon-map-engine service:
systemctl restart centreon-map-engine
Step 6: Apply Centreon Broker configuration and restart MAP Engine service
Before restarting Broker you must export the configuration from the Centreon web interface.
Restart Centreon Broker on the Central server:
systemctl restart cbd
Remove the INSERT privilege from user centreon_map:
REVOKE INSERT ON centreon.* FROM 'centreon_map'@'<IP_SERVER_MAP>';
Then restart the centreon-map-engine service:
systemctl restart centreon-map-engine
Run the following command to check that the centreon-map-engine service is properly started:
systemctl status centreon-map-engine
This is an example of results:
● centreon-map-engine.service - Centreon Studio map server
Loaded: loaded (/usr/lib/systemd/system/centreon-map-engine.service; disabled; vendor preset: disabled)
Active: active (running) since Thu 2022-11-24 09:10:58 UTC; 6h ago
Main PID: 39103 (centreon-map-en)
Tasks: 50 (limit: 23465)
Memory: 598.1M
CGroup: /system.slice/centreon-map-engine.service
├─39103 /bin/bash /usr/share/centreon-map-engine/bin/centreon-map-engine
└─39119 /usr/bin/java -Dsun.misc.URLClassPath.disableJarChecking=true -XX:+HeapDumpOnOutOfMemoryError -XX:HeapDumpPath=/var/log/centreon-map
Step 7: Check the configuration
Check the MAP Engine server configuration by using this command:
/etc/centreon-map/diagnostic.sh
In case of any error, see the Run our diagnostic tool section in the Troubleshooting MAP topic.
If configuration is correct, the centreon-map-engine service can be started from the Centreon MAP server:
systemctl restart centreon-map-engine
Enable the service to start up automatically on server boot:
systemctl enable centreon-map-engine
Centreon MAP Engine server is now started and enabled, let's install the interface part of the extension.
MAP web client installation
Step 1: Install the business repository
Install the Centreon Business repository, you can find it on the support portal.
Step 2: Install the MAP module
- From your terminal, run the following command on the central server:
- Alma / RHEL / Oracle Linux 8
- Alma / RHEL / Oracle Linux 9
- Debian
sudo dnf install centreon-map-web-client
sudo dnf install centreon-map-web-client
sudo apt install centreon-map-web-client
-
Then you need to log on to the Centreon web interface.
-
Go to Administration > Extensions > Manager and install the Map Web Client module.
Step 3: Activate the MAP module
By default, the MAP module is not enabled. Perform the following procedure to enable it.
-
Log on to the Centreon interface and go to Administration > Extensions > Map > Options.
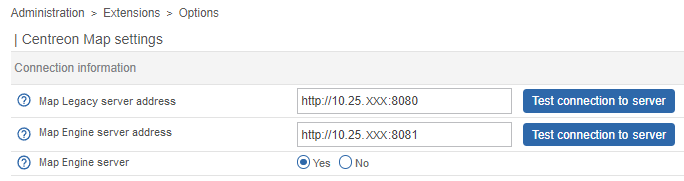
-
In the Connection information section, set Map Engine server to Yes.
-
Enter the IP address of your MAP server in the Map Engine server address field. If you installed MAP on the central server, this is the IP address of the central server. Use its full IP address, not the localhost. The default port is 8081 (for instance:
http://10.25.xxx:8081). -
Click the Test connection to server button to test the connection. This test should return the Connection test successful message.
-
Click Save.
-
Go to the Configuration > Pollers > Pollers page. Export the configuration of the central server (using the Reload method).
-
From your terminal, restart the cbd service:
systemctl restart cbd
You can now use the MAP module by accessing the Monitoring > Map page.
Secure MAP in HTTPS
If you want to use MAP in HTTPS, you must both secure your Centreon platform and MAP.