Import/Export
The Centreon Web Import/Export module has been designed to help users configure several Centreon Web platforms in a faster and easier way, thanks to its import/export mechanism.
From a properly configured source environment, you can use the AWIE module to export chosen objects towards a target environment. Those objects will be replicated.
Centreon AWIE is based on CLAPI commands but its added value is to allow using Centreon Web UI instead of commands lines.
Installation
Installing packages
Run the following commands as a privileged user:
- Alma / RHEL / Oracle Linux 8
- Alma / RHEL / Oracle Linux 9
- Debian 11
dnf install centreon-awie
dnf install centreon-awie
apt install centreon-awie
UI installation
Go to Administration > Extensions > Manager and search awie. Click on Install selection:
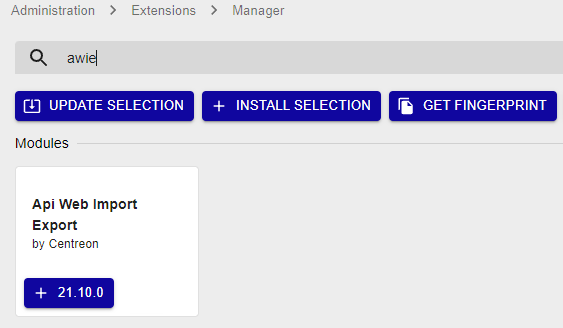
Your module is now installed:
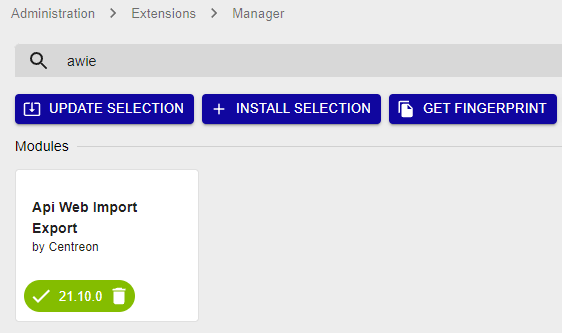
Export configuration
Once you have properly configured all Centreon Web objects you need (Poller, Hosts, Services, Contacts, Time Periods... ) then you can export them towards another Centreon Web platform by going to Configuration > Import/Export menu.
Default page is Export one.
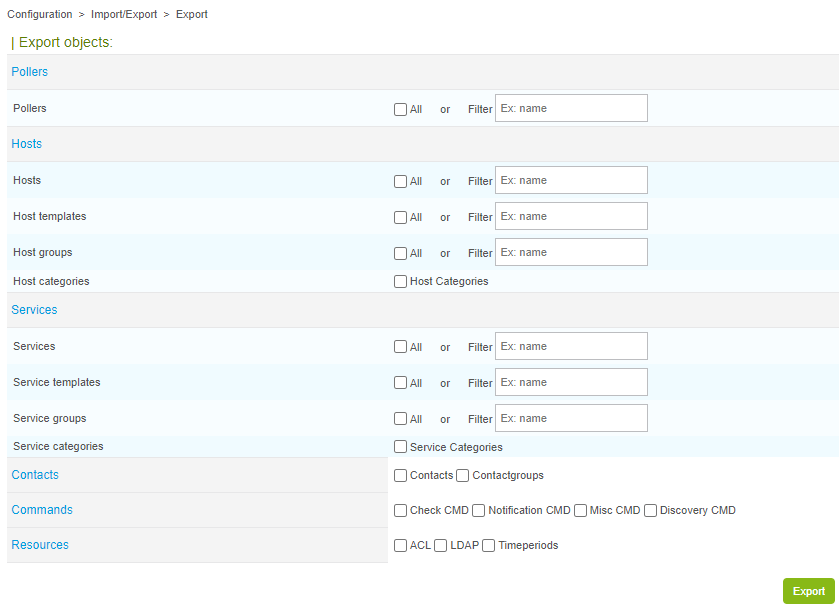
Exported Archive Name
Be aware that if you change the name of the created archive, you will not be able to import it until the name of the archive is identical to the name of the file contained in the archive.
Poller Export
If you set the All check-box to yes (default value is no) then all configured pollers will be exported with their configuration files (for engine, broker...) after you have clicked on Export button.
If you want to export only one poller then type its exact name in Filter field (one single value is accepted, this field has no list of items proposed).
Hosts Export
Hosts
Same principle as Poller export but :
If you choose to export all hosts, then host configurations, linked host templates and linked services templates will be exported but hosts will be created in target environment without their services. However, you will be able to create services by selecting value "Yes" for the Create Services linked to the Template too radio-button in Configuration > Hosts page, for each host. Save host configuration and export configuration.
If you export a specific host by using the Filter field (only one host at the same time) then the host will be created in the new platform with all its services.
Host templates
Check the Host templates check-box if you want to export all hosts templates.
Use the Filter field for one single value if you want to export one specific host template.
Host groups
Check the Host groups check-box if you want to export all host groups.
Use the Filter field for one single value if you want to export one specific host groups.
Host categories
Check the Host categories check-box if you want to export all host categories. There is no Filter field for this object.
Services Export
Services
Same principle as Poller export but :
If you use the Filter field for a specific service, Import/Export process will create ALL services linked to the first host linked to the filtered service.
Service templates
Check the Service templates check-box if you want to export all service templates.
Use the Filter field for one single value if you want to export one specific service template.
Service groups
Check the Service groups check-box if you want to export all service groups.
Use the Filter field for one single value if you want to export one specific service groups.
Service categories
Check the Service categories check-box if you want to export all service categories. There is no Filter field for this object.
Contacts Export
You can export all Contacts (without linked contact groups) or all Contact groups (with linked users). No Filter.
Commands Export
Check the check-box corresponding to the type of command you want to export (Check, Notification, Miscellaneous or Discovery). No Filter.
Command line notification commands are not exported entirely (known issue).
Resources Export
ACL
Check the ACL check-box if you want to export ACL objects (Access groups, Menus Access, Resource Access, Actions Access). No Filter.
Relations between ACL objects are exported but links between those differents objects are not created once they areimported.
LDAP
Check the LDAP check-box if you want to export your LDAP configuration(s). No Filter.
Time periods
Check the Timeperiods check-box if you want to export all time periods. No Filter.
Import configuration
In the Export page, each time that the Export button is pressed, a zip archive file is created and downloaded.
This is the file that you will upload in the Import Page of another Centreon Web platform.
Go to Configuration > Import/Export > Import menu:
Select the centreon-clapi-export zip file you want to import then click on the Import button:
You should get Import successful message at the end of the process:
To check that objects have been properly imported, go to Configuration pages as usual.
It is necessary to generate, test and export configuration.