Install Centreon MAP extension
From Centreon 24.10, MAP Legacy will no longer be available. We recommend you install the new MAP module instead.
MAP has significant advantages compared to MAP (Legacy), including:
- Web editor: Create and edit your views directly from your web browser.
- New server: Brand new server and data model providing better performance.
Centreon MAP requires a valid license key. To purchase one and retrieve the necessary repositories, contact Centreon.
This chapter describes how to install Centreon MAP. The server must be installed on a dedicated machine to allow Centreon MAP to operate with its own database and avoid any potential conflict with the Centreon central server.
Before installation, be sure to review the Prerequisites chapter for system requirements (CPU and memory). Remember to choose the best type of architecture to suit your needs.
Architecture
Centreon MAP consists of three components:
- Centreon MAP Server, developed in Java, using SpringBoot, Hibernate and CXF
- Centreon MAP Web interface, developed in Javascript, based on Backbone.js
- Centreon MAP Desktop Client, developed in Java, based on Eclipse RCP 4.
The diagram below summarizes the architecture:
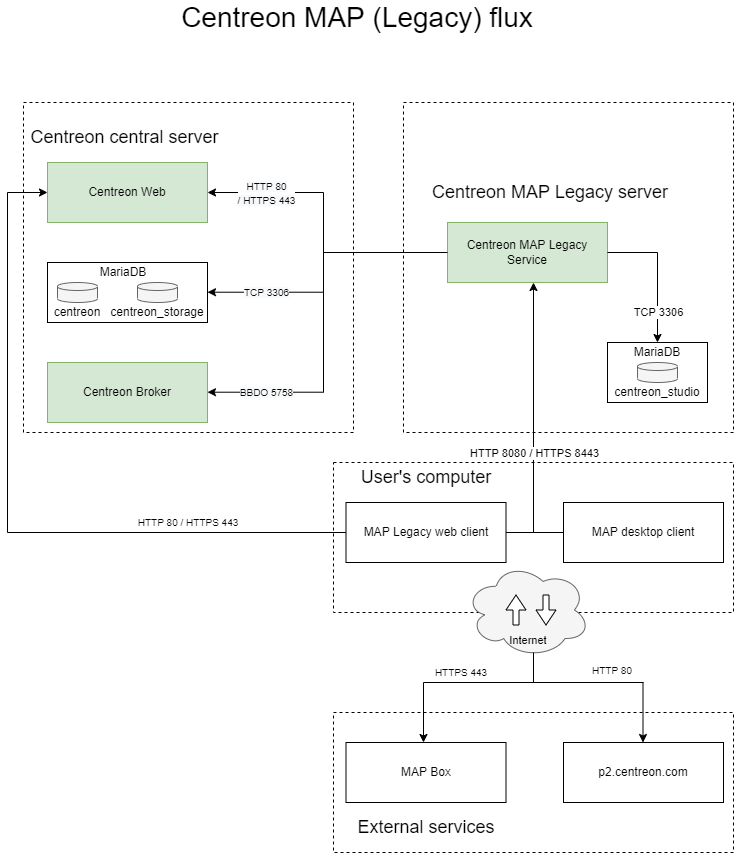
Table of network flow
| Application | Source | Destination | Port | Protocol | Purpose |
|---|---|---|---|---|---|
| Map Server | Map server | Centreon central broker | 5758 | TCP | Get real-time status updates |
| Map Server | Map server | Centreon MariaDB database | 3306 | TCP | Retrieve configuration and other data from Centreon |
| Map Server | Map server | Map server database | 3306 | TCP | Store all views and data related to Centreon MAP |
| Web + Desktop | Map server | Centreon central | 80/443 | HTTP/HTTPS | Authentication & data retrieval |
| Web interface | User | Map server | 8080/8443 | HTTP/HTTPS | Retrieve views & content |
| Web interface | User | Internet* (Mapbox) | 443 | HTTPS | Retrieve Mapbox data |
| Desktop client | User | Map server | 8080/8443 | HTTP/HTTPS | Retrieve and create views & content |
| Desktop client | User | Internet* (Mapbox) | 443 | HTTPS | Retrieve Mapbox data |
| Desktop client | User | Internet* (p2 repo) | 80 | HTTP | Retrieve automatic desktop client update |
* With or without a proxy
Prerequisites
Centreon
The central server and Centreon MAP must be installed in the same major versions (i.e. both in 23.10.x).
Centreon MAP Server
License
The server requires the license to be available and valid on Centreon's central server. To do this, you must contact the Centreon support team to get and install your license key.
Hardware
Hardware requirements for your dedicated Centreon MAP server are as follows:
| Monitored services | < 10 000 | < 20 000 | < 40 000 | > 40 000 |
|---|---|---|---|---|
| CPU | 2 vCPU ( 3Ghz ) minimum | 4 CPU (3GHz) Minimum | 4 CPU (3GHz) Minimum | Ask Centreon Sales team |
| Dedicated Memory | 2GB | 4GB | 8GB | Ask Centreon Sales team |
| MariaDB data partition | 2GB | 5GB | 10GB | Ask Centreon Sales team |
To correctly implement the dedicated memory, you must edit the
JAVA_OPTS parameter in the Centreon Map configurations file
/etc/centreon-studio/centreon-map.conf and restart the service:
JAVA_OPTS="-Xms512m -Xmx4G"
The Xmx value depends on the amount of memory indicated in the above table.
Then restart the service:
systemctl restart centreon-map
The space used by the Centreon MAP server is directly determined by the number of elements you add into your views. An element is any graphical object in Centreon MAP. Most elements (like hosts, groups, etc.) have children, which must be included in the count.
These values are applied after optimization of Centreon MAP tables.
Software
See the software requirements.
Information required during configuration
- Centreon Web login with admin rights.
Even with a correctly sized server, you should bear in mind the best practices and recommendations when creating views so that you can avoid performance issues.
If the central server is configured in HTTPS, you must apply the SSL configuration on the MAP server. Follow this procedure to secure your MAP server.
Centreon MAP Web interface
License
The web interface requires the license to be available and valid on Centreon's central server. To do this, you must contact the Centreon support team to get and install your license key.
Compatibility
The Centreon MAP Web interface is compatible with the following web browsers:
- Google Chrome (latest version at the time of Centreon software release and above). Please visit the Google Chrome FAQ for a description of the Chrome support policy.
- Mozilla Firefox (latest version at the time of Centreon software release and above). Please visit the Mozilla FAQ for a description of the Firefox support policy.
- Apple Safari (latest version at the time of Centreon software release and above)
- Microsoft Edge Chromium (latest version at the time of Centreon software release and above)
If an update to those supported browsers were to cause an incompatibility, Centreon would work on a fix in the shortest possible time (for supported Centreon versions). Although other browsers might work, Centreon will not attempt to resolve problems with browsers other than those listed above.
Your screen resolution must be at least 1280 x 768.
Centreon MAP Desktop Client
- At least 4 GB of RAM, 8 GB recommended (mandatory for 10,000 or more services)
- Java 64 bits version 8
- Resolution must be at least 1280 x 768.
- Debian 7,8 or 9
Desktop Client is not compatible with Microsoft Windows Server. * If a version of Java other than 8 is installed, consider installing Java 8 and modifying Centreon-Map4.ini to add the following line
-vm $path_to_java8$BEFORE-vmwargs.
To optimize the desktop client, you must “give" it more memory than the default value. Modify the following file:
- Windows
- Linux
C:\Users<YOUR_USERNAME>\AppData\Local\Centreon-Map4\Centreon-Map4.ini
/opt/centreon-map4-desktop-client/Centreon-Map4.ini
And add the following lines at the end of the file, on a new line:
-Xms512m
-Xmx4g
Network requirements
The Centreon MAP Server machine must access:
- Centreon Central broker, usually on Centreon Central machine, using TCP port 5758
- Centreon Database, usually on Centreon Central machine, using TCP port 3306
- Centreon MAP database, usually on localhost, using TCP port 3306.
All of the above ports are default values and can be changed if needed.
- Centreon Web Central, using HTTP port 80 or HTTPS port 443
Centreon MAP Desktop Client machines must access:
- Centreon MAP Server, using HTTP port 8080 or 8443 when HTTPS/TLS is enabled
- Internet with or without proxy.
Ports 8080 and 8443 are recommended default values, but other configurations are possible.
Server installation
Centreon Web interface
You must provide to Centreon MAP server a dedicated user who has access to all resources through the appropriate access list groups. Since the password will be stored in human-readable form in a configuration file, you should not use a Centreon admin user account.
Provide this user with access to the Centreon Web real-time API:
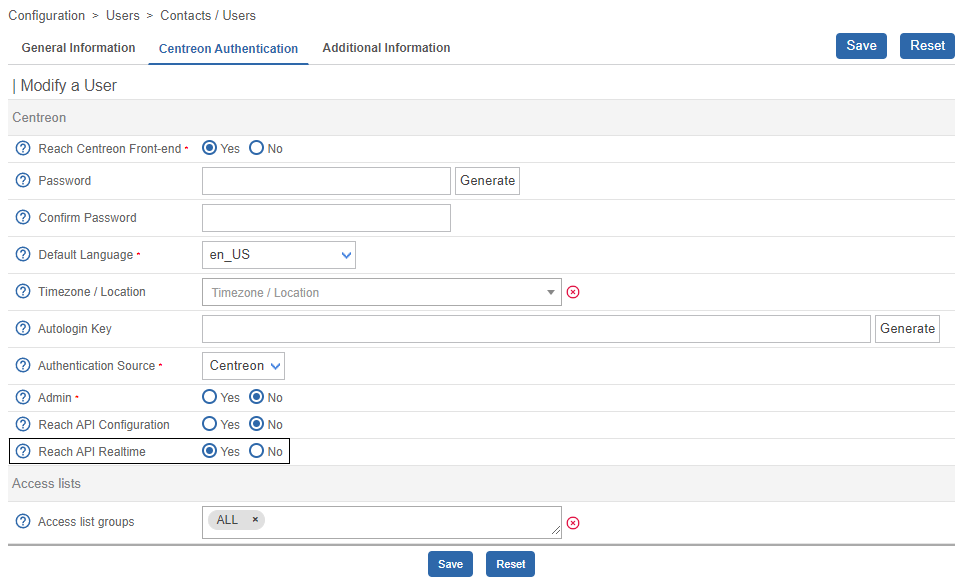
Exclude the user from the password expiration policy on the Administration > Authentication page: their password will never expire.
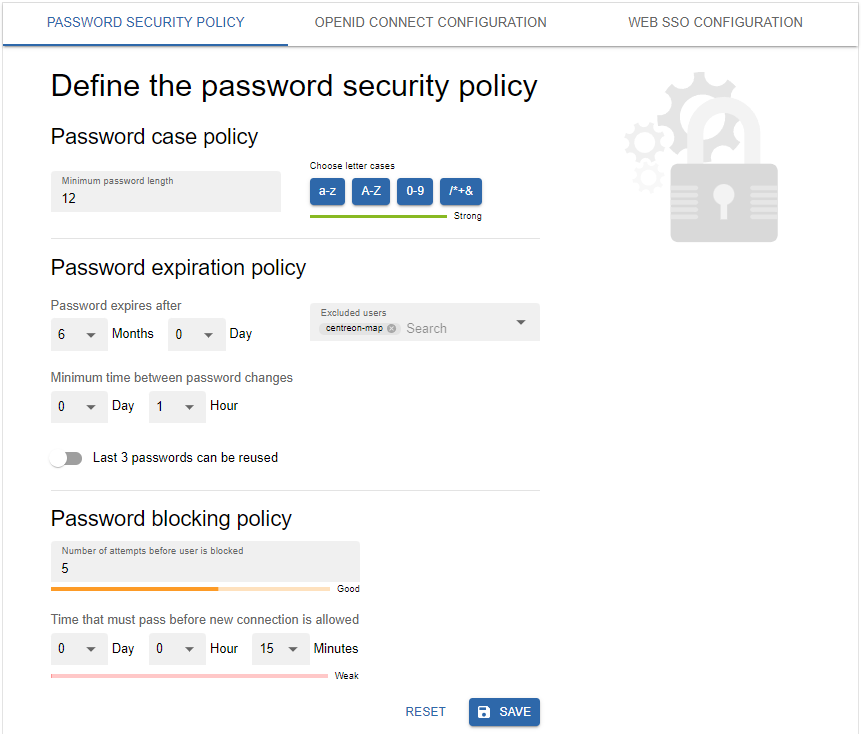
Centreon Central server
Create a user in the mysql instance hosting 'centreon' and 'centreon_storage' databases:
CREATE USER 'centreon_map'@'<IP_SERVER_MAP>' IDENTIFIED BY 'centreon_map';
GRANT SELECT ON centreon_storage.* TO 'centreon_map'@'<IP_SERVER_MAP>';
GRANT SELECT, INSERT ON centreon.* TO 'centreon_map'@'<IP_SERVER_MAP>';
The INSERT privilege will only be used during the installation process in order to create new Centreon Broker output. It will be revoked later.
Centreon MAP server
Java version requirement
Ensure a version of Java 17 (or 18) is installed before you start the procedure.
- If you need to check the Java version, enter the following command:
java -version
-
If you need to upgrade the Java installation to Java 17 (or 18), go to the Oracle official download page.
-
If several Java versions are installed, you need to activate the right version. Display the installed versions using the following command and select the Java 17 (or 18) version:
sudo update-alternatives --config java
- If you need to use your platform in HTTPS, you will have to generate a keystore file for the Java 17 (or 18) version (see the procedure).
Procedure
If you installed your Centreon MAP server from a "fresh installation" you need to install the Centreon repository:
- Alma / RHEL / Oracle Linux 8
- Alma / RHEL / Oracle Linux 9
- Debian 11
First you need to install an EPEL repository:
dnf install -y https://dl.fedoraproject.org/pub/epel/epel-release-latest-8.noarch.rpm
The command should return results as follows:
Installed:
epel-release-8-17.el8.noarch
Complete!
Then install the Centreon repository:
dnf install -y dnf-plugins-core
dnf config-manager --add-repo https://packages.centreon.com/rpm-standard/23.10/el8/centreon-23.10.repo
First you need to install an EPEL repository:
dnf install -y https://dl.fedoraproject.org/pub/epel/epel-release-latest-9.noarch.rpm
The command should return results as follows:
Installed:
epel-release-9-2.el9.noarch
Complete!
Then install the Centreon repository:
dnf install -y dnf-plugins-core
dnf config-manager --add-repo https://packages.centreon.com/rpm-standard/23.10/el9/centreon-23.10.repo
Install the following dependencies:
apt update && apt install lsb-release ca-certificates apt-transport-https software-properties-common wget gnupg2
To install the Centreon repository, execute the following command:
echo "deb https://packages.centreon.com/apt-standard-23.10-stable/ $(lsb_release -sc) main" | tee /etc/apt/sources.list.d/centreon.list
echo "deb https://packages.centreon.com/apt-plugins-stable/ $(lsb_release -sc) main" | tee /etc/apt/sources.list.d/centreon-plugins.list
Then import the repository key:
wget -O- https://apt-key.centreon.com | gpg --dearmor | tee /etc/apt/trusted.gpg.d/centreon.gpg > /dev/null 2>&1
If the URL doesn't work, you can manually find this package in the folder.
Install the Centreon Business repository. You can find this on the support portal.
Then install Centreon MAP server using the following command:
- Alma / RHEL / Oracle Linux 8
- Alma / RHEL / Oracle Linux 9
- Debian 11
dnf install centreon-map-server
dnf install centreon-map-server
apt update
apt install centreon-map-server
When installing Centreon MAP server, it will automatically install java (OpenJDK 11) if needed.
Go to this troubleshooting procedure if OpenJDK 17 causes an issue preventing centreon-map-server from being installed.
You need to have a MariaDB database to store Centreon MAP data, whether it is on localhost or somewhere else.
Execute the following command to install MariaDB:
- Alma / RHEL / Oracle Linux 8
- Alma / RHEL / Oracle Linux 9
- Debian 11
You need first to add the MariaDB repository:
curl -LsS https://r.mariadb.com/downloads/mariadb_repo_setup | sudo bash -s -- --os-type=rhel --os-version=8 --mariadb-server-version="mariadb-10.5"
Then install MariaDB:
dnf install mariadb-client mariadb-server
dnf install mariadb-client mariadb-server
apt install mariadb-client mariadb-server
Configuration
Make sure the database that stores Centreon MAP data is optimized
(automatically added by the RPM in /etc/my.cnf.d/map.cnf):
max_allowed_packet = 20M
innodb_log_file_size = 200M
Then, restart MariaDB:
systemctl restart mariadb
Secure the database
Since MariaDB 10.5, it is mandatory to secure the database's root access before installing Centreon. If you are using a local database, run the following command on the central server:
mysql_secure_installation
- Answer yes to all questions except "Disallow root login remotely?".
- It is mandatory to set a password for the root user of the database. You will need this password during the web installation.
For more information, please see the official MariaDB documentation.
Configure.sh script
Execute the Centreon MAP server configuration script. Two modes are available: interactive or automatic.
- interactive (no option/default mode): Several questions will be asked to interactively fill in the installation variables.
- automatic (--automatic or -a): The installation will be done automatically
from the values set in the file
/etc/centreon-studio/vars.sh
If it is your first installation, we advise you to use the standard mode (interactive) and choose No when asked for advanced installation mode:
/etc/centreon-studio/configure.sh
The output should look like this:
Configuration completed, enjoy !
This script generates the studio-config.properties file.
Custom URI
If you have customized the URI for your Centreon platform, you need to edit the studio-config.properties file by adding the following command using the custom URI already defined here:
centreon.path=/your-custom-uri
Then restart the centreon-map service:
systemctl restart centreon-map
Central server
Before restarting Broker, you must export the configuration from the Centreon Web interface.
Restart Centreon Broker on the Central server:
systemctl restart cbd
Remove the INSERT privilege from user centreon_map:
REVOKE INSERT ON centreon.* FROM 'centreon_map'@'<IP_SERVER_MAP>';
Centreon MAP server
Check your configuration:
/etc/centreon-studio/diagnostic.sh
If the configuration is correct, the centreon-map service can be started from the Centreon MAP server:
systemctl restart centreon-map
Enable the service to start up automatically on server boot:
systemctl enable centreon-map
Centreon Map server is now started and enabled, so let's install the interface part of the extension.
Web Interface installation
Central server
Install the Centreon Business repository. You can find this on the support portal.
Then execute the following command:
- Alma / RHEL / Oracle Linux 8
- Alma / RHEL / Oracle Linux 9
- Debian 11
dnf install centreon-map-web-client
dnf install centreon-map-web-client
apt update
apt install centreon-map-web-client
Web
Go to Centreon > Administration > Extensions and click the install button:
- License Manager (if not yet installed)
- Map Web Client
Upload the license map.license given by the support team. Refresh the page, and the banner should be green with the valid license date.
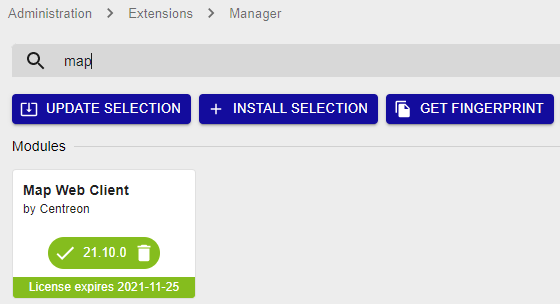
Click Back to return to the Extensions page. Now that the module is installed, we will configure it.
Configuration
Go to Administration > Extensions > Options, and in the Centreon MAP menu update the Centreon MAP server address field:
Use the real IP address/hostname of your Centreon MAP server.

Using the client
The Centreon MAP Web interface is now available in Monitoring > MAP.
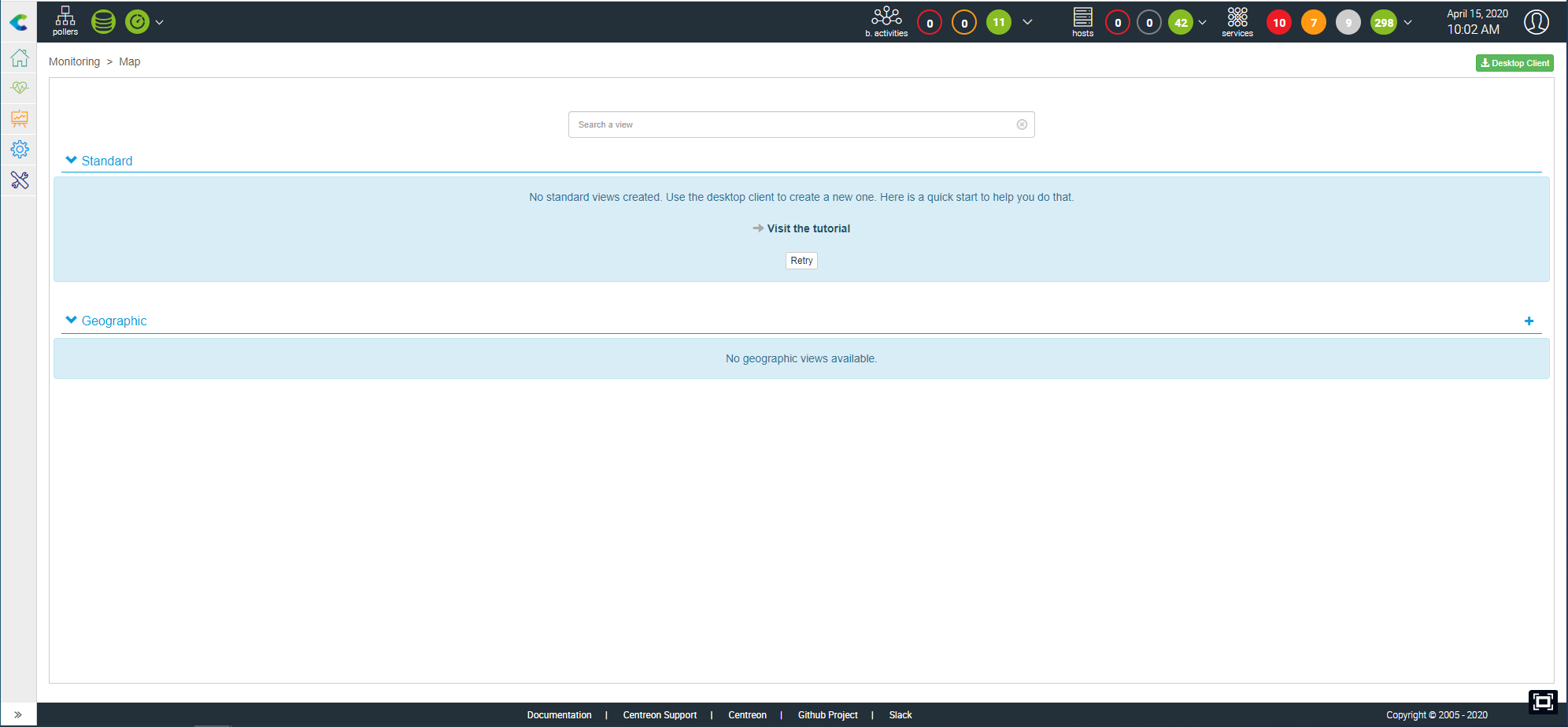
If the content doesn't display, you may empty your browser cache
You can see to which IP the client is connected.
Centreon MAP Widget
By installing the Web interface, you automatically add the Centreon MAP
Widget, but you need to perform one last task. Go to
Administration > Extensions and click the "Install" button on the
widget. Here is the result after installation:
Desktop Client
Executables
The desktop client is currently available only for 64-bit Windows, Mac and Linux platforms (Debian and Ubuntu).
You can find the installers in Monitoring > Map > Desktop Client or here.
For performance considerations, we highly recommend having fewer than 5 users, or in any case a maximum of 10 connected at the same time manipulating views.
Installation
On user's computer
The desktop client requires Java 8. You can download and install the latest version of Java from here.
Be sure to download the 64-bit version. Browsers are usually 32-bit and the Oracle website generally proposes 32-bit Java instead of the 64-bit version. If you already have Java installed, use the java -version command to check the architecture. If 64-bit does not appear, the version is 32-bit.
On a Mac platform, note that you must install Oracle JDK instead of the usually-required JRE.
To check the Java version, run the following command:
java -version
- Windows
- Debian
Execute centreon-map4-desktop-client-xxxx.exe:
You do not need to be the administrator of your computer to perform the installation. All the files will be installed in your personal folders.
The default installation folder is C:\Users\$user$\AppData\LocalCentreon-Map4.
You can install the software at this location without administrator rights, but you can change the destination to Program files if you have sufficient rights.
Use the installer to install the software properly and integrate it into the Windows environment. The installer can also be used to uninstall it from the Windows dedicated configuration page.
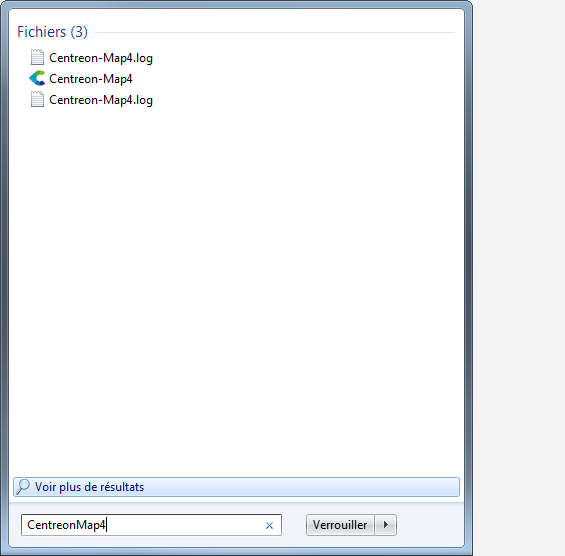
Download the DEB file provided and run the command from the root directory:
sudo dpkg -i centreon-map4-desktop-client*.deb
Alternatively, you can open the DEB file using the Ubuntu software Center.
You should now be able to run Centreon-Map4.
centreon-map4
You will also find it in the list of installed applications.

Updates
Once installed, the Desktop Client is automatically kept up to date through an online update system. When it connects to a Centreon MAP server it automatically downloads and installs the latest version compatible with the server. Auto-update requires your computer to have internet access.
Secure your platform
Remember to secure your Centreon platform following our recommendations