Analyze resources availability
This quick-start guide will show you how to use Centreon MBI to generate your first report!
If you are using the Centreon MBI extension for the first time and you want to generate an insightful and effective statistical report, this tutorial will help you get started.
Follow this simple procedure:
- Define your requirement.
- Use the documentation to help you select the report design (template) that best suits your analysis.
- Configure your report by adding a job.
- Retrieve the report using the interface.
Centreon MBI is a Centreon extension that requires a valid license key. To purchase one and retrieve the necessary repositories, contact Centreon.
Define your requirement
Here is an example based on a typical requirement for basic use of Centreon MBI: monitoring the availability of IT resources. In this scenario, the company's IT manager in charge of the European network tells us that the routers seem unreachable at times, and wants us to analyze the problem. To respond, we must retrieve information on the availability of the routers located in Europe.
Now that the requirement has been identified, we can proceed to the next step.
Select the report design
Every report design meets a specific need. Ours is to analyze the availability of our routers in Europe. First, we will look at the list of available report designs. We select Hostgroup-Host-Availability-List. This design lists the availability of group hosts. In this case, the hosts being monitored happen to be our routers.
Configure the report by "adding a job"
In Centreon MBI, you configure a report by creating a scheduled job. Go to menu: Reporting → Business Intelligence → Configuration | Jobs / Add (for a new one):

The job creation form opens on the first tab:
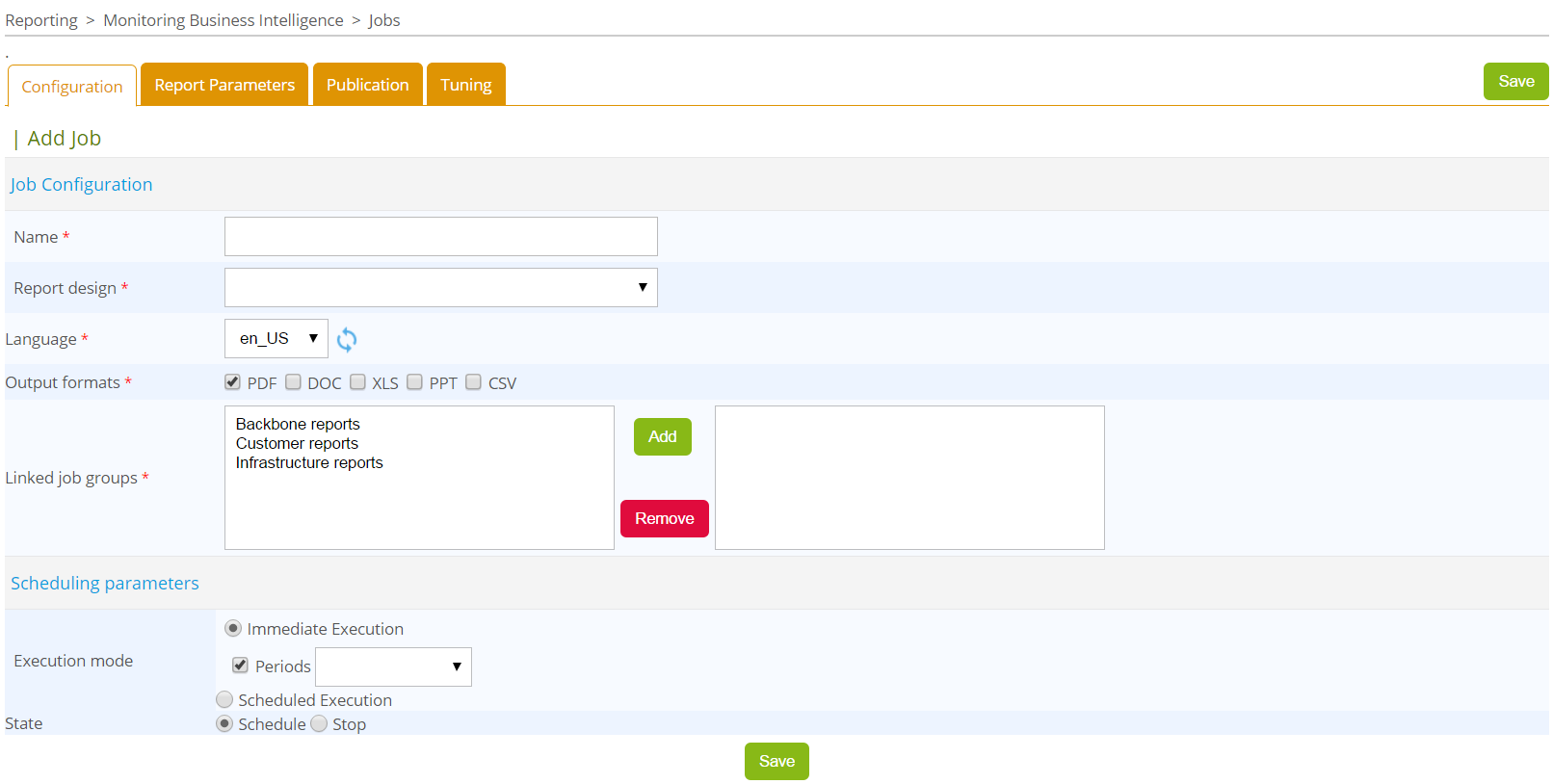
First, under Job Configuration, create a name for the job. This will be the name of the report to be generated.
Note: In case of a large number of jobs, it is important to define naming rules.
Then specify the following:
- Report design: Hostgroup-Host-Availability-List
- Language: English
- Output format: PDF
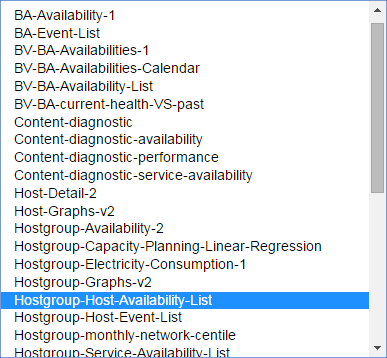
You must also link the job to a job group. This is mandatory for managing user rights and profiles. In the Scheduling parameters, choose the scheduling mode. You have a choice between immediate execution and scheduled execution. Select immediate execution. In this configuration, the report will be generated immediately, in English, in PDF format, and using the last month's statistics:
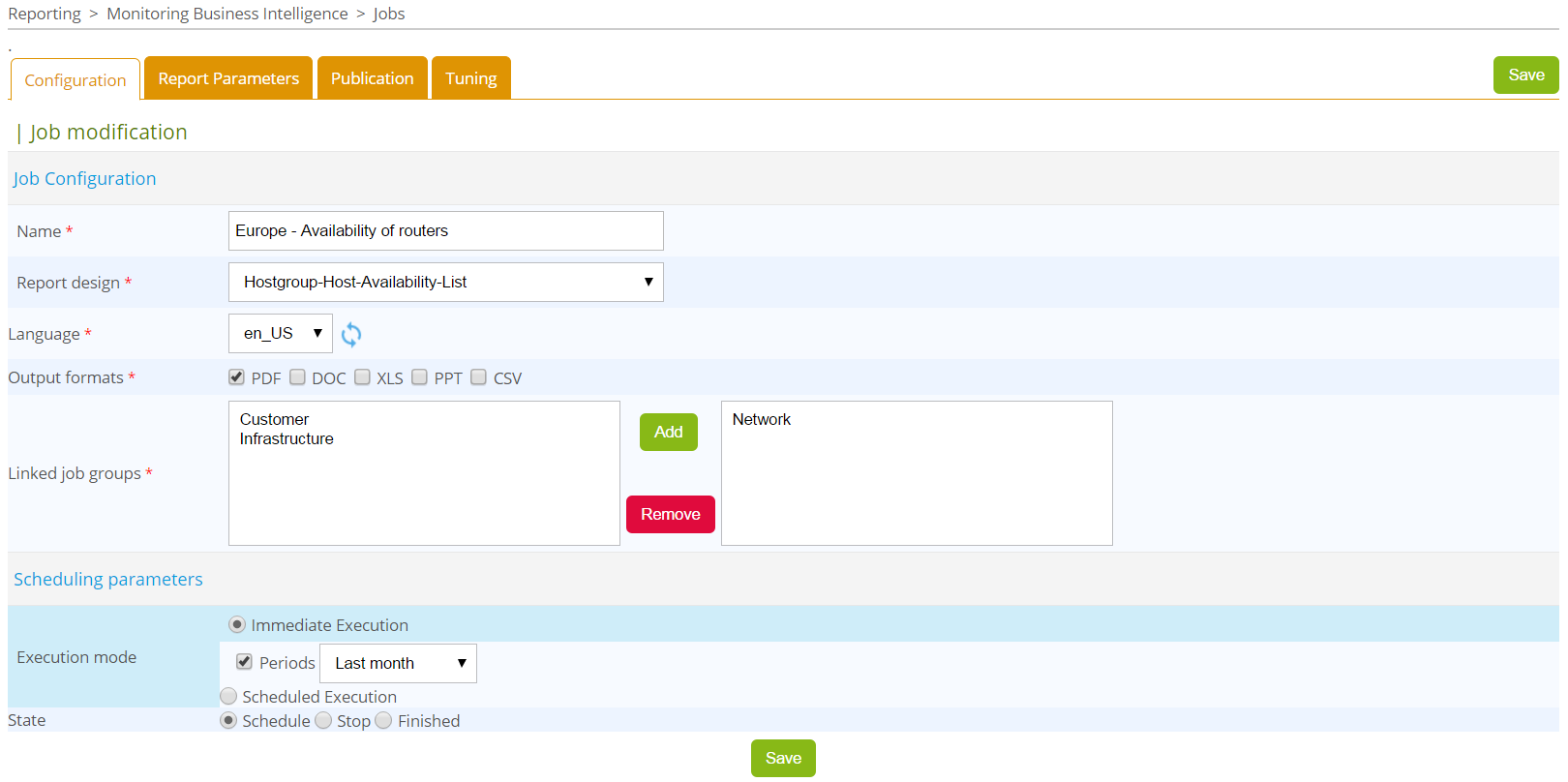
Once the Configuration form is filled out correctly, we can proceed to the "Report Parameters" tab, where we specify the conditions and scope of the report to be generated. We list the availability of hosts stored in the group "Routers" located in "Europe" (host category).
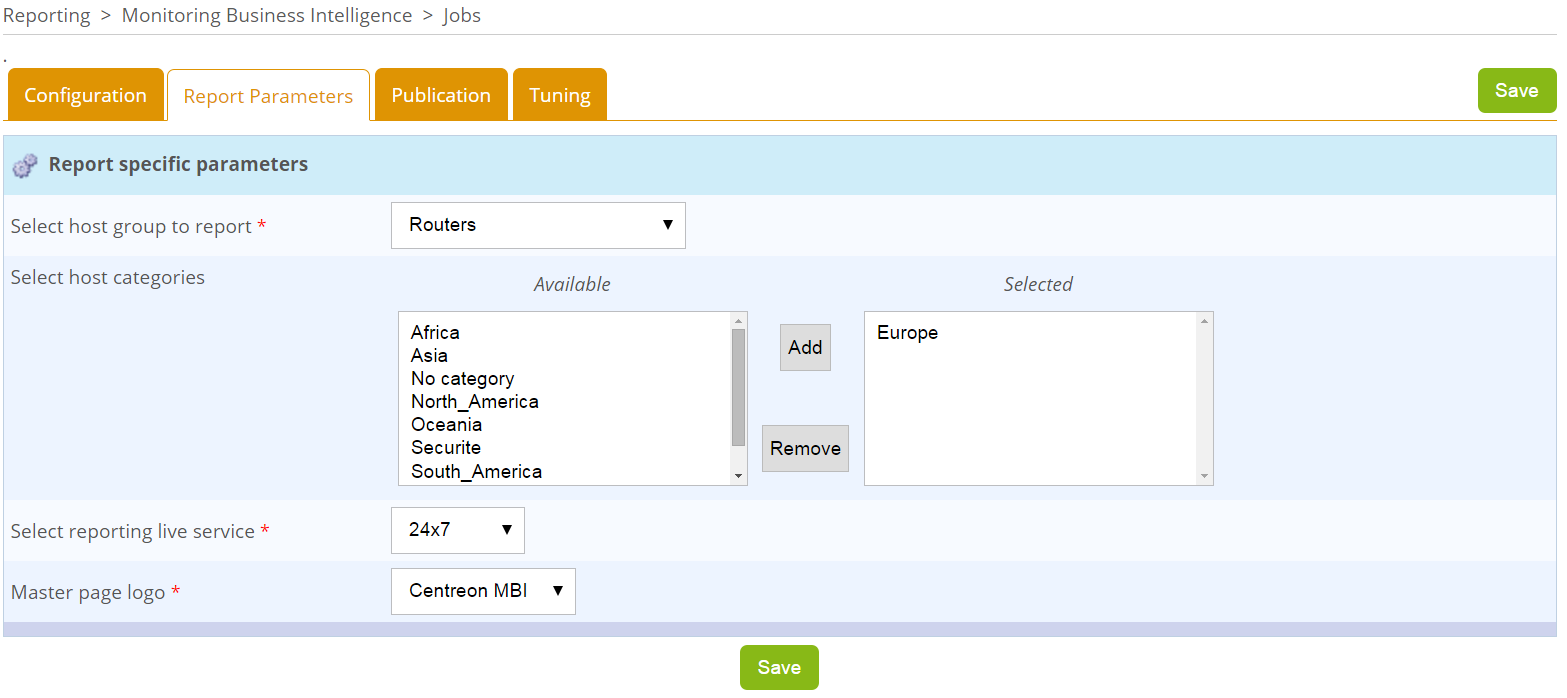
Note: For most report designs, you can select a time period for the report.
We want to analyze the availability of the routers over a 24×7 time period. To appear in the list, this time period must be predefined in Centreon and must be configured in Centreon MBI's general options, under the "ETL Options" tab. Finally, we customize the report with our logo (new logos can be added to the "Logo" menu).
Click "Save" to schedule the report according to the selected mode: immediately.
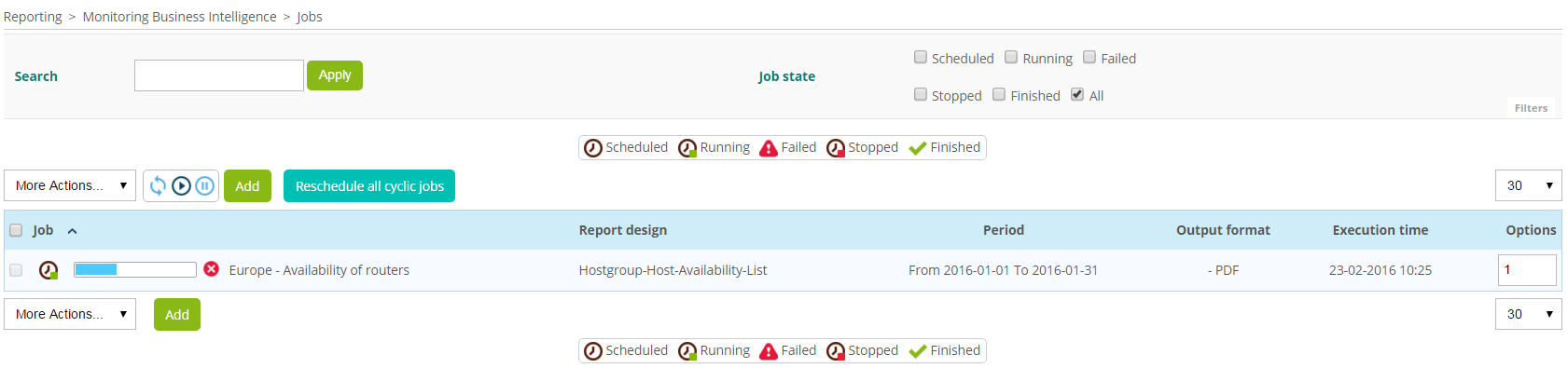
If the job does not appear in the list, check that the filter applied to the page is set to "All" to display all the jobs.
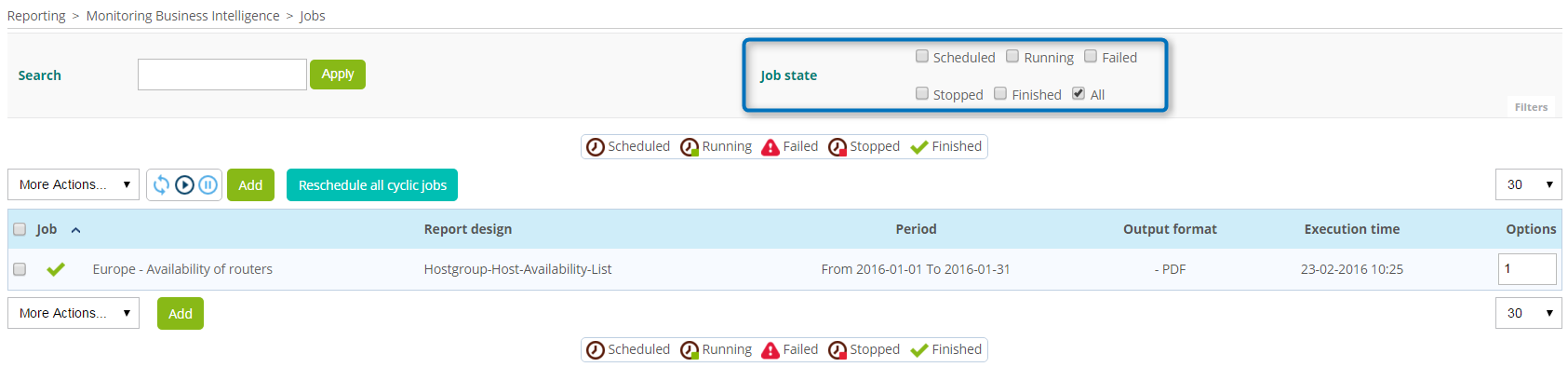
Retrieve the generated report
Once the job is finished, go to Report view, which contains the list of all reports generated. To view your report, simply download it by clicking the "Output format" icon; in this case, PDF.
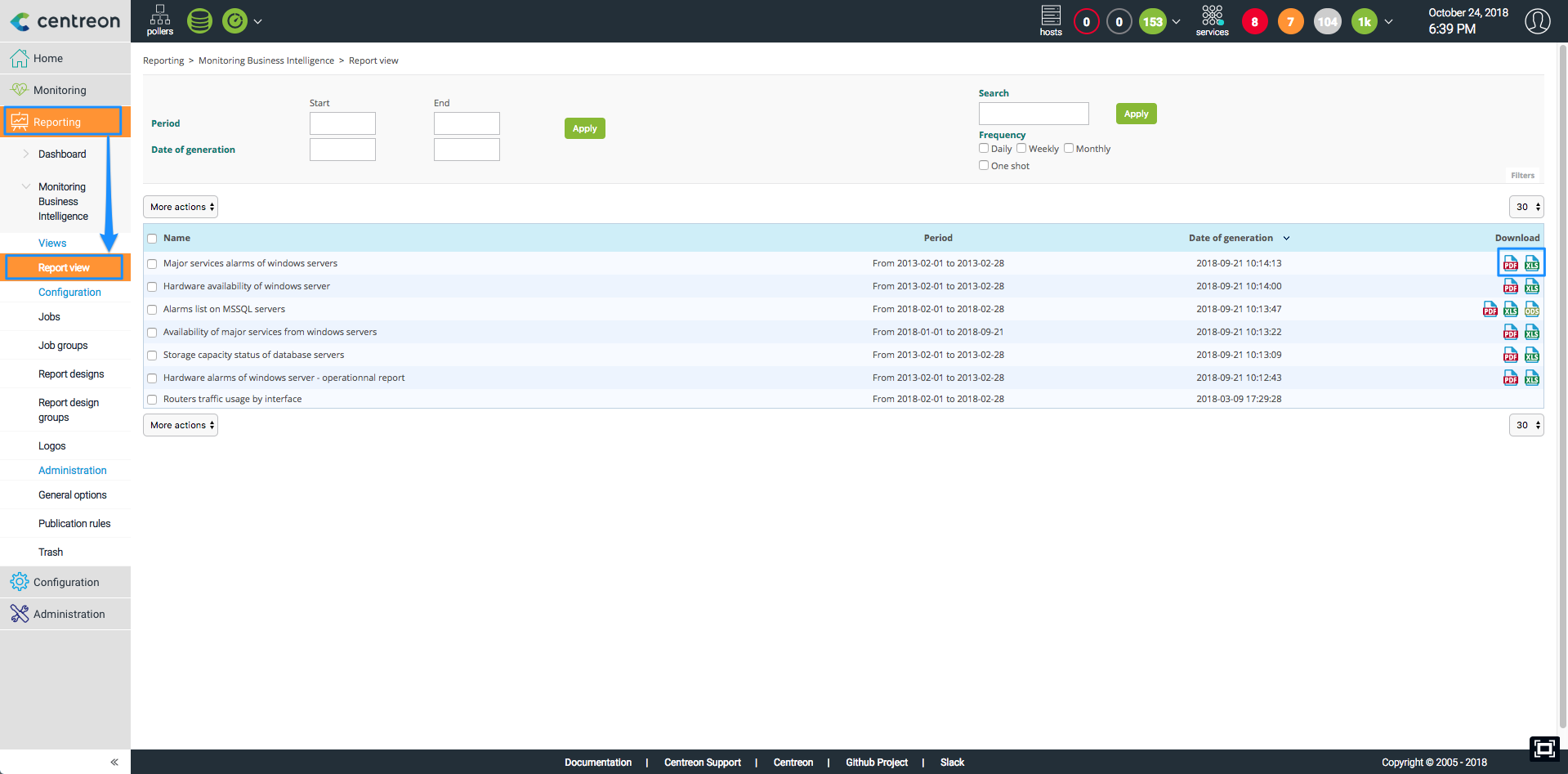
You now have access to the requested report displaying the availability of the routers in Europe:
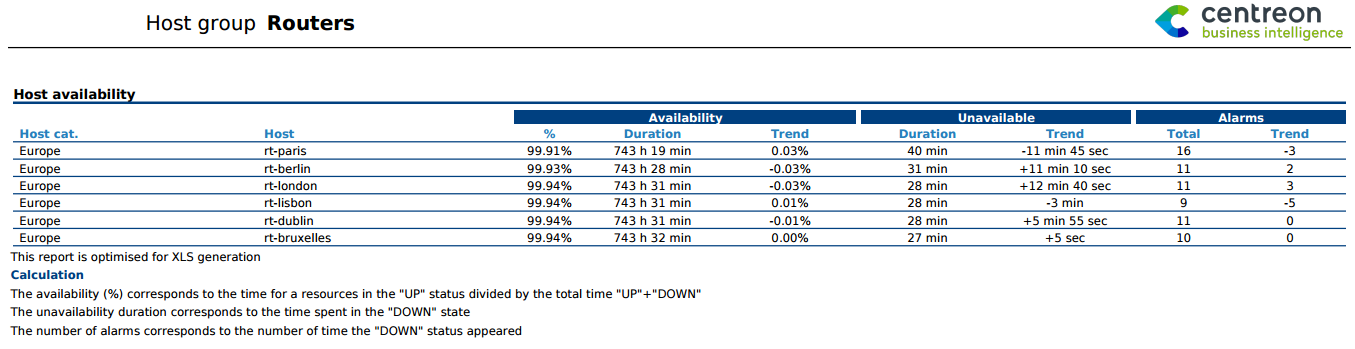
Congratulations! You have extracted some basic statistics from the reporting base.
Ready to generate some reports? Go back to the report list page, select the design templates that suit your requirements, and you will be able to generate a new report.
We hope this tutorial has proven useful to you.