Create a standard view
To create standard views, use Centreon Map Desktop client.
Best practices & limitations
In a production environment, you might have a lot of views and information to share with your final users.
Here are some best practices to have in mind when creating views.*
Content limitations: Try not to have more than approximately 100,000 elements loaded "at a time". A loaded element is an element in an opened view. An opened view is a view that at least one user is looking at (using desktop client or through the web interface).
Below are some useful best practices to help you design optimized views:
- We more than highly recommend activating ACL optimization (gate.useResourcesAccess=false).
- When you want to view application statuses, we highly recommend modeling them using Business Activities. This will help you to limit the number of elements you need to add to a view. Adding one Business Activity to a view means only one element is added instead of all the hosts and services you would have added in the view to model the application otherwise.
- Avoid duplicating the same resources (hostgroups, servicegroups, hosts, services) in the same view or in multiple views.
- If a view seems to contain "too many elements" (see Content limitation above), try to conceptually group several elements in order to split them into multiple views.
- Create views having fewer than 5 levels (drill down)
- Do not display more than 100 elements in a single view level. (element: container, host, hostgroup, service, business activity)
- Do not display more than 10 widgets in a single view level.
How to calculate the number of element?
Here is an example that may help you: Let's imagine a view opened by a user containing 10 containers, each containing 10 hosts, each host containing 10 services.
Number of elements: 10 containers + 10 containers * (10 host + 10 host * 10 services) = 1110 elements.
1110 elements will be loaded when at least one user opens this view. According to the content limitations, this means you can have 100 views like this one opened by at least one user.
These limitations/recommendations are based on a Centreon Map server having 8 GB of RAM, 8vCPU (2.6 GHz), Google Chrome (latest version) with a minimum of 5 GB of memory on the computer.
You cannot add any objects (e.g., text, gauge, pie chart, graph etc.) to, or modify/copy-paste the contents of, a host, host group, service group or business activity.
Connect to the desktop client
To connect the desktop client to the server, you must first create a profile:
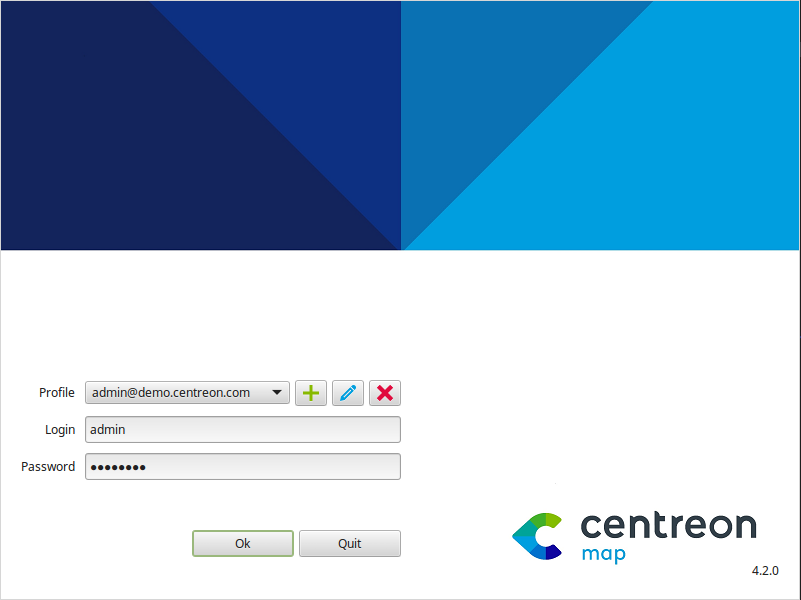
Add a profile by clicking on the "+" to the right of the Profile window:
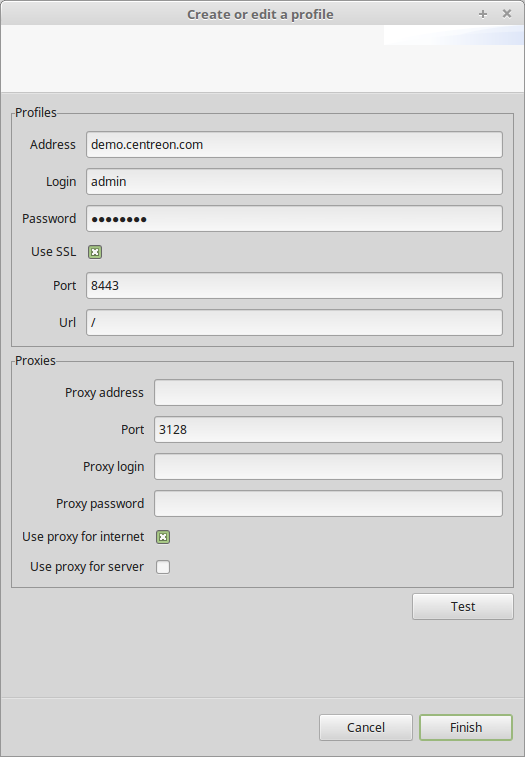
- Address: Address of the Map Server
- Login: Your Centreon Web username
- Password: Password for your Centreon Web username
- Use TLS: Check here if the Map Server is configured for HTTPS
- Port: Listening port for the Map Server -- it uses 8080 by default and 8443 if you have configured it for HTTPS
- URL: The URL for reaching Map Server. The default value is "/".
If there is a proxy between your computer and the Map Server or internet, configure it here:
- Proxies: Address of proxy server
- Port: Port for the proxy server
- Proxy Login (not mandatory): Proxy server login
- Proxy Password (not mandatory): Login password for proxy server
- Use proxy for internet: Check here if a proxy is required to connect to the internet. It will be useful for automatically downloading updates to the desktop client.
- Use proxy for server: Check here if a proxy is required to reach your Map Server.
Add a view
Empty view
Here is how to create your first view:
Once you are logged in to your desktop client, you will see this screen:
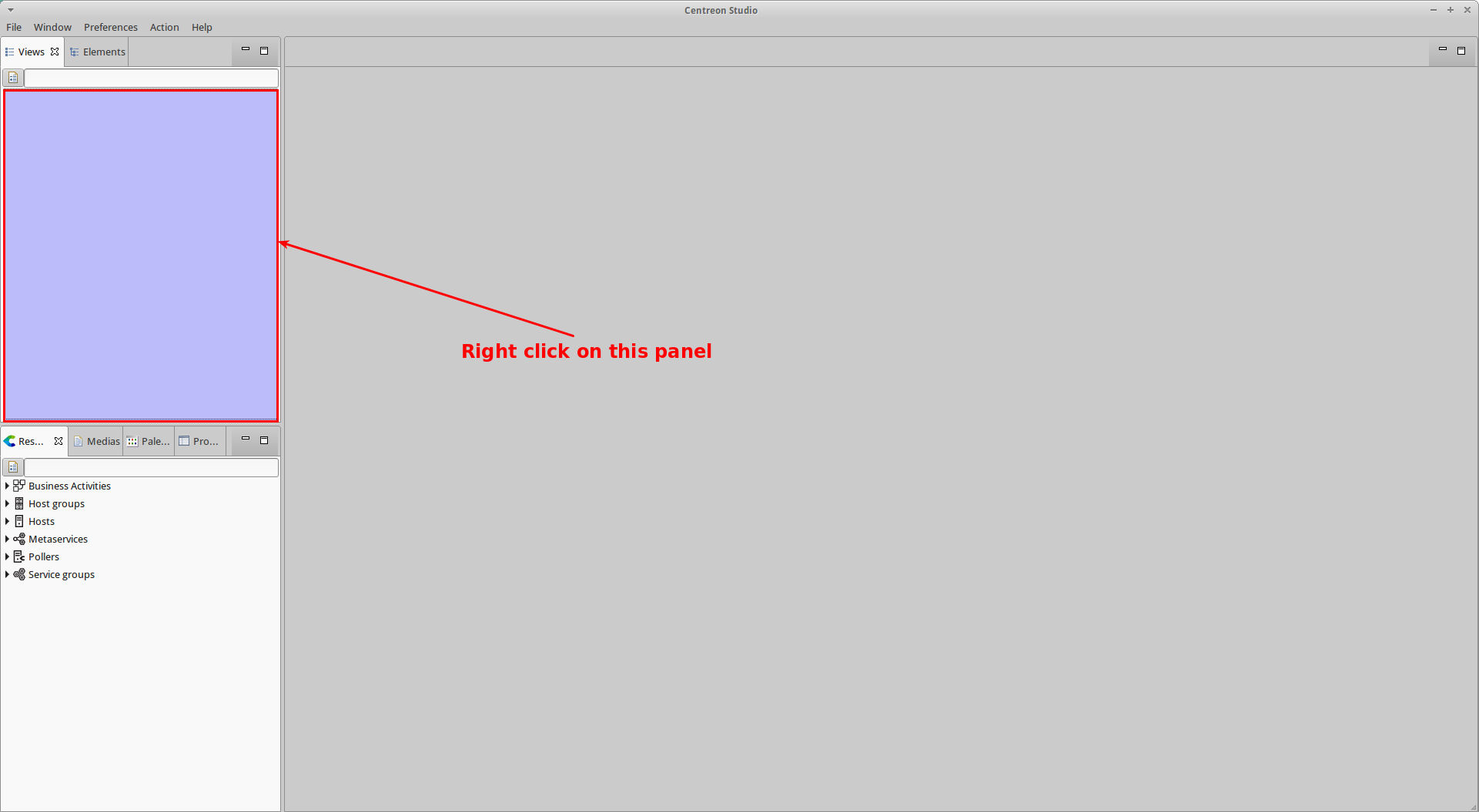
Click File > Create View or right-click on the empty left panel, then Add.
A new wizard will appear. Enter a name for the new view (and an optional description).
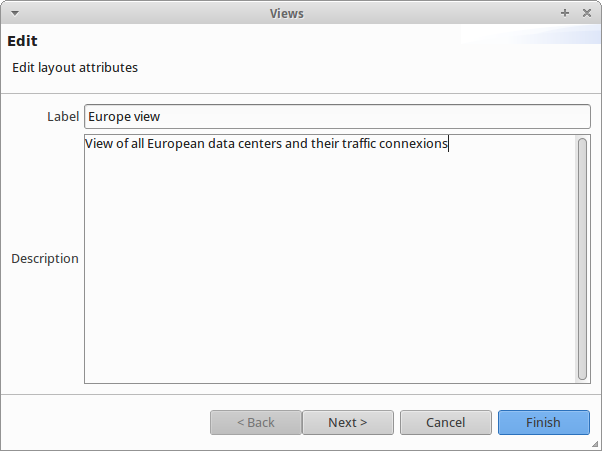
You can then either click Finish to create the view or click Next to associate an image with it.
Once done, you will see your new view in the left tab panel.
Now, double -click the view to open it. Your main panel will have a white background and you will be able to start adding elements to it: simply drag and drop resources from your resource panel to the main panel.
You cannot add any objects (e.g., a gauge, pie chart or graph) to, or modify/copy-paste the contents of, a host, host group, service group or business activity.
Congratulations, you have just created your first view.
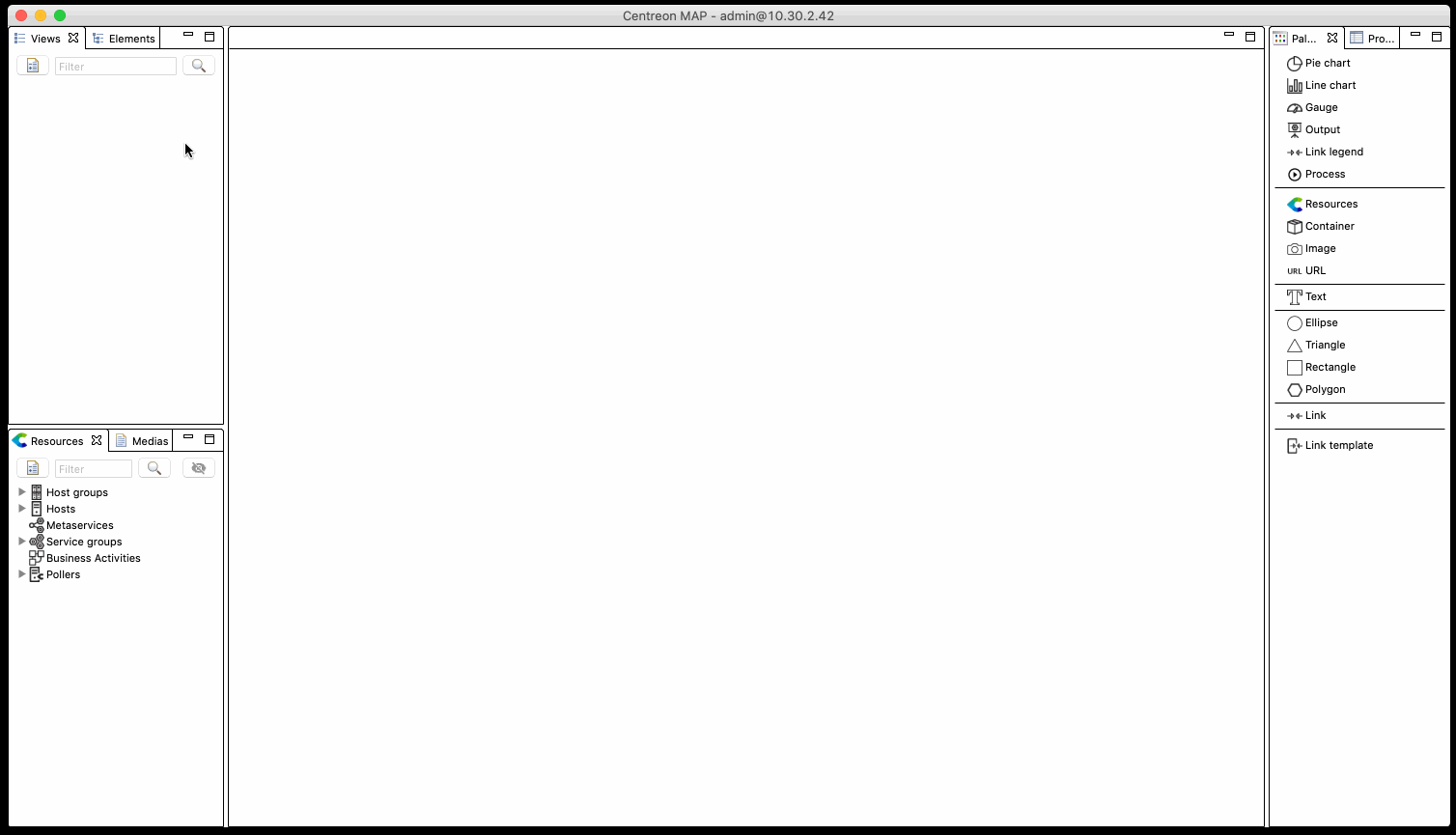
From an existing container
When you want to share the sublevel of a view to a different profile without duplicating its contents or assigning full access to the main view, you can create another view that is directly linked to a container.
To do so, right-click the container or inside the target one, and click Create a view from that container.
If you rename the view that is linked to the container, the container will automatically be renamed.
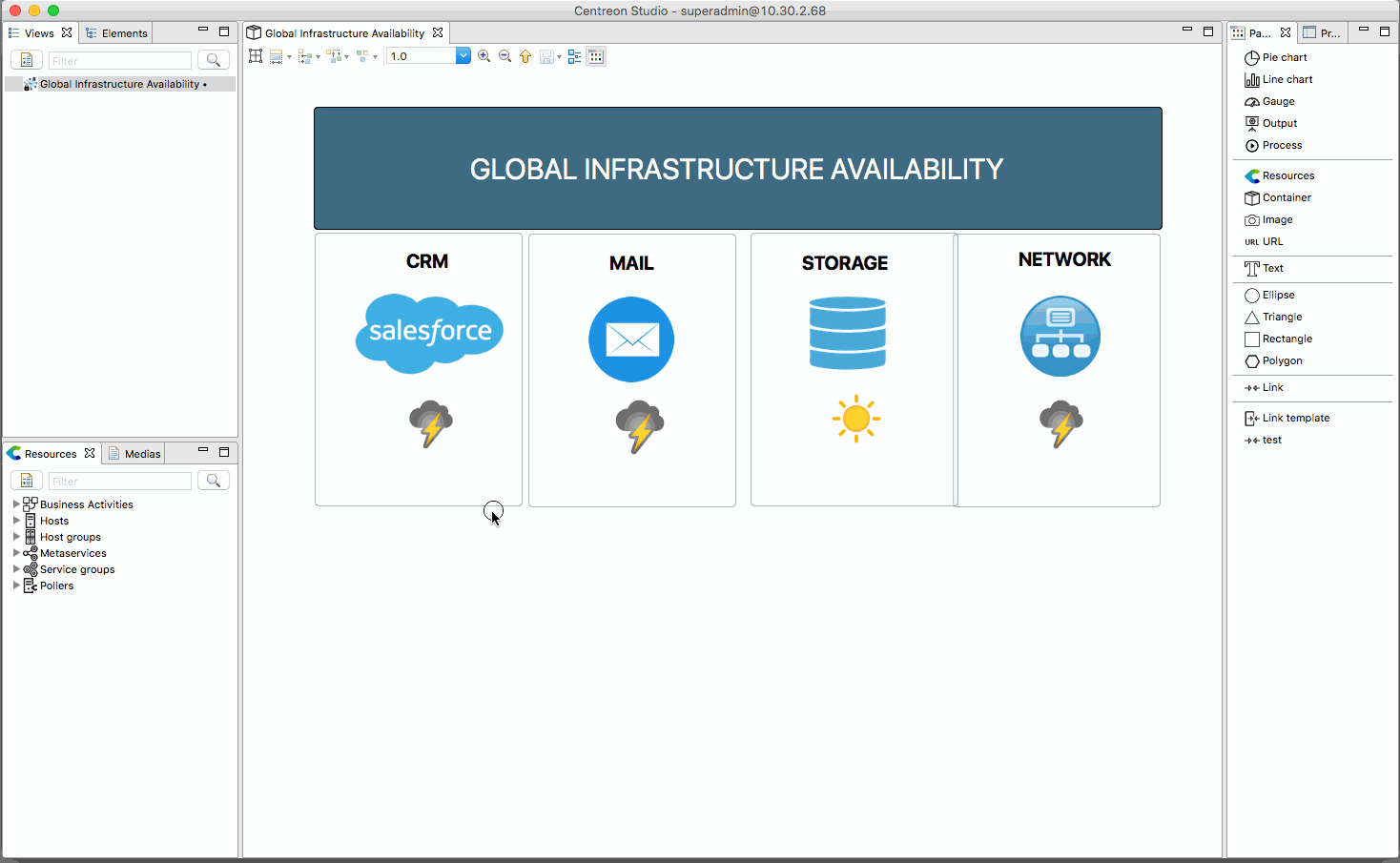
Add a geographic background
After linking your Mapbox account, you can create a standard view and define a geo background:
- Open your desktop client,
- Open a view,
- Right-click the background of the view and select "Edit",
- Check the "Geographic" checkbox.
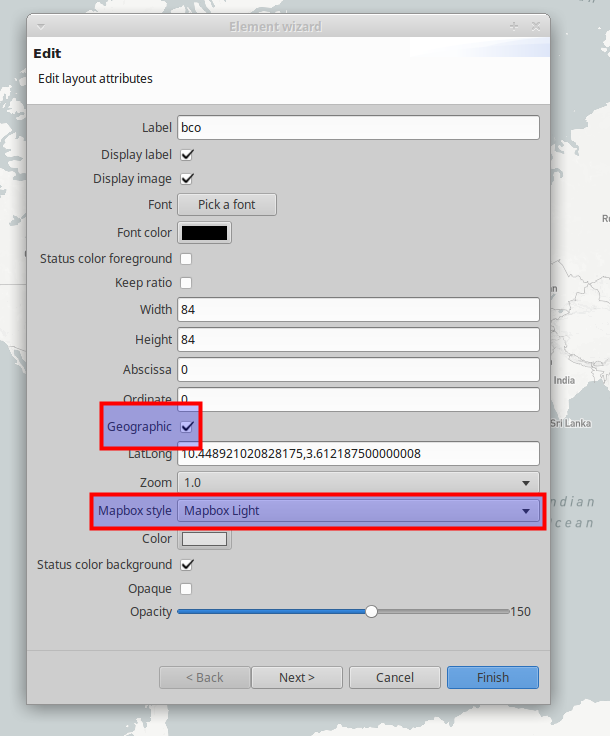
Your view will now appear as a geographic background on which you can zoom and move around.
By default, the whole world is displayed. Every time you open the view, the zoom is set to its default value: 1. You can change this setting.
Navigate around your view, zoom and go to the exact point where you would like your view to open by default. Then use the "Set current lat / long / zoom as default" button on the top of your desktop client.
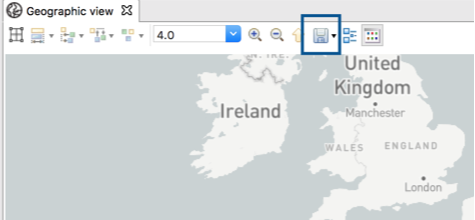
Whenever you open this view, either through the desktop or the web interface, the geographic view will always appear with the pre-defined zoom level.
Modify object style
When displaying any resource (group, host, services, business activity, etc.) or container in a view, three different styles may be applied:
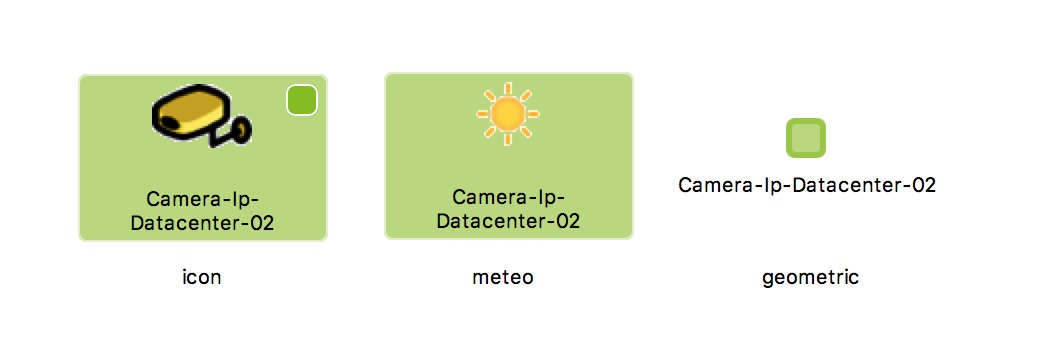
To change the style of an element, simply right-click it, select the "Style" menu, and pick the style you want. You can also select multiple elements at the same time.
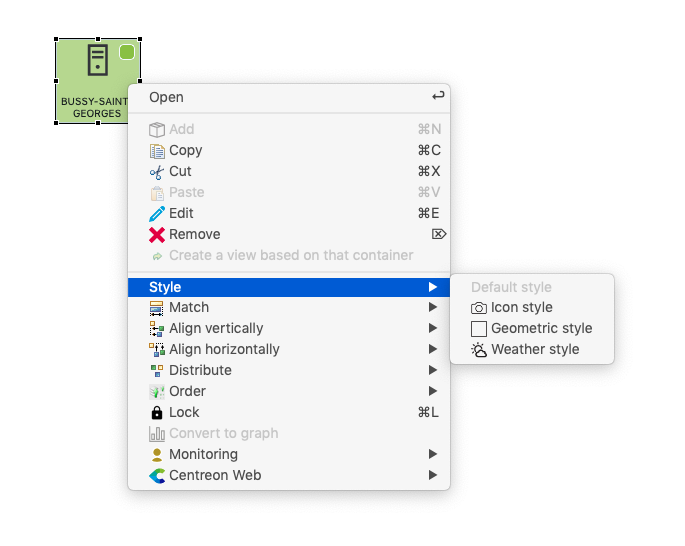
The default style for a geographic view is "geometric".
The default style for a standard view is "Icon".
Use widgets
Dedicated data representation called "Widgets" are available in the "Palette" tab panel:
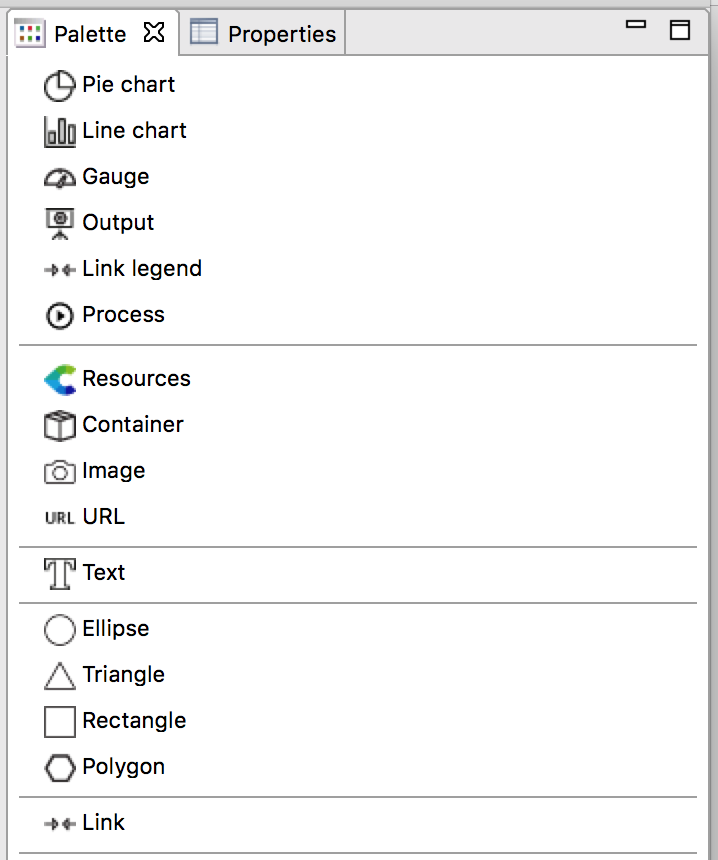
Here is a description of all the widgets available in Centreon MAP:
Graphs
A graph describes a service and displays the performance data related to it. You can specify various parameters (the number of points you want to display, stack lines, fill lines, etc.):
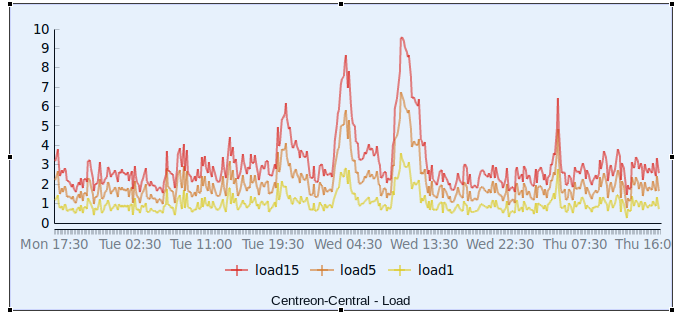
Once you create the graph, you can edit it on the wizard page, selecting which lines you would like to display, their color and other properties:
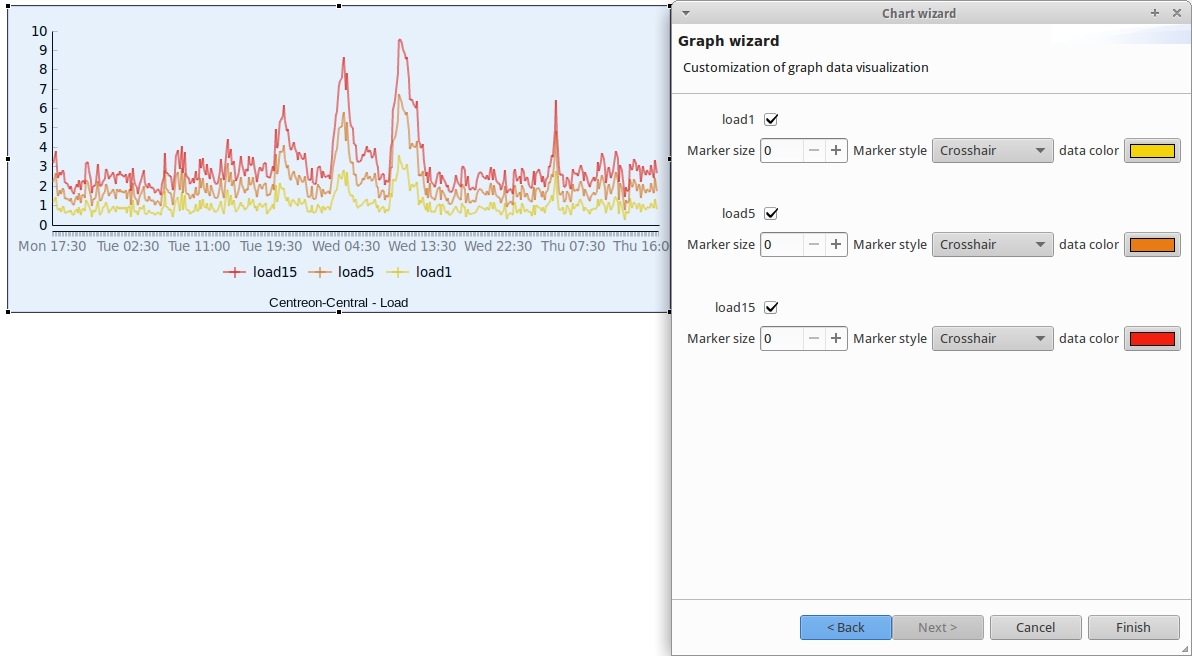
Gauges
A gauge displays the percentage of a metric. Create a gauge by selecting a service and choosing the metric you want to display.
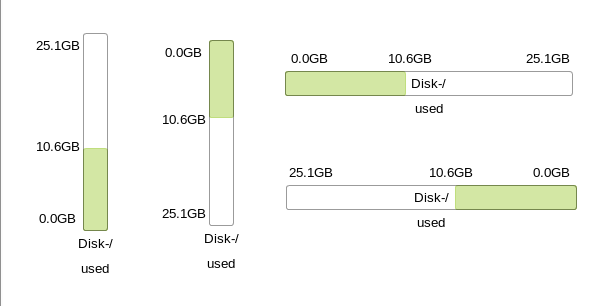
You can place a gauge in any position and in any direction (left to right, bottom to top, etc.). By default, the color of the gauge is associated with the status of the service.
Pie charts
A pie chart displays the status of a host, host groups or service groups.
For a host, the number of OK, Warning, Critical and NA states will be displayed. For a host group, the number of hosts in OK, Warning, Critical and NA states will be displayed.
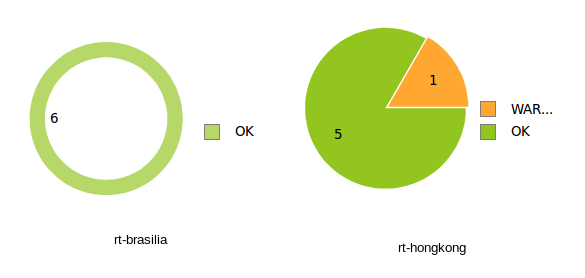
Output
Default behavior
The output widget describes the output of a service.
By default, the background is in the same color as the status. However, you can edit it by double-clicking the output and modifying the "Status color background" checkbox in the output wizard.
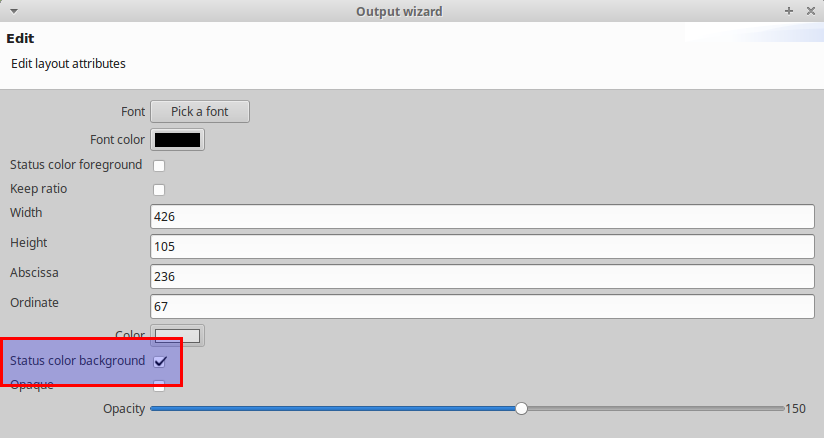
Customizing the output
You can customize the output by adding service and metric properties. To do so, edit the output (by double-clicking) and then click the Next button twice.
You will see this page:
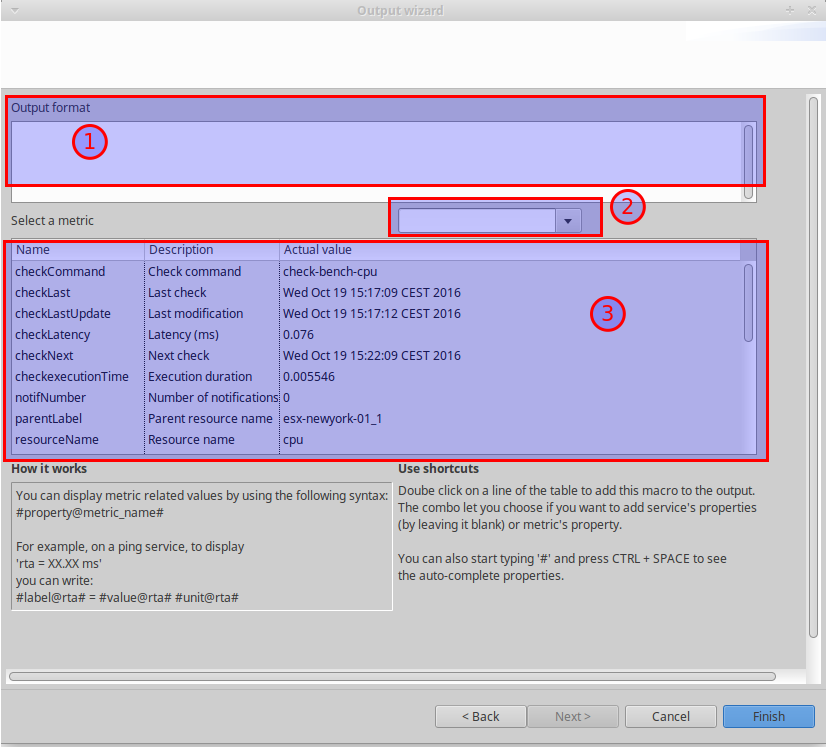
Here you can create the displayed content by using the properties listed in the table (3). Double-click a line in the table and it will be inserted in the output.
By default, the properties listed belong to the service. If you want to add properties linked to a metric (such as the metric's value, minimum, maximum), select the metric you want to use with the combo (2). The table (3) will then display the metric's properties.
When you create new output, the Actual value column might not be filled. However, as soon as you click the Finish button, these properties will be filled in. They will appear when you edit the output widget.
Example
You would like to display the number of users connected to a VPN along with its name. The service you use has one metric called "clients", which represents the number of users connected.
To display the following output:
Configure the output widget as follows:
VPN: #parentLabel#
Number of users connected: #currentValue@clients#
URL
The URL widget is associated with a URL. Double-clicking it will open the URL.
For instance, if the URL points to a helpdesk platform, double-click it to open the helpdesk webpage in your default web browser.
Process
This widget can be used to trigger an action on any resources based on a command.
Here is an example:
You have an internal website that uses Apache, and sometimes Apache crashes. Your engineering team is investigating the core problem of why this crash occurs, however your priority is to make sure the end users can access the website. You can use the process widget by assigning a command such as "services httpd restart" so that when the Apache process crashes, users can immediately restart the Apache service from the view by double-clicking the widget.
When creating the process widget, you must choose a service.
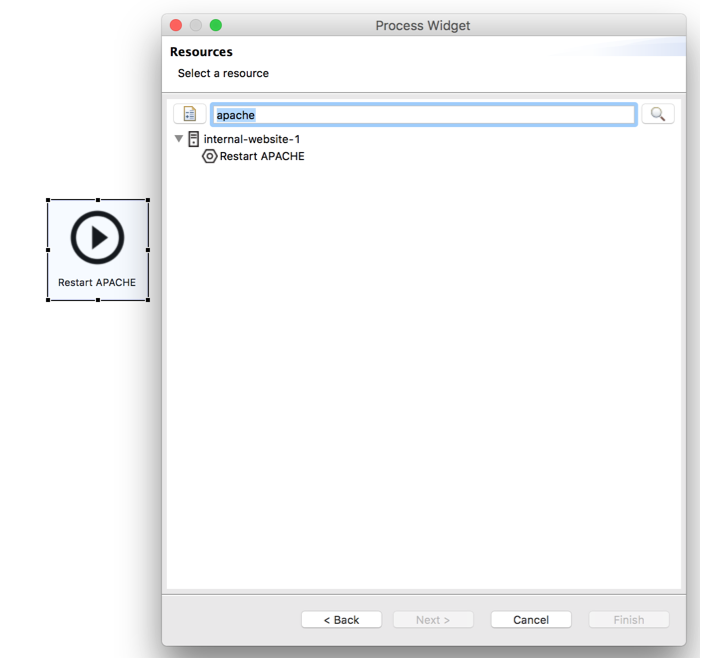
To create a service dedicated to an "action":
- Create a command (Configuration > Command > Add) that contains "service httpd restart" (remember to enable shell).
- Link the command to a passive service.
- Link the passive service to a host (e.g., the host that hosts the website).
Then you can assign that service to the widget.
Create links between objects
When using Centreon MAP, you can create links between any elements. There are three kinds of link:
- Simple link: Connects two elements in color.
- Status link: Uses a color based on the status of a service.
- Metric link: Displays the % of a metric, appearing in a color according to this value.
You may use the concept of "link template" in Centreon Map to accelerate the creation of many links with the same properties.
When you delete a link template, it removes all the links created with this template.
Simple links
The simple link in this view shows the logical connection between different elements.
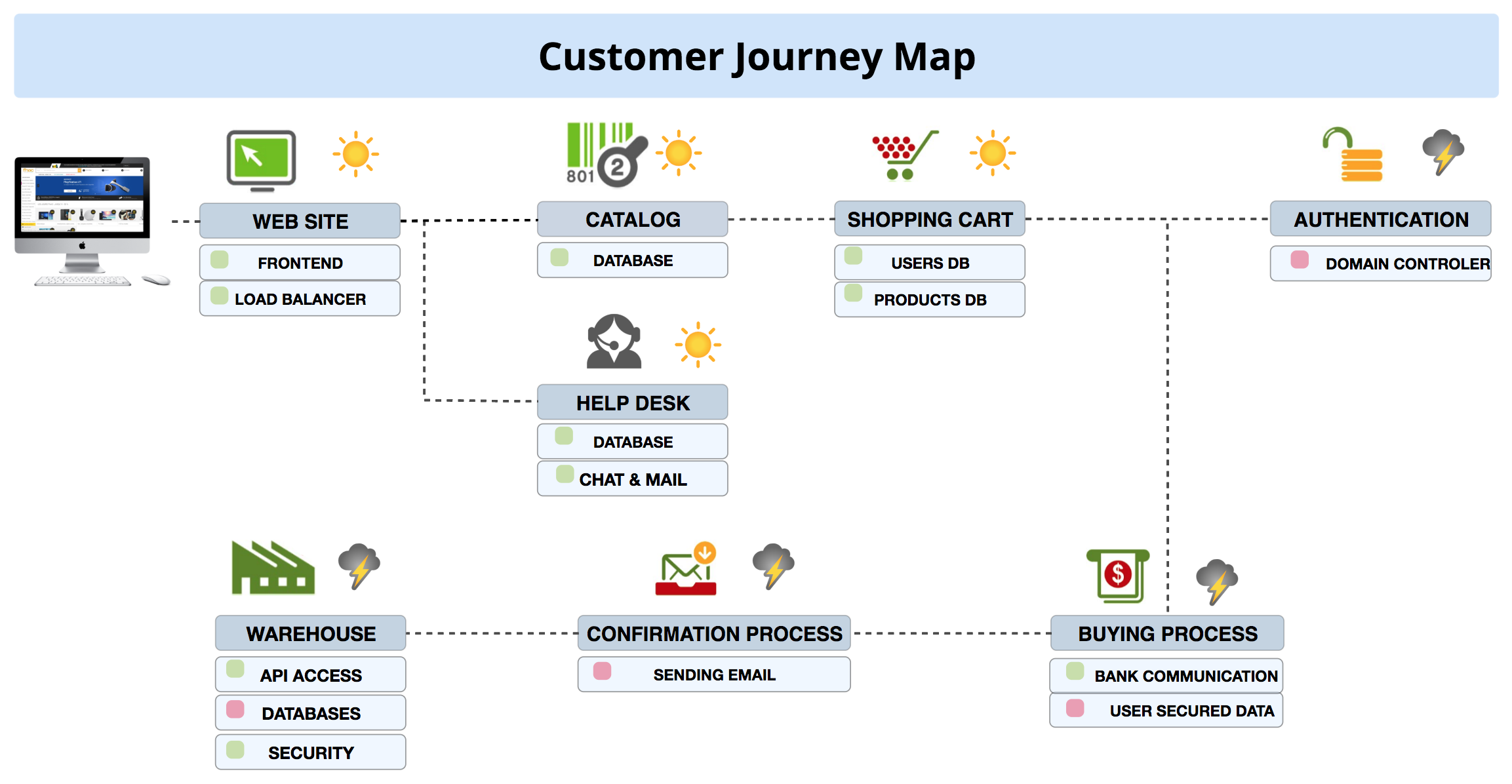
Status links
Status links can be used to represent the ability of a resource to reach another resource/area of the infrastructure, whether it is a service on one of the two elements connected or it is on another resource.
The lines on this view show the ability of users to connect to a system using Citrix and then the ability of different technical areas to reach each other. Detailed information is available when putting your mouse over a link on the web interface.
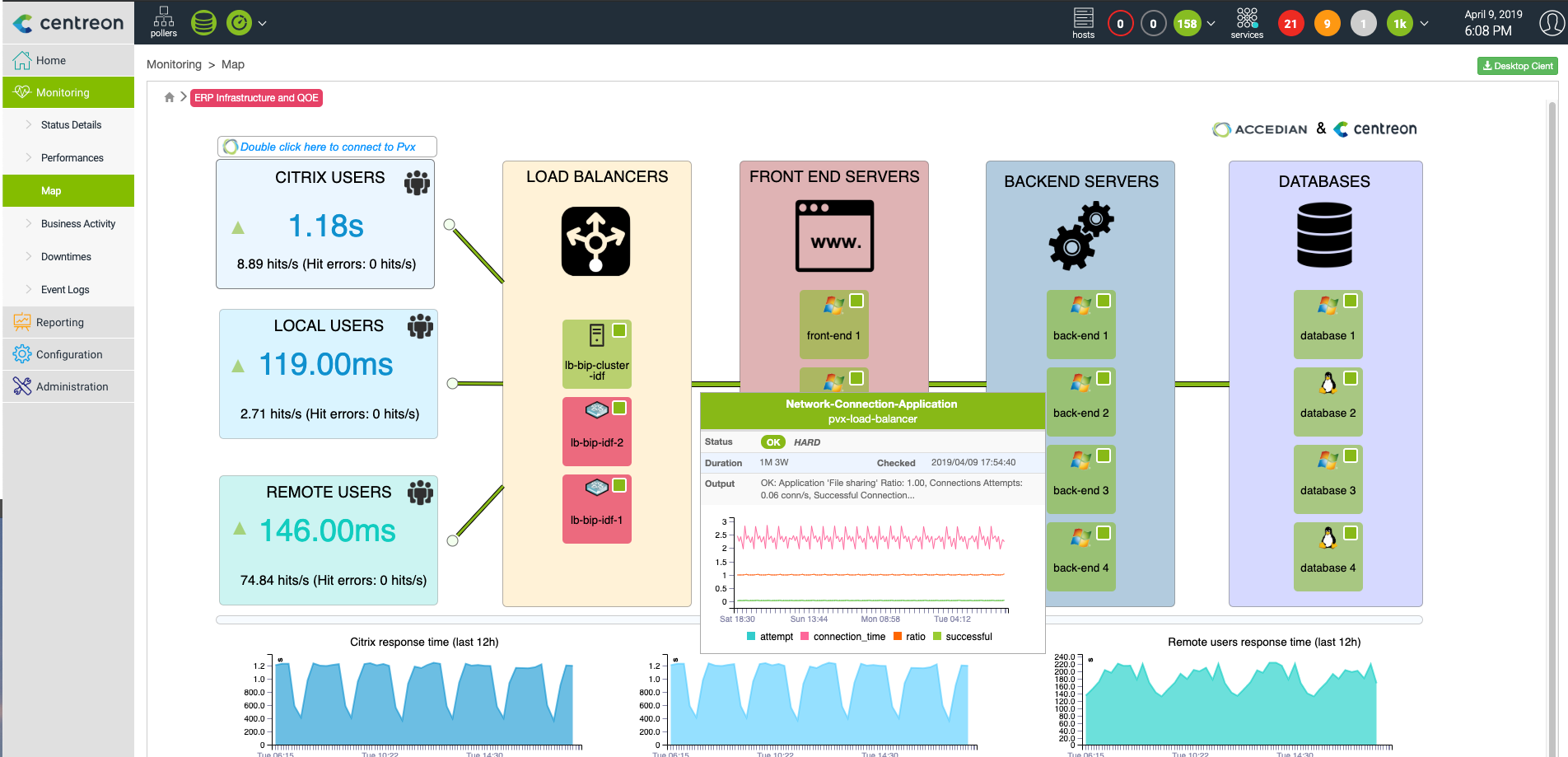
Metric link
When configuring a metric link, choose a metric to associate it with. For double links you need to choose two metrics.
A good example is the traffic metric. You generally have a traffic_in and traffic_out associated with your traffic service.
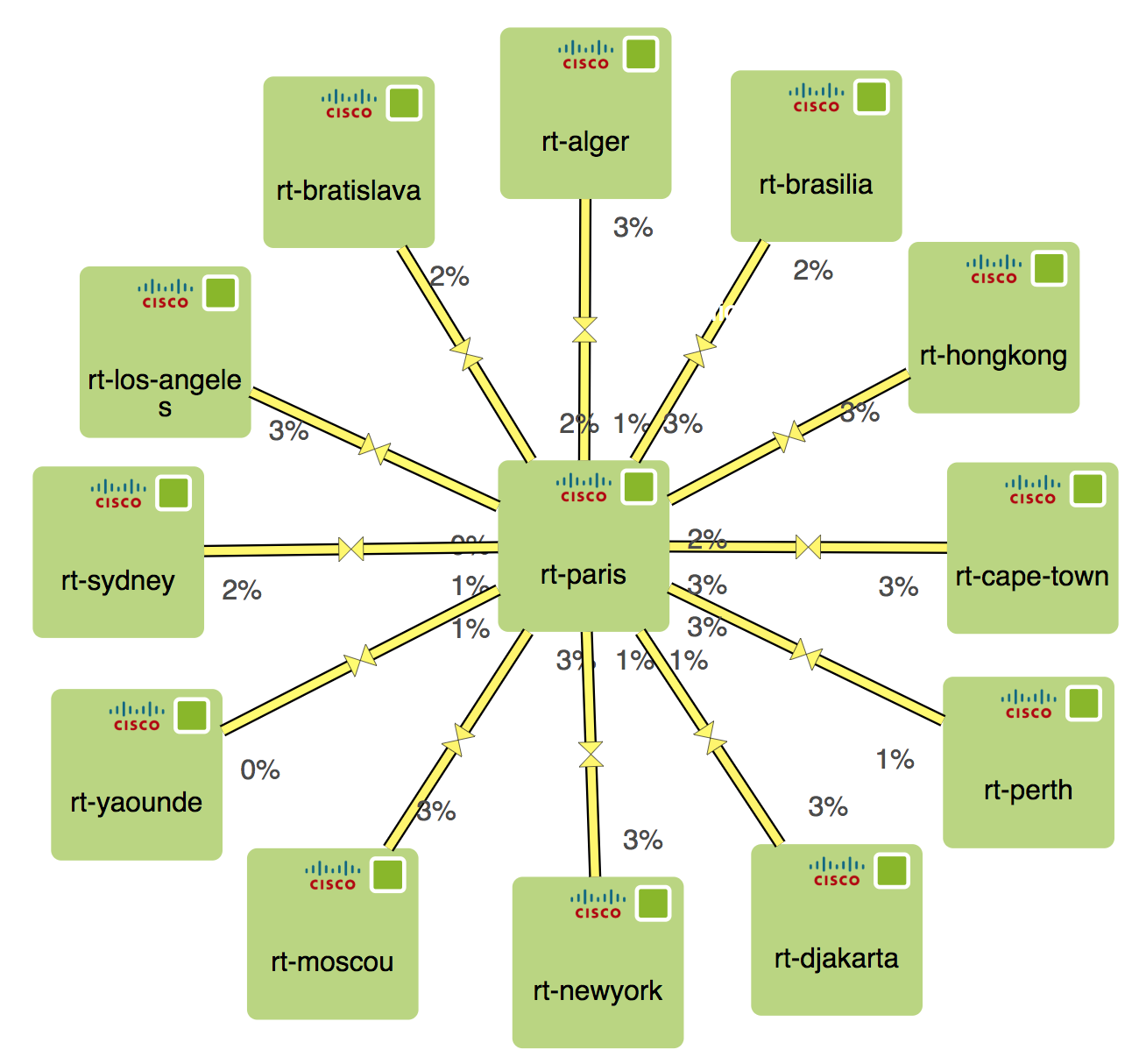
Detailed information is available when mouseovering a link on the web interface.
The color you see on the link is only visible to you. You may want to configure link colors globally for all users.
Add images
By default, all the images added to Centreon are automatically available to Centreon MAP so that they can be linked to objects and added to views. These images are imported into the "centreon" folder and you cannot add or modify images in that folder. However, if you want to add new media that will only be used in Centreon MAP, follow this procedure:
- Open the Media panel,
- Create at least one folder,
- Right-click the new folder,
- Click Import.
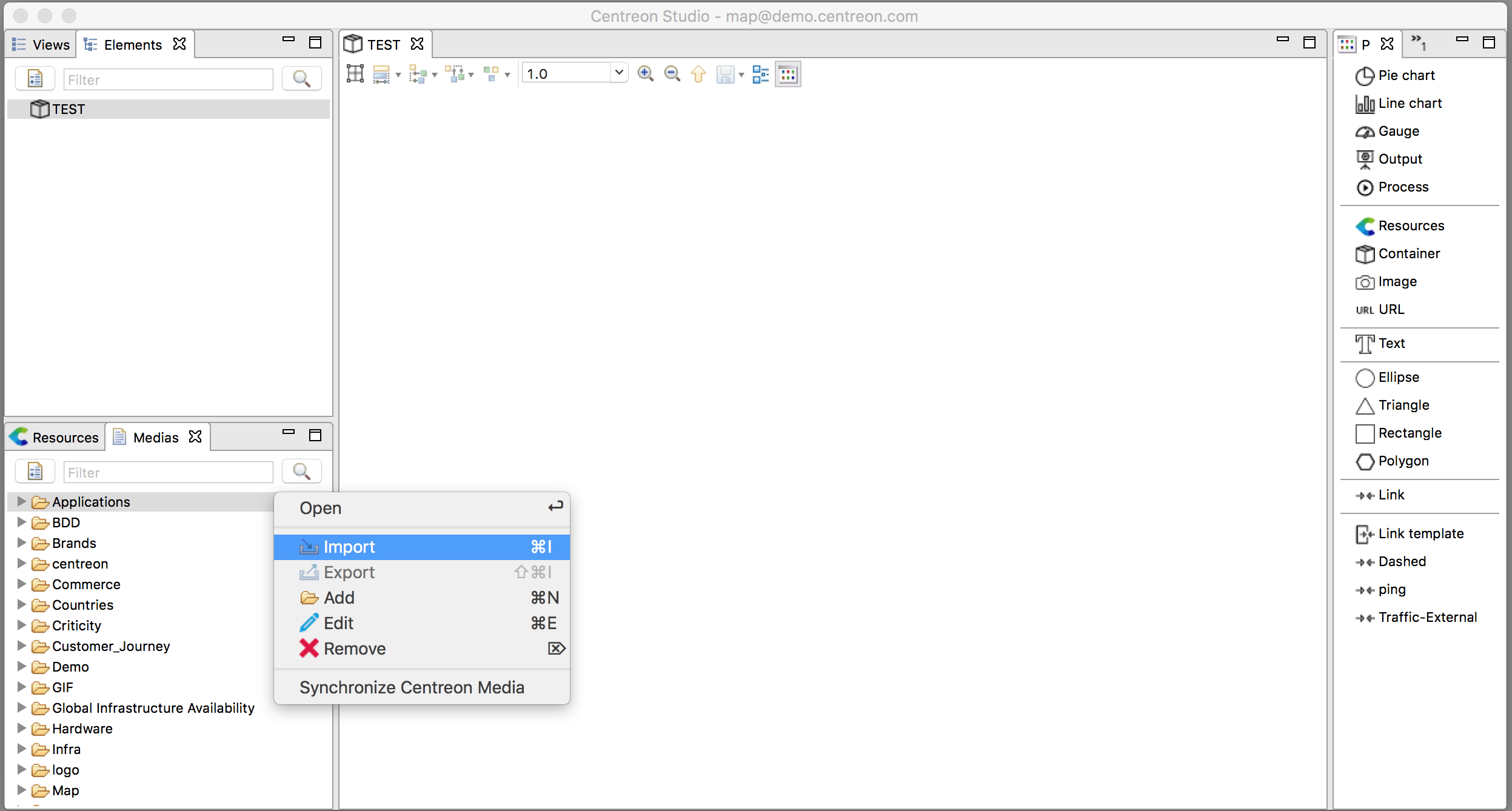
When adding new images to your Centreon platform (not from Centreon MAP) you may click Actions > Synchronize Media so that added or deleted images from Centreon are mirrored to Centreon Map.
The following formats can be used in Centreon MAP:
- PNG
- GIF (will only animate on the web interface)
- JPEG.
Create System command (desktop only)
Centreon MAP allows you to launch applications installed on your computer using parameters from your Centreon. Proceed by right clicking a host in Centreon MAP to start a Putty / SSH session directly, without entering any parameters.
Example for Linux with Terminator
Here is how you would create an SSH command using the binary terminator.
Start by creating a new system command. Go to the Preferences page, under the System commands menu. Then enter the following:
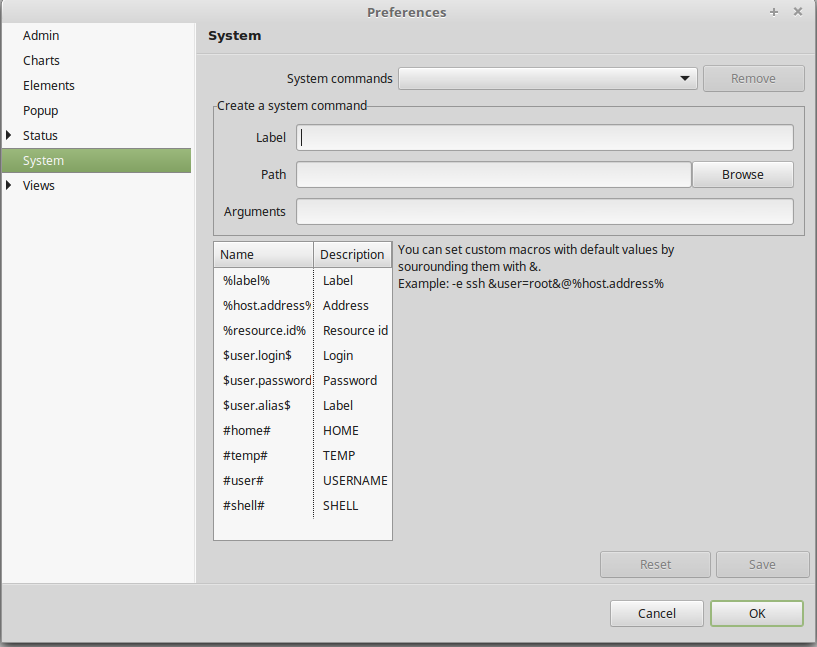
-
Label: SSH
-
Path: terminator
-
Arguments:
-e ssh [root@%host.address%](mailto:root@%host.address%)
Here, the %host.address% will be automatically replaced by the host address of
the element you right-click.
Click Save.
Your command is now available for every element you right-click in the System commands submenu.
Example for Windows with Putty
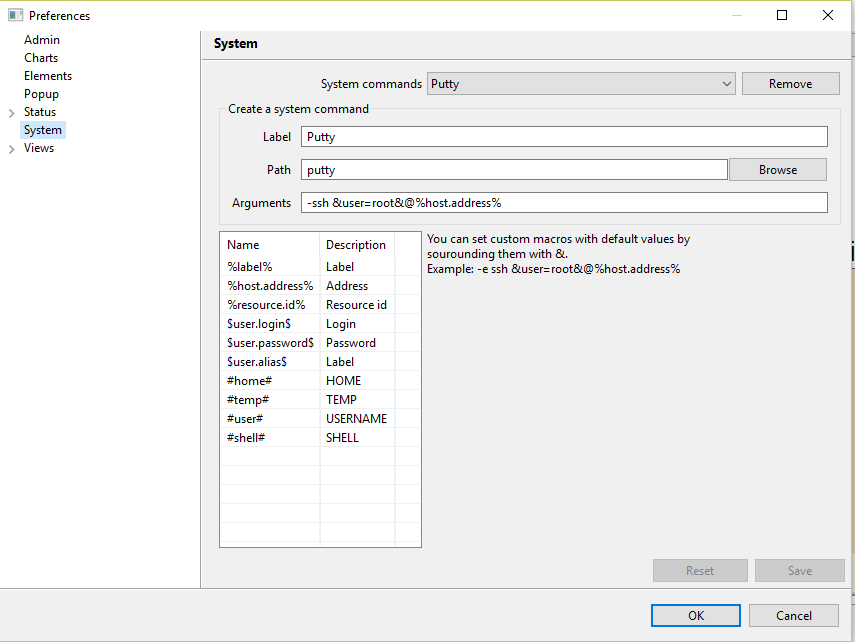
Advanced configuration
In the parameters, you can use variables from the element you selected and also from your account, such as username and password. To do so, add the variables $user.login$ and $user.password$. This is convenient for validating users over an LDAP with all the servers connected.
You can also set default parameters and ask whether the user wants to override them at runtime. To do so, use the following syntax:
\&user=root&
The command and arguments will be:
-ssh &user=root&@%host.address%
Every time the command is run, a prompt will be displayed proposing the default value. The user can either press ENTER to validate, or override it with another value.