Tableaux de bord
Commencez par créer des tableaux de bord et ajoutez des widgets spécialement conçus pour optimiser votre expérience utilisateur. Bénéficiez ensuite d'options de visualisation de données pour afficher et suivre vos ressources en temps réel.
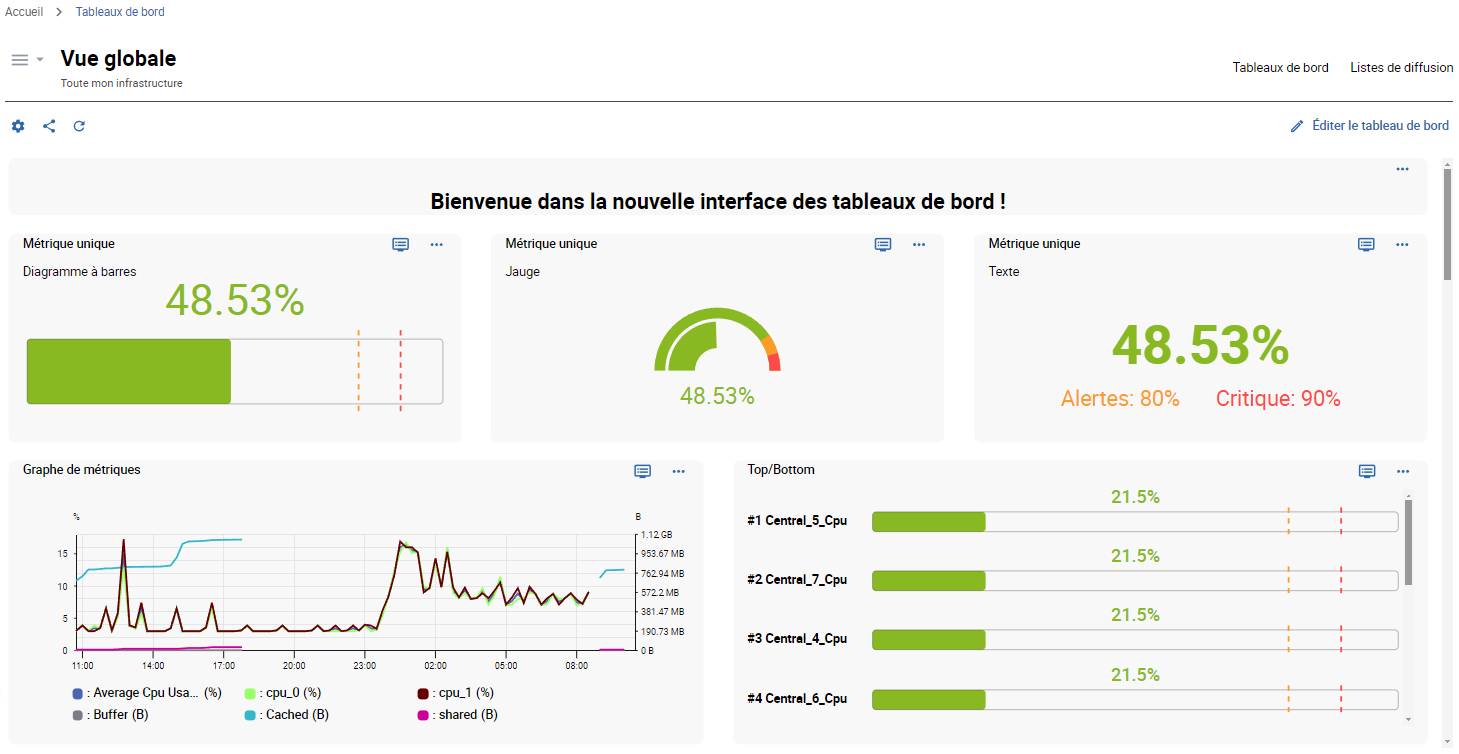
Créer son premier tableau de bord
- Allez dans Accueil > Tableaux de bord.
- Dans la page Bibliothèque de tableaux de bord, cliquez sur le bouton Créer un tableau de bord. Cela ouvre la fenêtre Créer un tableau de bord.
- Nommez le tableau de bord et renseignez une description si nécessaire.
- Cliquez sur Créer pour confirmer la création.
Votre tableau de bord est maintenant ajouté ! Vous pouvez directement commencer à ajouter des widgets.
Ajouter des widgets
Votre tableau de bord doit être ouvert en mode édition.
- S'il s'agit de votre tout premier widget, cliquez sur la zone Ajouter widget.
- Sinon, cliquez sur le bouton + Ajouter widget à droite de l'interface.
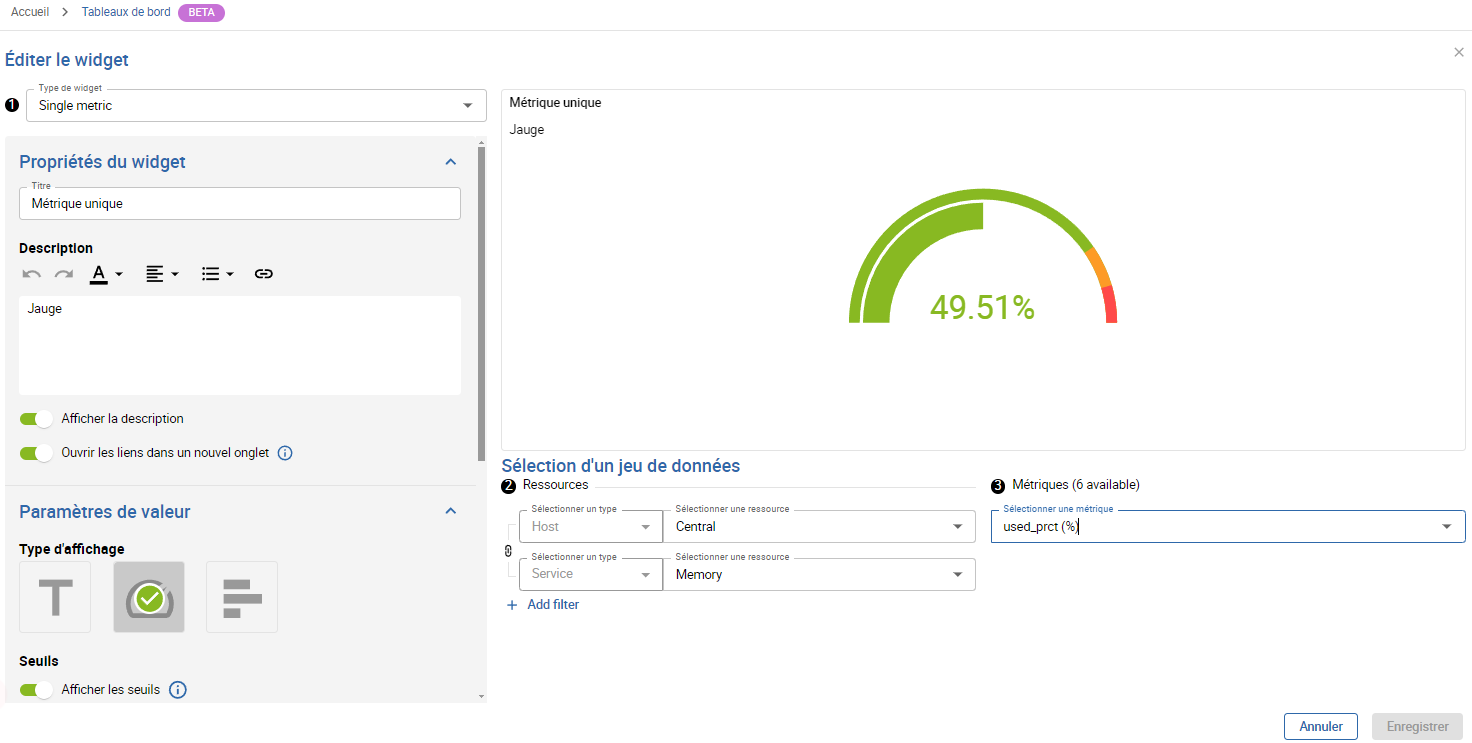
La majorité des widgets fonctionnent généralement selon les étapes suivantes :
- Étape 1 : sélectionnez le type de widget. Les paramètres du widget dépendent ensuite du widget sélectionné.
- Étape 2 : sélectionnez les ressources.
- Étape 3 : sélectionnez les métriques.
Assurez-vous de sauvegarder vos modifications. Si vous quittez sans sauvegarder votre tableau de bord, les modifications seront définitivement perdues.
Autres actions
En haut à droite du widget :
-
Cliquez sur l'icône rafraîchir les données pour actualiser manuellement les données en temps réel. Vous avez également l'heure de la mise à jour.
-
Cliquez sur le menu avec les trois points pour le modifier ou pour accéder à d'autres actions :
- Dupliquer
- Supprimer le widget
En mode édition, vous pouvez facilement organiser vos widgets en les déplaçant ou en les redimensionnant. N'oubliez pas de sauvegarder vos modifications.
Lien vers la page Statut des ressources
Depuis le tableau de bord, vous pouvez cliquer sur un pictogramme représentant un écran en haut à droite d'un widget : ce bouton vous permet de Voir plus dans la page Statut des ressources. Il ouvre un nouvel onglet sur la page Statut des ressources, avec des informations détaillées concernant le widget en question.
Gérer les tableaux de bord
Vous devez être dans la page Tableaux de bord pour avoir une vue d'ensemble de vos tableaux de bord.
L'emplacement des boutons d'action diffère légèrement selon que vous êtes en mode Vue en cartes ou Vue en liste.
Mettre les propriétés à jour
Depuis le bouton Plus d'actions, cliquez sur Éditer les propriétés pour mettre à jour le nom et la description du tableau de bord.
Dupliquer un tableau de bord
Depuis le bouton Plus d'actions, cliquez sur Dupliquer pour faire une copie du tableau de bord.
Supprimer un tableau de bord
Depuis le bouton Plus d'actions, cliquez sur Supprimer et confirmez la suppression du tableau de bord.
Modifier les widgets du tableau de bord
- Cliquez sur le tableau de bord pour l'ouvrir en mode vue.
- Cliquez sur Éditer le tableau de bord pour accéder aux widgets et les gérer en mode édition.
Partager un tableau de bord
Vous pouvez partager des tableaux de bord en utilisant l'interface Gestion des droits d'accès.
À propos des droits d'accès
Vous utilisez la fonctionnalité Tableaux de bord avec un profil de viewer ou editor :
- Les viewers : peuvent uniquement visualiser les tableaux de bord que vous partagez avec eux.
- Les editors : peuvent visualiser, modifier et partager les tableaux de bord.
Gérer les droits d'accès
- Cliquez sur le bouton partager en bas à droite du tableau de bord.
- Dans la liste déroulante Ajouter un contact, sélectionnez l'utilisateur à ajouter.
- Sélectionnez le profil Viewer ou Editor.
- Cliquez sur le bouton + pour l'ajouter.
- Répétez l'action pour chaque utilisateur que vous souhaitez ajouter.
- Cliquez sur le bouton Mettre à jour pour enregistrer vos modifications.
Les utilisateurs que vous venez d'ajouter ont maintenant accès au partage de votre tableau de bord, selon le profil que vous avez défini pour eux.
Utilisez la fonction Copier le lien pour partager l'URL du tableau de bord directement avec les utilisateurs qui ont accès à votre plateforme.
Ajouter un tableau de bord aux favoris
Vous pouvez ajouter des tableaux de bord à vos favoris afin de pouvoir les retrouver facilement. Les favoris sont gérés par l'icône en forme de cœur, de couleur verte lorsque le tableau de bord est marqué comme favori, de couleur grise lorsqu'il ne l'est pas.
Notez que les favoris sont spécifiques à l'utilisateur, cette liste n'est pas visible par les autres utilisateurs.
- Cliquez sur l'icône Ajouter aux favoris (en forme de coeur) associée au tableau de bord souhaité. L'icône devient verte.
- Cliquez à nouveau pour Retirer des favoris. L'icône devient grise.
- Cochez la case Afficher uniquement les tableaux de bord ajoutés aux favoris pour n'afficher que vos favoris.
Gérer les listes de diffusion
Les listes de diffusion sont des listes de tableaux de bord sélectionnés à diffuser dans l'ordre de votre choix. Cette fonctionnalité est utile par exemple lorsque vous souhaitez afficher vos tableaux de bord en plein écran dans des espaces publics.
Créer une liste de diffusion
Avant de créer une liste de diffusion, assurez-vous que les tableaux de bord que vous souhaitez inclure ont été créés.
- Cliquez sur le lien Listes de diffusion pour accéder à l'interface des listes de diffusion.
- Cliquez sur le bouton Créer une liste de diffusion (ou sur le bouton Ajouter s'il ne s'agit pas de votre première liste de diffusion).
- Renseignez les propriétés :
- Nom
- Description
- Ajoutez vos tableaux de bord dans la liste déroulante Sélectionner des tableaux de bord.
- Dans la section Définir l'ordre des tableaux de bord, glissez/déposez les tableaux de bord comme vous le souhaitez.
- Définissez le temps de rotation en secondes.
- Cliquez sur Enregistrer. Votre liste de diffusion est maintenant ajoutée à la liste des listes de diffusion.
Afficher la liste de diffusion
- Dans l'interface Listes de diffusion, cliquez sur la ligne de votre liste de diffusion. Votre liste de diffusion est alors affichée et un bandeau de contrôle apparaît lorsque vous survolez le bas de l'interface.
Profitez d'une meilleure visualisation en affichant la page en mode plein écran (F).
Le bandeau de contrôle vous permet de :
- Mettre en lecture/pause la diffusion.
- Aller au tableau de bord précédent ou suivant.
- Accéder directement à un tableau de bord spécifique en cliquant sur son nom.
Partager la liste de diffusion avec les utilisateurs de votre plateforme
Vous pouvez partager votre liste de diffusion avec des contacts ayant accès à votre plateforme Centreon, et les droits de viewer sur les tableaux de bord.
- Cliquez sur le bouton Partager avec des contacts à partir de la ligne de votre liste de diffusion. La fenêtre Droits d'accès de la liste de diffusion s'affiche.
- Vous pouvez maintenant ajouter des contacts ou des groupes de contacts et définir leurs droits en tant que viewer ou editor dans la section Partager avec.
- Utilisez le bouton Corbeille dans la section Droits utilisateur pour supprimer un contact ou un groupe de contacts.
- Puis Enregistrer vos modifications.
Partager la liste de diffusion à l'aide d'un lien public
Vous pouvez envoyer un lien public à des utilisateurs non-Centreon pour leur donner accès à une vue plein écran de leur infrastructure informatique.
- Le lien que vous partagez affichera le contenu de la liste de diffusion en fonction des droits d'accès de l'utilisateur qui active le lien. Toute personne disposant de ce lien peut consulter la liste de diffusion. Soyez vigilant lorsque vous le partagez.
- La langue utilisée est celle définie par le navigateur courant, même si la langue initiale de la liste de diffusion est différente.
- Dans la fenêtre Droits d'accès à la liste de diffusion, cliquez sur le bouton Activé dans la section Lien public.
- Vous pouvez maintenant copier le lien URL vers la liste de diffusion.
- Vous pouvez également redimensionner et copier le code intégré de la vue de la liste de diffusion.
Editer/Supprimer une liste de diffusion
Le menu d'action à trois points situé à la fin de la ligne de la liste de diffusion vous permet d'éditer les propriétés ou de supprimer la liste de diffusion.
Liste des widgets
| Widget | Description |
|---|---|
| Diagramme d'activité métier | Affiche graphiquement et permet la navigation dans la hiérarchie d'une activité métier. |
| Horloge/Minuteur | Affiche l'heure en fonction du fuseau horaire sélectionné, ou un minuteur. |
| Texte générique | Permet d'ajouter du texte libre à vos tableaux de bord (titres de sections, informations, etc.). |
| Group monitoring | Affiche la répartition des statuts actuels pour les groupes de ressources sélectionnés, sous forme de tableau. |
| MAP - Afficher une vue | Permet de sélectionner et de visualiser une carte créée à partir du module MAP. |
| Graphe de métriques | Affiche les métriques pour une période donnée. |
| Tableau des ressources | Affiche des données sur le statut des ressources et les événements, centralisées dans un tableau. |
| Métrique unique | Affiche la valeur d'une seule métrique sous forme de texte, de jauge ou de diagramme à barres. |
| Graphique de statut | Affiche la répartition des statuts actuels sur des ressources sélectionnées, sous forme de graphique. |
| Grille de statut | Affiche le statut actuel des ressources sélectionnées, sous forme de grille. |
| Top/bottom | Affiche le top ou le bottom x des hôtes, pour une métrique sélectionnée. |