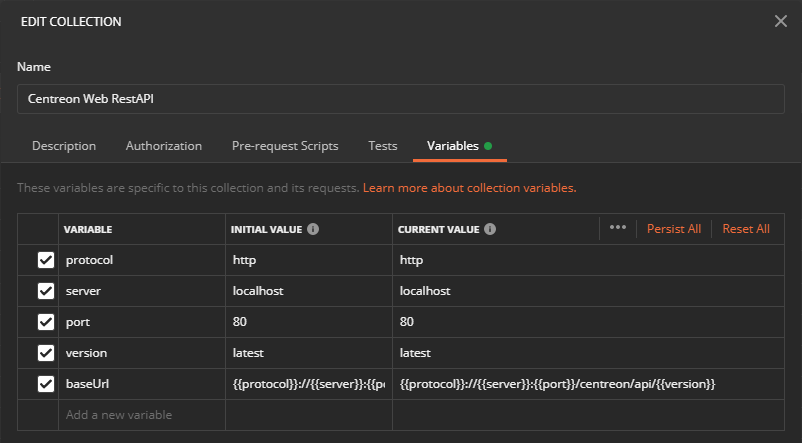Utiliser l'API v2 avec Postman
Cette page décrit comment utiliser l'API v2 de Centreon Web avec Postman.
Créer une collection Postman depuis la définition OpenAPI
Afin de manipuler l'API plus efficacement ou seulement pour comprendre comment elle fonctionne, il n'y a rien de plus pratique qu'une collection Postman.
Importer la définition OpenAPI
Depuis l'espace de travail, cliquer sur le bouton Import.
Aller dans l'onglet Link et entrer l'URL vers la définition OpenAPI de GitHub :
https://raw.githubusercontent.com/centreon/centreon/23.04.x/centreon/doc/API/centreon-api-v23.04.yaml
Cliquer sur Continue et modifier quelques paramètres par défaut :
- Sélectionner seulement Collection comme méthode d'import,
- Sélectionner Example pour le champ Request parameter generation car cela amène plus de contexte aux variables d'URL ou aux paramètres de requête,
- Sélectionner Tags pour le champ Folder organization car cela permet d'arranger la collection comme dans la documentation.
Cliquer ensuite sur Import et attendre quelques secondes que le processus aboutisse.
Ajouter un environnement
Pour pouvoir communiquer avec vote plateforme, la collection va utiliser des variables d'environnement pour déinir les informations d'accès ainsi que les identifiants.
Depuis l'espace de travail, cliquer sur l'icone Manage Environments.
Cliquer sur Add et definir les variables comme suit avec les informations de la plateforme :
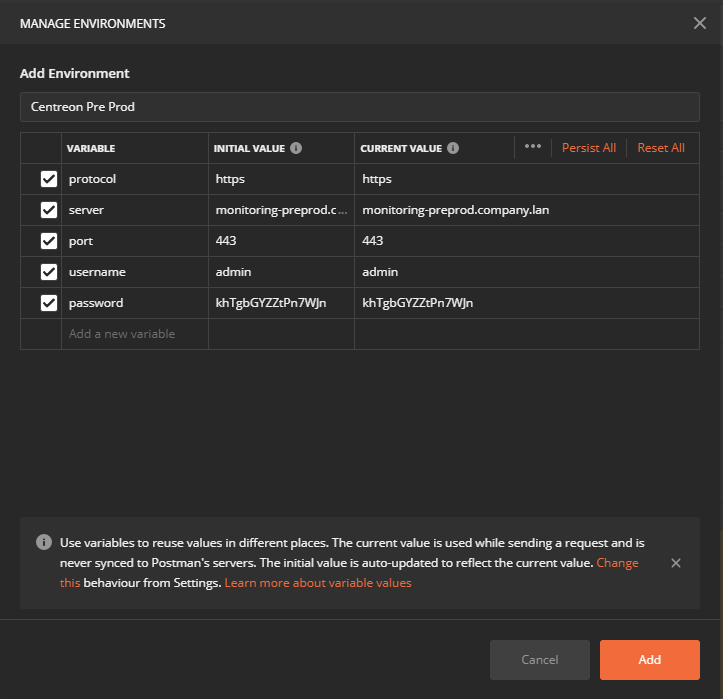
Cliquer ensuite sur Add, et sélectionner l'environnement dans la liste des environnements.
La version de l'API n'est pas défini dans les variables d'environnement. Il s'agit d'avantage d'une variable de la collection. Elle peut être changée directement dans la collection en l'éditant.
Dans l'onglet Variables, changer la valeur de version soit par "latest", soit par votre numéro de version
v<majeure>.<mineure>, par exemple "v23.04".Vous pouvez obtenir votre numéro de version "majeure.mineure" à l'aide de la commmande suivante :
curl -s http://127.0.0.1:80/centreon/api/latest/platform/versions | jq '.web 'Voici un exemple de résultat :
{ "version": "23.04.6", "major": "23", "minor": "04", "fix": "6" }
Les autres variables seront surchargées par les variables d'environnement.
Éditer la requête d'authentification
Pour faire en sorte que la requête d'authentification utilise les identifiants précedemment définis, et qu'elle récupère le token dans la réponse, il faut l'éditer.
Depuis la collection, sélectionner la requête Login du répertoire Authentication.
Dans l'onglet Body, changer les valeurs des paramètres login et password
par les variables d'environnement {{username}} et {{password}} comme suit :
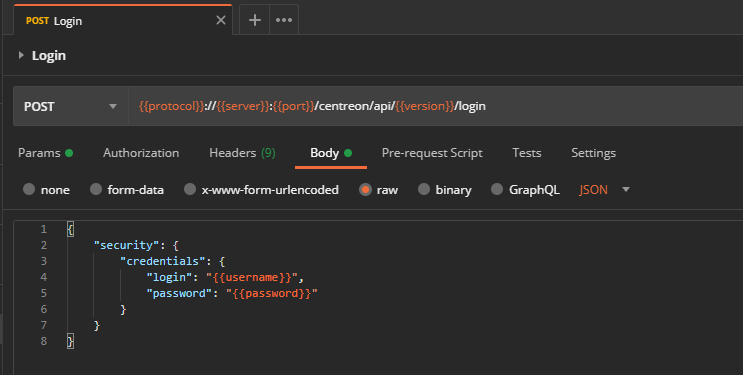
Dans l'onglet Tests, ajouter le code suivante :
pm.test("Status code is 200", function () { pm.response.to.have.status(200); });
const responseJson = pm.response.json();
pm.test("The response has all properties", () => {
pm.expect(responseJson).to.be.an("object");
pm.expect(responseJson.contact.alias).to.eql(pm.environment.get("username"));
pm.expect(responseJson.security.token).to.be.a('string');
});
pm.environment.set("token", responseJson.security.token);
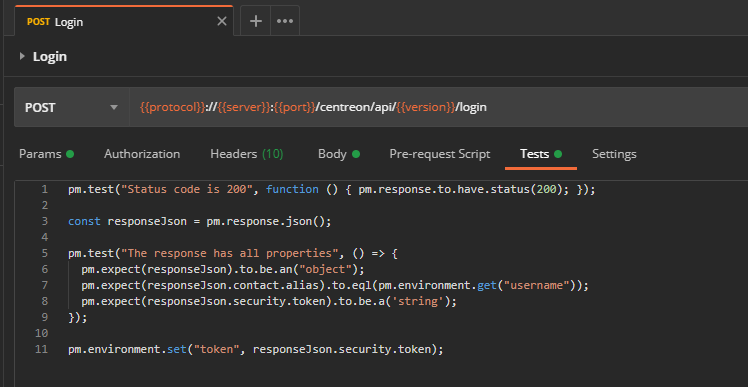
Cliquer ensuite sur Save ou utiliser le raccourci Ctrl+S.
Utiliser le token
Une fois sauvegardée, exécuter la requête d'authentification en cliquant sur Send.
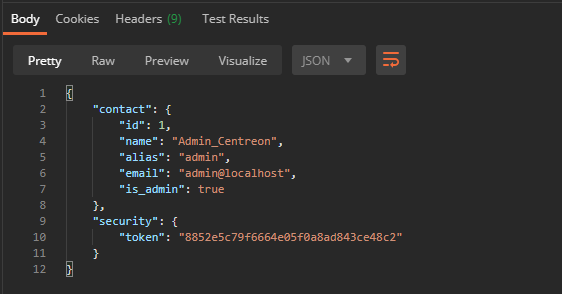
Si réussie, cela va ajouter une nouvelle variable d'environnement token avec la valeur récupérée dans la réponse.
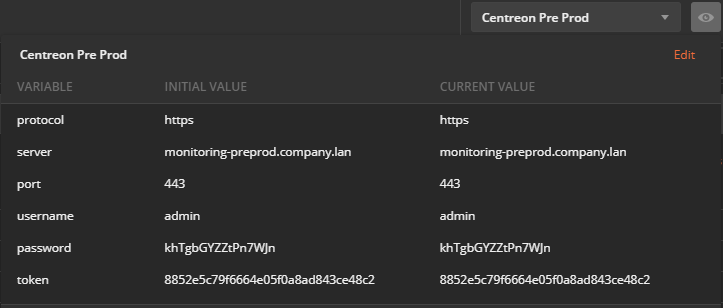
Pour l'utiliser dans toutes les requêtes, il faut éditer la collection.
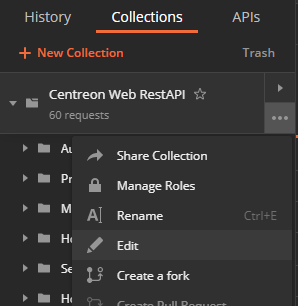
Dans l'onglet Authorization, choisir le type API Key et remplir le champ
Key avec X-AUTH-TOKEN et le champ Value avec {{token}}.

S'assurer de sélectionner Header.
Cliquer ensuite sur Update.
Exécuter des requêtes
Maintenant qu'un token valide est stocké, vous pouvez exécuter des requêtes sur les autres endpoints.
Désélectionner les paramètres de requête non utilisés ou les remplir avec des valeurs, et cliquer sur Send.
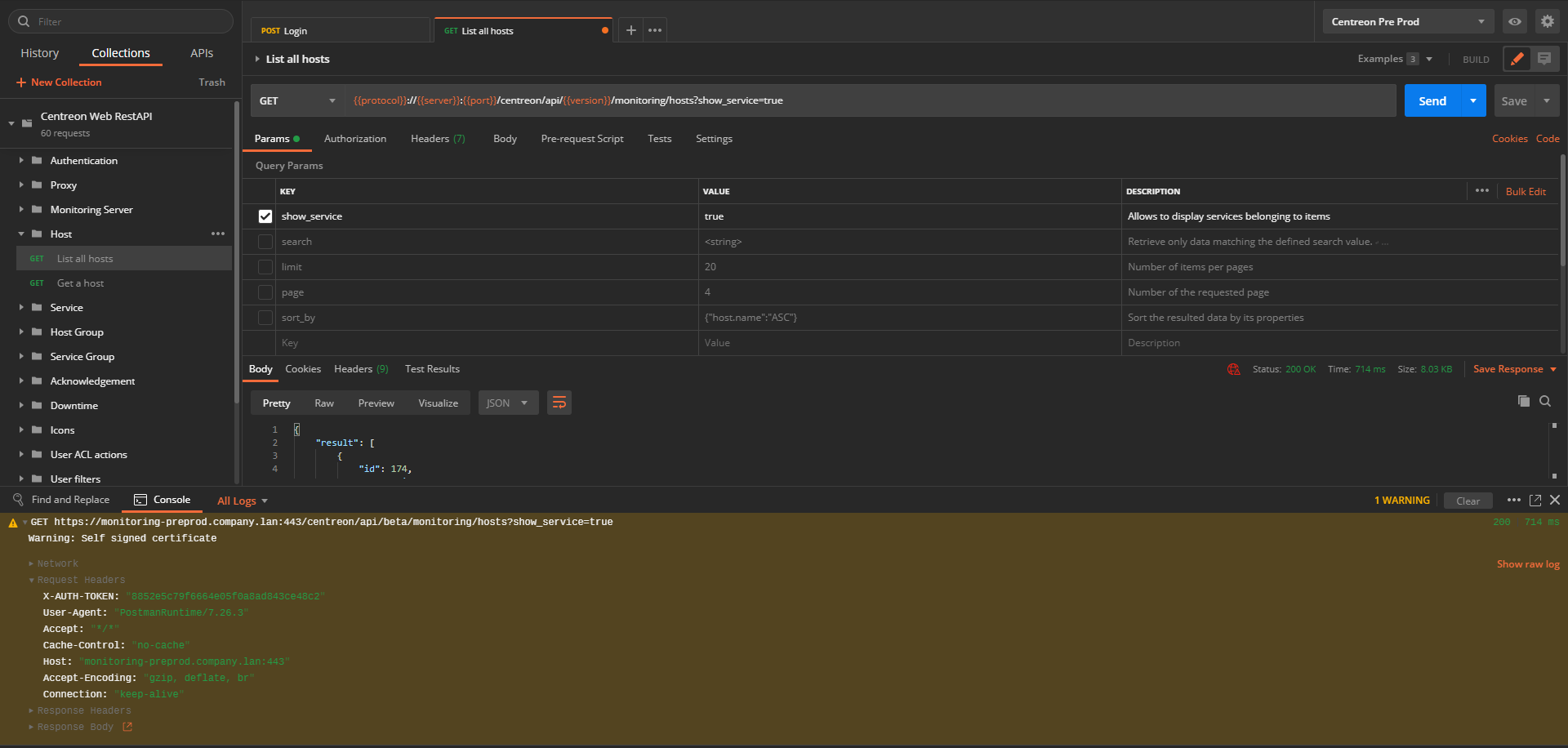
Vous remarquerez le token ajouté dans les headers.
Si le token expire, ré-exécuter la requête d'authentification pour en avoir un nouveau.