Sécurisez votre plateforme MAP
Ce chapitre décrit les procédures avancées permettant de sécuriser votre plateforme MAP et MAP (Legacy).
Si vous souhaitez utiliser MAP et MAP (Legacy) en HTTPS, vous devez sécuriser à la fois votre plateforme Centreon et MAP (ou MAP Legacy). Suivez cette procédure pour sécuriser votre plateforme Centreon.
Des erreurs de modification de fichiers de configuration peuvent entraîner des dysfonctionnements du logiciel. Nous vous recommandons de faire une sauvegarde du fichier avant de le modifier et de ne changer que les paramètres conseillés par Centreon.
Configurer HTTPS/TLS sur le serveur MAP (ou MAP Legacy)
Configurer HTTPS/TLS avec une clé reconnue
Cette section décrit comment ajouter une clé reconnue au serveur MAP (ou MAP Legacy).
Si vous souhaitez créer une clé auto-signée et l'ajouter à votre serveur, veuillez vous référer à la section suivante.
Vous aurez besoin de :
- Un fichier de clé, appelé key.key.
- Un fichier de certificat, appelé certificate.crt.
- Accédez au serveur Centreon MAP par SSH et créez un fichier PKCS12 avec la ligne de commande suivante :
openssl pkcs12 -inkey key.key -in certificate.crt -export -out keys.pkcs12
- Importez ce fichier dans un nouveau keystore (un dépôt Java de certificats de sécurité) :
- MAP
- MAP (Legacy)
keytool -importkeystore -srckeystore keys.pkcs12 -srcstoretype pkcs12 -destkeystore /etc/centreon-map/map.jks
- Définissez les paramètres ci-dessous dans /etc/centreon-map/map-config.properties :
centreon-map.keystore=/etc/centreon-map/map.jks
centreon-map.keystore-pass=xxx
Remplacez la valeur "xxx" de keystore-pass par le mot de passe que vous avez utilisé pour le keystore et adaptez le chemin vers le keystore (s'il a été modifié).
keytool -importkeystore -srckeystore keys.pkcs12 -srcstoretype pkcs12 -destkeystore /etc/centreon-studio/studio.jks
- Définissez les paramètres ci-dessous dans /etc/centreon-studio/studio-config.properties :
centreon-map.keystore=/etc/centreon-studio/studio.jks
centreon-map.keystore-pass=xxx
Remplacez la valeur "xxx" de keystore-pass par le mot de passe que vous avez utilisé pour le keystore et adaptez le chemin vers le keystore (s'il a été modifié).
Configuration HTTPS/TLS avec une clé auto-signée
- MAP
- MAP (Legacy)
L'activation du mode TLS avec une clé auto-signée obligera chaque utilisateur à ajouter une exception pour le certificat avant d'utiliser l'interface web.
Ne l'activez que si votre Centreon utilise également ce protocole.
Les utilisateurs devront ouvrir l'URL :
https://<MAP_IP>:9443/centreon-map/api/beta/actuator/healthLa solution que nous recommandons est d'utiliser une méthode de clé reconnue, comme expliqué ci-dessus.
- Déplacez-vous dans le dossier d'installation de Java :
cd $JAVA_HOME/bin
- Générez un fichier keystore avec la commande suivante :
keytool -genkey -alias map -keyalg RSA -keystore /etc/centreon-map/map.jks
La valeur de l'alias "map" et le chemin du fichier keystore /etc/centreon-map/map.jks peuvent être modifiés, mais à moins d'une raison spécifique, nous conseillons de conserver les valeurs par défaut.
Fournissez les informations nécessaires lors de la création du keystore.
À la fin du formulaire, lorsque le "mot de passe de la clé" est demandé, utilisez le même mot de passe que celui utilisé pour le keystore lui-même en appuyant sur la touche Entrée.
- Définissez les paramètres ci-dessous dans /etc/centreon-map/map-config.properties :
centreon-map.keystore=/etc/centreon-map/map.jks
centreon-map.keystore-pass=xxx
Remplacez la valeur keystore-pass "xxx" par le mot de passe que vous avez utilisé pour le keystore et adaptez le chemin (s'il a été modifié dans le keystore).
L'activation du mode TLS avec une clé auto-signée obligera chaque utilisateur à ajouter une exception pour le certificat avant d'utiliser l'interface web.
Ne l'activez que si votre Centreon utilise également ce protocole.
Les utilisateurs devront ouvrir l'URL :
- MAP (Legacy) :
https://<MAP_IP>:8443/centreon-studio/api/beta/actuator/healthLa solution que nous recommandons est d'utiliser une méthode de clé reconnue, comme expliqué ci-dessus.
- Déplacez-vous dans le dossier d'installation de Java :
cd $JAVA_HOME/bin
- Générez un fichier keystore avec la commande suivante :
keytool -genkey -alias studio -keyalg RSA -keystore /etc/centreon-studio/studio.jks
La valeur de l'alias "studio" et le chemin du fichier keystore /etc/centreon-studio/studio.jks peuvent être modifiés, mais à moins d'une raison spécifique, nous conseillons de conserver les valeurs par défaut.
Fournissez les informations nécessaires lors de la création du keystore.
À la fin du formulaire, lorsque le "mot de passe de la clé" est demandé, utilisez le même mot de passe que celui utilisé pour le keystore lui-même en appuyant sur la touche Entrée.
- Définissez les paramètres ci-dessous dans /etc/centreon-studio/studio-config.properties :
centreon-map.keystore=/etc/centreon-studio/studio.jks
centreon-map.keystore-pass=xxx
Remplacez la valeur keystore-pass "xxx" par le mot de passe que vous avez utilisé pour le keystore et adaptez le chemin (s'il a été modifié dans le keystore).
Activer le profil TLS du service Centreon MAP
- MAP
- MAP (Legacy)
- Arrêtez le service Centreon MAP :
systemctl stop centreon-map-engine
- Modifiez le fichier /etc/centreon-map/centreon-map.conf, en ajoutant
,tlsaprès le profilprod:
RUN_ARGS="--spring.profiles.active=prod,tls"
- Définissez le paramètre
centreon.urldans /etc/centreon-map/map-config.properties pour activer le protocole de communication HTTPS avec le serveur Centreon :
centreon.url=https://<server-address>
- Redémarrez le service Centreon MAP :
systemctl start centreon-map-engine
Le serveur MAP est maintenant configuré pour répondre aux demandes provenant de HTTPS sur le port 9443.
- Arrêtez le service Centreon MAP :
systemctl stop centreon-map
- Modifiez le fichier /etc/centreon-studio/centreon-map.conf, en ajoutant
,tlsaprès le profilprod:
RUN_ARGS="--spring.profiles.active=prod,tls"
- Définissez le paramètre
centreon.urldans /etc/centreon-studio/studio-config.properties pour activer le protocole de communication HTTPS avec le serveur Centreon :
centreon.url=https://<server-address>
- Redémarrez le service Centreon MAP :
systemctl start centreon-map
Le serveur MAP est maintenant configuré pour répondre aux demandes provenant de HTTPS sur le port 8443.
N'oubliez pas de mettre à jour votre profil de connexion dans le client lourd en cochant la case SSL.
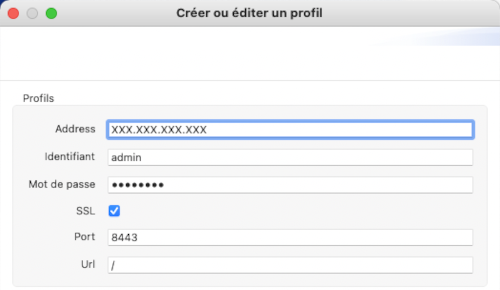
Pour modifier le port par défaut, reportez-vous à la procédure dédiée.
N'oubliez pas de modifier l'URL côté Centreon dans le champ Adresse du serveur Centreon MAP du menu Administration > Extensions > Map > Options.
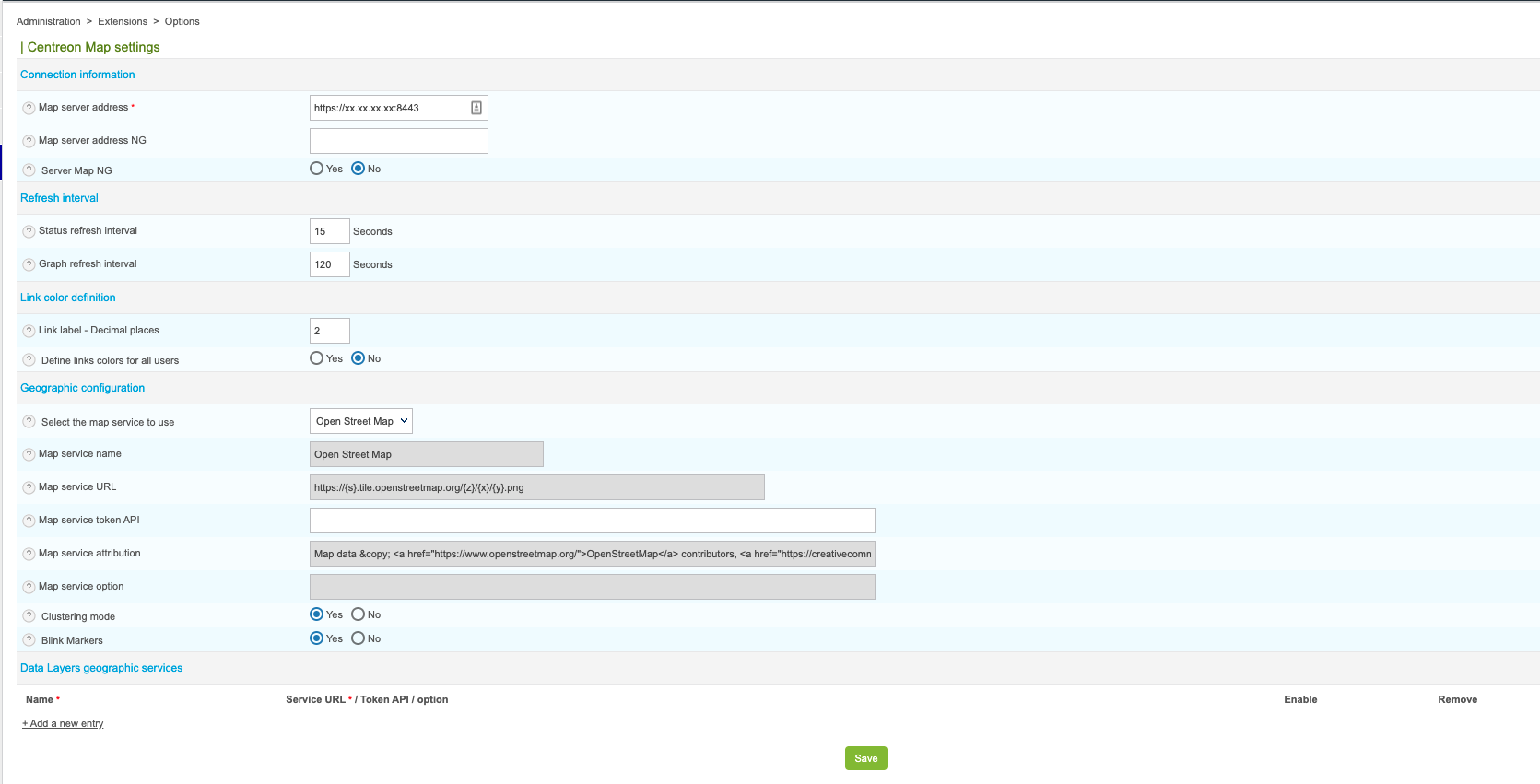
Configurer TLS sur la connexion Broker
Une sortie Broker supplémentaire pour Centreon Central (centreon-broker-master) a été créée pendant l'installation.
Vous pouvez la vérifier dans votre interface web Centreon, à la page Configuration > Collecteurs > Configuration de Centreon Broker, en éditant la configuration centreon-broker-master.
La configuration éditée doit ressembler à ceci :
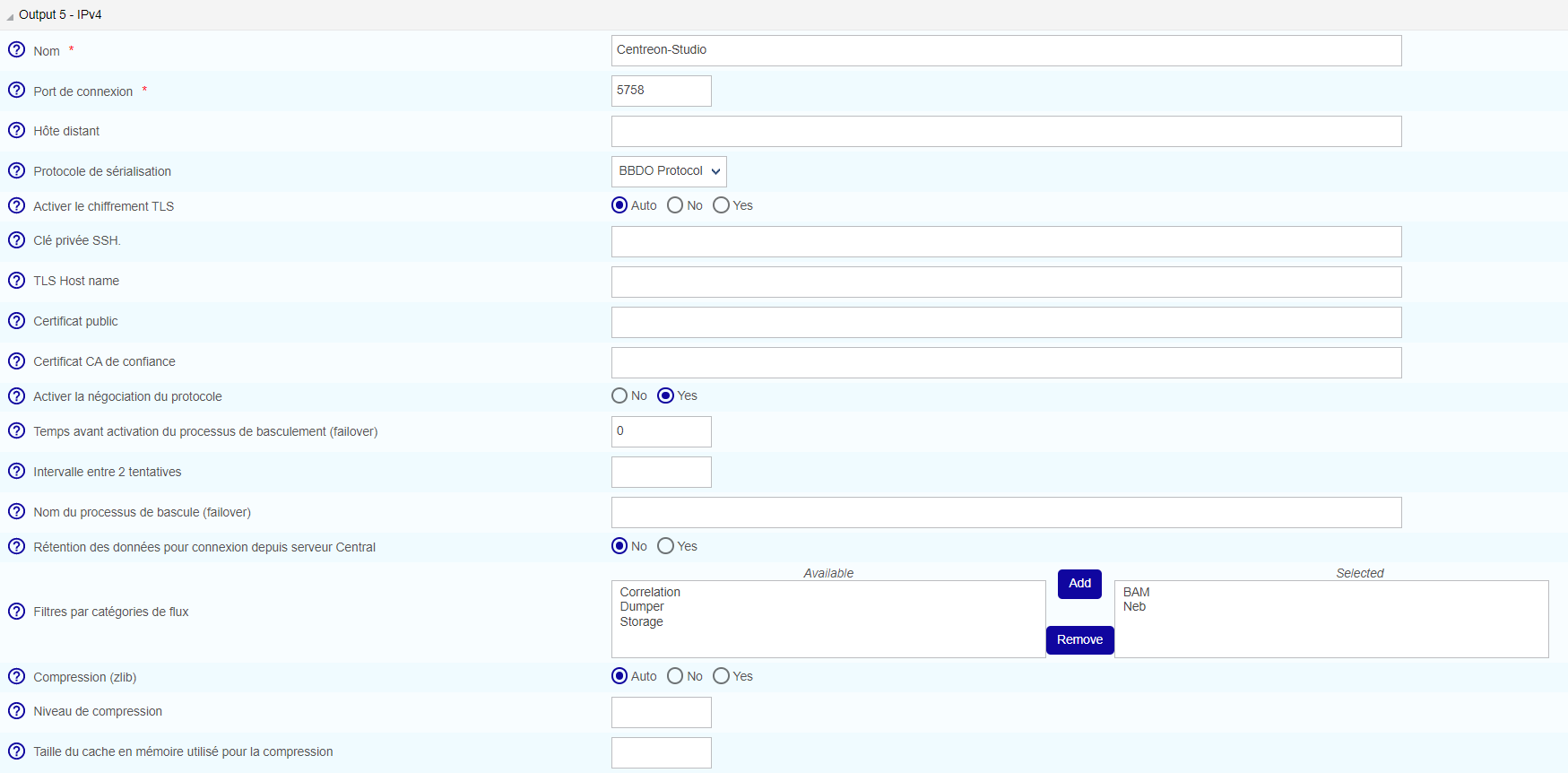
Configuration de Broker
Vous pouvez activer la sortie TLS et configurer la clé privée et le certificat public de Broker comme décrit ci-dessous :
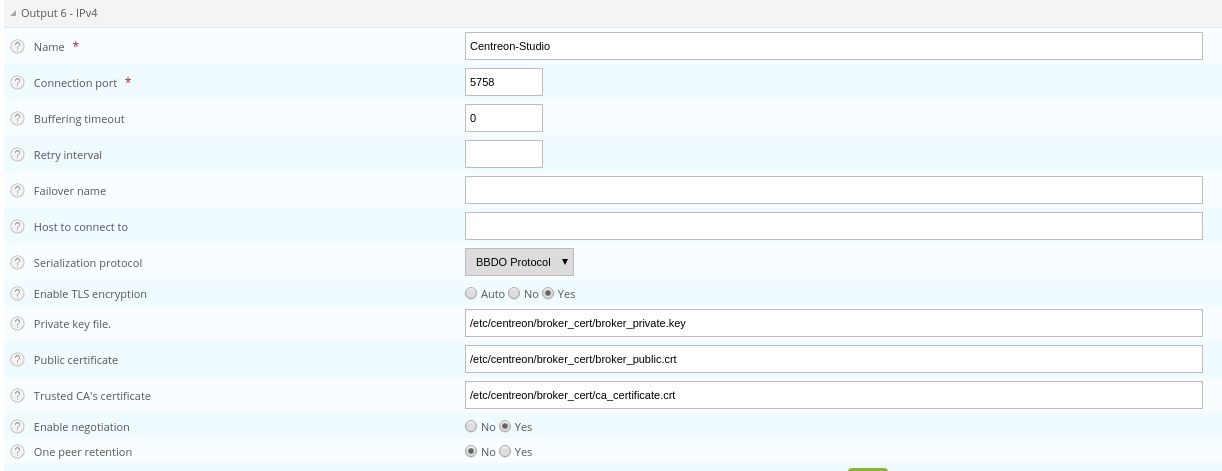
Pour créer un certificat auto-signé, vous pouvez utiliser les commandes suivantes :
openssl req -new -newkey rsa:2048 -nodes -keyout broker_private.key -out broker.csr
openssl x509 -req -in broker.csr -CA ca.crt -CAkey ca.key -CAcreateserial -out broker_public.crt -days 365 -sha256
Et ensuite, copiez la clé privée et le certificat dans le répertoire /etc/centreon/broker_cert/ :
mv broker_private.key /etc/centreon/broker_cert/
mv broker_public.crt /etc/centreon/broker_cert/
Le champ "Trusted CA's certificate" est facultatif. Si vous activez l'authentification client de Broker en définissant ce "ca_certificate.crt", vous devez alors configurer un keystore pour le serveur MAP
Vous devez pousser la nouvelle configuration du broker et redémarrer le broker après la configuration.
Configuration du serveur MAP
Vous devez sécuriser votre plateforme Centreon en activant le protocole HTTPS
- MAP
- MAP (Legacy)
Définissez le paramètre centreon.url dans /etc/centreon-map/map-config.properties pour activer le protocole de communication HTTPS avec le serveur Centreon :
Définissez le paramètre centreon.url dans /etc/centreon-studio/studio-config.properties pour activer le protocole de communication HTTPS avec le serveur Centreon :
centreon.url=https://<server-address>
Pour activer la connexion par socket TLS avec le Broker :
broker.tls=true
Configuration avec un certificat auto-signé
Si le certificat public de Broker est auto-signé, vous devez créer un trust store contenant le certificat donné ou son certificat CA avec la ligne de commande suivante :
- MAP
- MAP (Legacy)
keytool -import -alias centreon-broker -file broker_public.crt -keystore /etc/centreon-map/truststore.jks
- "broker_public.crt" est le certificat public de Broker ou son certificat CA au format PEM,
- "truststore.jks" est le trust store généré au format JKS,
- un mot de passe du trust store est requis pendant la génération.
- Ajoutez les paramètres de trust store dans /etc/centreon-map/map-config.properties :
centreon-map.truststore=/etc/centreon-map/truststore.jks
centreon-map.truststore-pass=XXXX
Remplacez la valeur "xxx" de trustStorePassword par le mot de passe que vous avez utilisé pour générer le trust store.
- Editez le fichier /etc/centreon-map/centreon-map.conf, et remplacez ",tls" par ",tls_broker" après le profil "prod" :
RUN_ARGS="--spring.profiles.active=prod,tls_broker"
Le profil "tls_broker" implique le profil "tls". Ainsi, le service Centreon MAP sert nécessairement HTTPS.
Une fois que vous avez ajouté un truststore, Centreon MAP l'utilisera pour valider les certificats auto-signés.
Cela signifie que si vous utilisez un certificat auto-signé pour le serveur central, vous devez l'ajouter au truststore.
Si vous ne le faites pas, la page Supervision > Map sera vide, et les journaux (/var/log/centreon-map/centreon-map-engine.log) afficheront l'erreur suivante : unable to find valid certification path to requested target.
-
Copiez le certificat .crt du serveur central sur le serveur MAP.
-
Ajoutez le certificat au truststore :
keytool -import -alias centreon-broker -file central_public.crt -keystore /etc/centreon-map/truststore.jks
keytool -import -alias centreon-broker -file broker_public.crt -keystore /etc/centreon-studio/truststore.jks
- "broker_public.crt" est le certificat public de Broker ou son certificat CA au format PEM,
- "truststore.jks" est le trust store généré au format JKS,
- un mot de passe du trust store est requis pendant la génération.
- Ajoutez les paramètres de trust store dans /etc/centreon-studio/studio-config.properties :
centreon-map.truststore=/etc/centreon-studio/truststore.jks
centreon-map.truststore-pass=XXXX
Remplacez la valeur "xxx" de trustStorePassword par le mot de passe que vous avez utilisé pour générer le trust store.
- Editez le fichier /etc/centreon-studio/centreon-map.conf, et remplacez ",tls" par ",tls_broker" après le profil "prod" :
RUN_ARGS="--spring.profiles.active=prod,tls_broker"
Le profil "tls_broker" implique le profil "tls". Ainsi, le service Centreon MAP sert nécessairement HTTPS.
Une fois que vous avez ajouté un truststore, Centreon MAP l'utilisera pour valider les certificats auto-signés.
Cela signifie que si vous utilisez un certificat auto-signé pour le serveur central, vous devez l'ajouter au truststore.
Si vous ne le faites pas, la page Supervision > Map sera vide, et les journaux (/var/log/centreon-map/centreon-map.log) afficheront l'erreur suivante : unable to find valid certification path to requested target.
-
Copiez le certificat .crt du serveur central sur le serveur MAP.
-
Ajoutez le certificat au truststore :
keytool -import -alias centreon-broker -file central_public.crt -keystore /etc/centreon-studio/truststore.jks
Configuration avec un certificat CA reconnu
Si le certificat public de Broker est signé par une autorité de certification reconnue, le truststore par défaut de la JVM "cacerts /etc/pki/java/cacerts" sera utilisé. Il n'y a rien à configurer pour le service Centreon MAP.