Tableaux de bord Beta
Centreon Tableaux de bord est disponible en version bêta à partir de Centreon version 23.10.
Commencez par créer des tableaux de bord et ajoutez des widgets spécialement conçus pour optimiser votre expérience utilisateur. Bénéficiez ensuite d'options de visualisation de données pour afficher et suivre vos ressources en temps réel.
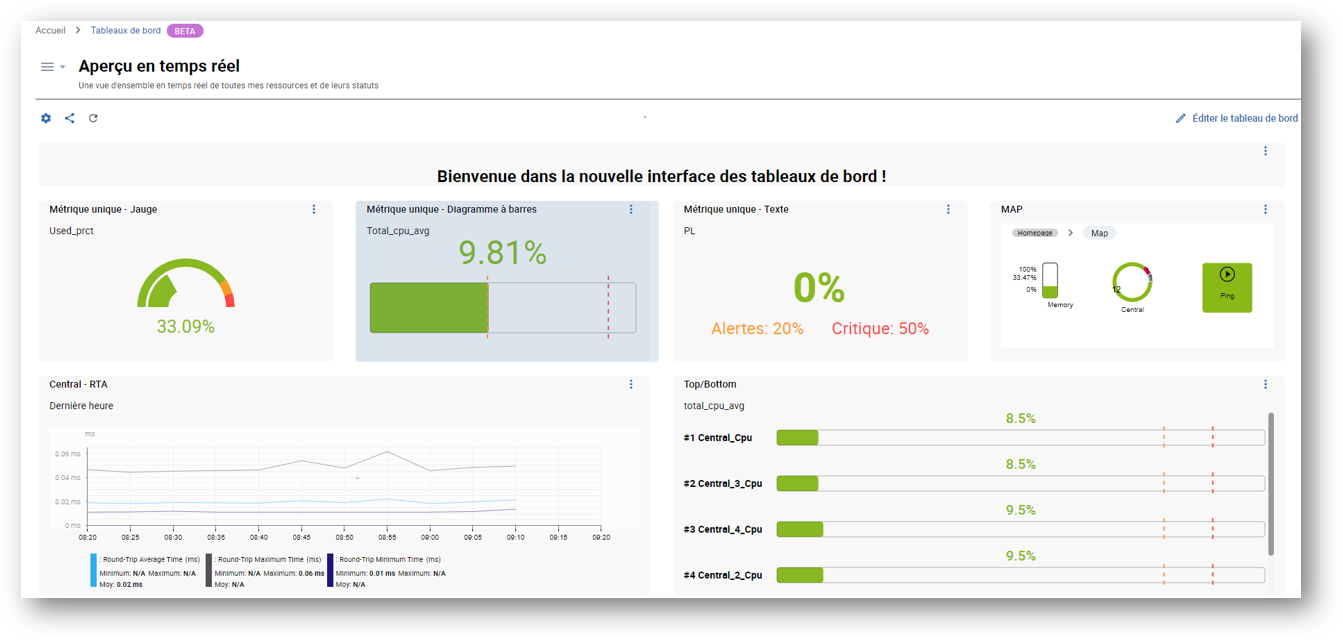
Activer la fonctionnalité Tableaux de bord
L'accès à la fonctionnalité Tableaux de bord n'est pas géré au niveau de l'utilisateur, mais via des groupes d'accès ou des listes de contrôle d'accès (ACL). Vous autorisez les utilisateurs à accéder à la fonctionnalité en accordant des droits à l'ACL à laquelle ils appartiennent (en savoir plus sur les ACL).
Configurer l'ACL
Vous devez être connecté à Centreon en tant qu'administrateur.
- Dans cet exemple, nous allons créer une nouvelle ACL appelée Utilisateurs des tableaux de bord. Cette ACL contiendra les utilisateurs appartenant au groupe Guests.
- Allez dans Administration > ACL > Gestion des accès aux menus.
- Cliquez sur le bouton Ajouter. Ceci ouvre le formulaire Ajouter une ACL.
- Renseignez le champ Nom de l'ACL. Dans cet exemple : Dashboards users.
- Sélectionnez Activé dans les paramètres Statut.
- Sélectionnez les Groupes liés à inclure dans cette ACL. Dans cet exemple : Guests.
- Dans la section Pages disponibles, développez le menu Accueil, puis le menu Tableaux de bord. La liste des profils à sélectionner s'affiche.
- Viewer: ne peut voir que les tableaux de bord auxquels il a accès.
- Creator: peut créer et modifier les tableaux de bord auxquels il a accès.
- Administrator: peut accéder à tous les tableaux de bord et les modifier.
- Sélectionnez le profil à définir pour cette ACL. Dans cet exemple : Viewer.
- Cliquez sur Sauvegarder pour confirmer vos modifications.
Vérifier que la fonctionnalité est activée
Vous devez disposer d'un compte d'utilisateur avec des droits d'accès à la fonctionnalité Tableaux de bord.
- Connectez-vous à Centreon.
- Vous devriez voir dans le menu Accueil, l'entrée Tableaux de bord Beta.
Créer votre premier tableau de bord
Vous devez être connecté à Centreon avec des droits d'administrateur ou de créateur.
- Dans la page Bibliothèque de tableaux de bord, cliquez sur le bouton Créer un tableau de bord. Cela ouvre la fenêtre Créer un tableau de bord.
- Nommez le tableau de bord et renseignez une description si nécessaire.
- Cliquez sur Créer pour confirmer la création.
Votre tableau de bord est maintenant ajouté ! Vous pouvez directement commencer à ajouter des widgets.
Ajouter des widgets
Votre tableau de bord doit être ouvert en mode édition.
- S'il s'agit de votre tout premier widget, cliquez sur la zone Ajouter widget.
- Sinon, cliquez sur le bouton + Ajouter widget à droite de l'interface.
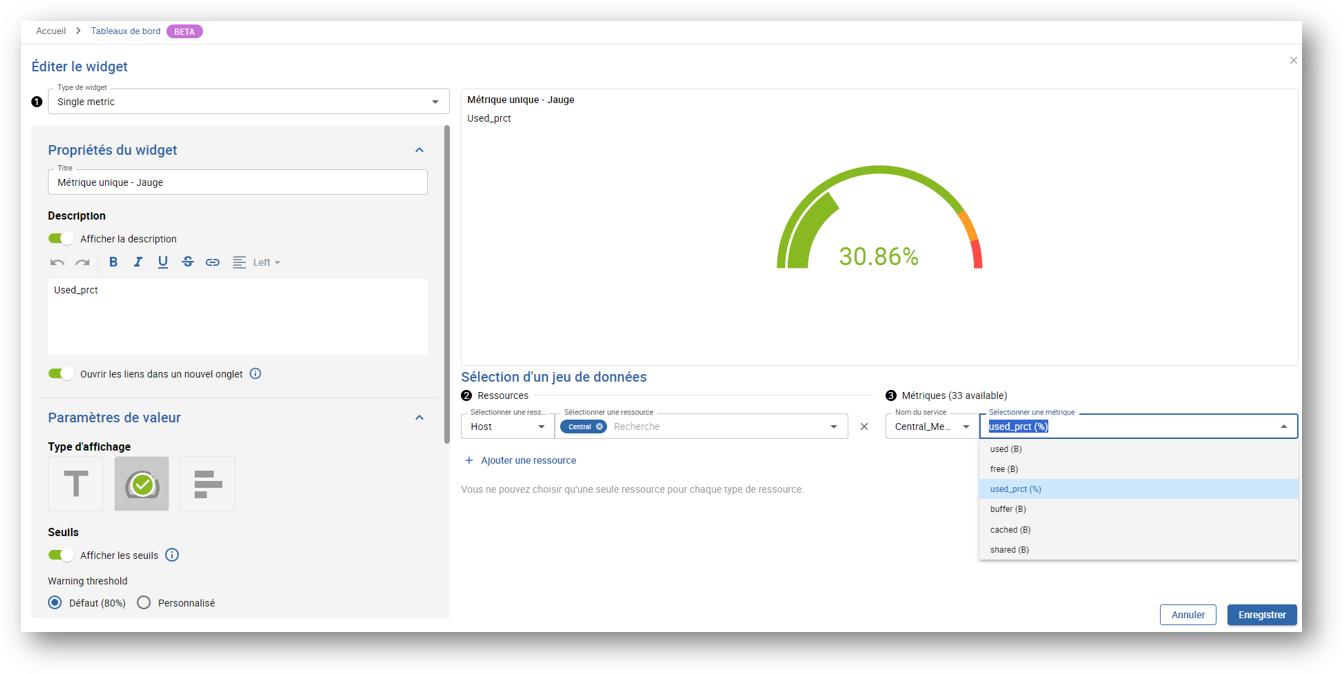
La majorité des widgets fonctionnent généralement selon les étapes suivantes :
- Étape 1 : sélectionnez le type de widget. Les paramètres du widget dépendent ensuite du widget sélectionné.
- Étape 2 : sélectionnez les ressources.
- Étape 3 : sélectionnez les métriques.
Assurez-vous de sauvegarder vos modifications. Si vous quittez sans sauvegarder votre tableau de bord, les modifications seront définitivement perdues.
Autres actions
Cliquez sur le menu avec les trois points verticaux en haut à droite du widget pour le modifier ou pour accéder à d'autres actions :
- Actualiser
- Dupliquer
- Supprimer le widget
En mode édition, vous pouvez facilement organiser vos widgets en les déplaçant ou en les redimensionnant. N'oubliez pas de sauvegarder vos modifications.
Lien vers la page Statut des ressources
Depuis le tableau de bord, vous pouvez cliquer sur un pictogramme représentant un écran en haut à droite d'un widget : ce bouton vous permet de Voir plus dans la page Statut des ressources. Il ouvre un nouvel onglet sur la page Statut des ressources, avec des informations détaillées concernant le widget en question.
Gérer les tableaux de bord
Vous devez être dans la page Bibliothèque de tableaux de bord pour avoir une vue d'ensemble de vos tableaux de bord.
Modifier un tableau de bord
Mettre les propriétés à jour
Cliquez sur le bouton roue dentée en bas à droite du tableau de bord pour mettre son nom et sa description à jour.
Modifier les widgets du tableau de bord
- Cliquez sur le tableau de bord pour l'ouvrir en mode vue.
- Cliquez sur Éditer le tableau de bord pour accéder aux widgets et les gérer en mode édition.
Supprimer un tableau de bord
Cliquez sur le bouton Corbeille en bas à gauche du tableau de bord pour le supprimer. Confirmez ensuite la suppression.
Partager un tableau de bord
Vous pouvez partager des tableaux de bord en utilisant l'interface Gestion des droits d'accès.
À propos des droits d'accès
Vous utilisez la fonctionnalité Tableaux de bord avec un profil de viewer ou editor :
- Les viewers : peuvent uniquement visualiser les tableaux de bord que vous partagez avec eux.
- Les editors : peuvent visualiser et modifier les tableaux de bord que vous partagez avec eux.
Gérer les droits d'accès
- Cliquez sur le bouton partager en bas à droite du tableau de bord.
- Dans la liste déroulante Ajouter un contact, sélectionnez l'utilisateur à ajouter.
- Sélectionnez le profil Viewer ou Editor.
- Cliquez sur le bouton + pour l'ajouter.
- Répétez l'action pour chaque utilisateur que vous souhaitez ajouter.
- Cliquez sur le bouton Mettre à jour pour enregistrer vos modifications.
Les utilisateurs que vous venez d'ajouter ont maintenant accès au partage de votre tableau de bord, selon le profil que vous avez défini pour eux.
Utilisez la fonction Copier le lien pour partager l'URL du tableau de bord directement avec les utilisateurs qui ont accès à votre plateforme.
Liste des widgets
| Widget | Description |
|---|---|
| Texte générique | Permet d'ajouter du texte libre à vos tableaux de bord (titres de sections, informations, etc.). |
| Graphe de métriques | Affiche les métriques pour une période donnée. |
| Tableau des ressources | Affiche des données sur le statut des ressources et les événements, centralisées dans un tableau. |
| Métrique unique | Affiche la valeur d'une seule métrique sous forme de texte, de jauge ou de diagramme à barres. |
| Grille de statut | Affiche le statut actuel des ressources sélectionnées, sous forme de grille. |
| Top/bottom | Affiche le top ou le bottom x des hôtes, pour une métrique sélectionnée. |