Analyser la disponibilité des ressources
Vous débutez avec Centreon MBI et souhaitez extraire vos premières statistiques ? Ce tutoriel est fait pour vous.
Grâce à lui, apprenez à utiliser le produit et générez votre premier rapport.
Le principe est simple :
- Vous déterminez votre besoin
- Vous sélectionnez parmi les modèles de rapports disponibles, celui qui répond à votre besoin d'analyse
- Vous configurez votre rapport via l'ajout d'une "tâche planifiée"
- Vous récupérer votre rapport via l'interface
Centreon MBI est une extension Centreon qui requiert une license valide. Pour plus d'information, contactez Centreon.
Définition du besoin
Partons d'un besoin assez simple qui est souvent le point de départ de l'exploitation de Centreon MBI : nous souhaitons suivre la disponibilité de nos ressources. Dans notre cas, le responsable du réseau Europe nous remonte que les routeurs semblent parfois injoignables. Pour répondre à son besoin d'analyse, nous allons récupérer la disponibilité de nos routeurs qui se situent en Europe. Le besoin est établi, passons à l'étape suivante.
Sélection du modèle de rapport
Chaque modèle de rapport répond à un besoin précis. Dans notre exemple, nous souhaitons analyser la disponibilité de nos routeurs en Europe. Pour cela, parcourons la page listant les modèles de rapports disponibles et sélectionnons le modèle de rapport Hostgroup-Host-Availability-List. Ce modèle affiche sous forme de liste, la disponibilité des hôtes d'un groupe. Dans notre exemple, les hôtes sont nos routeurs.
Configuration du rapport via l'ajout d'une "tâche planifiée"
Dans Centreon MBI, la configuration d'un rapport correspond à la création d'une tâche planifiée. Allez dans le menu Reporting → Monitoring Business Intelligence → Configuration | Tâches planifiées et cliquez sur "Ajouter" :
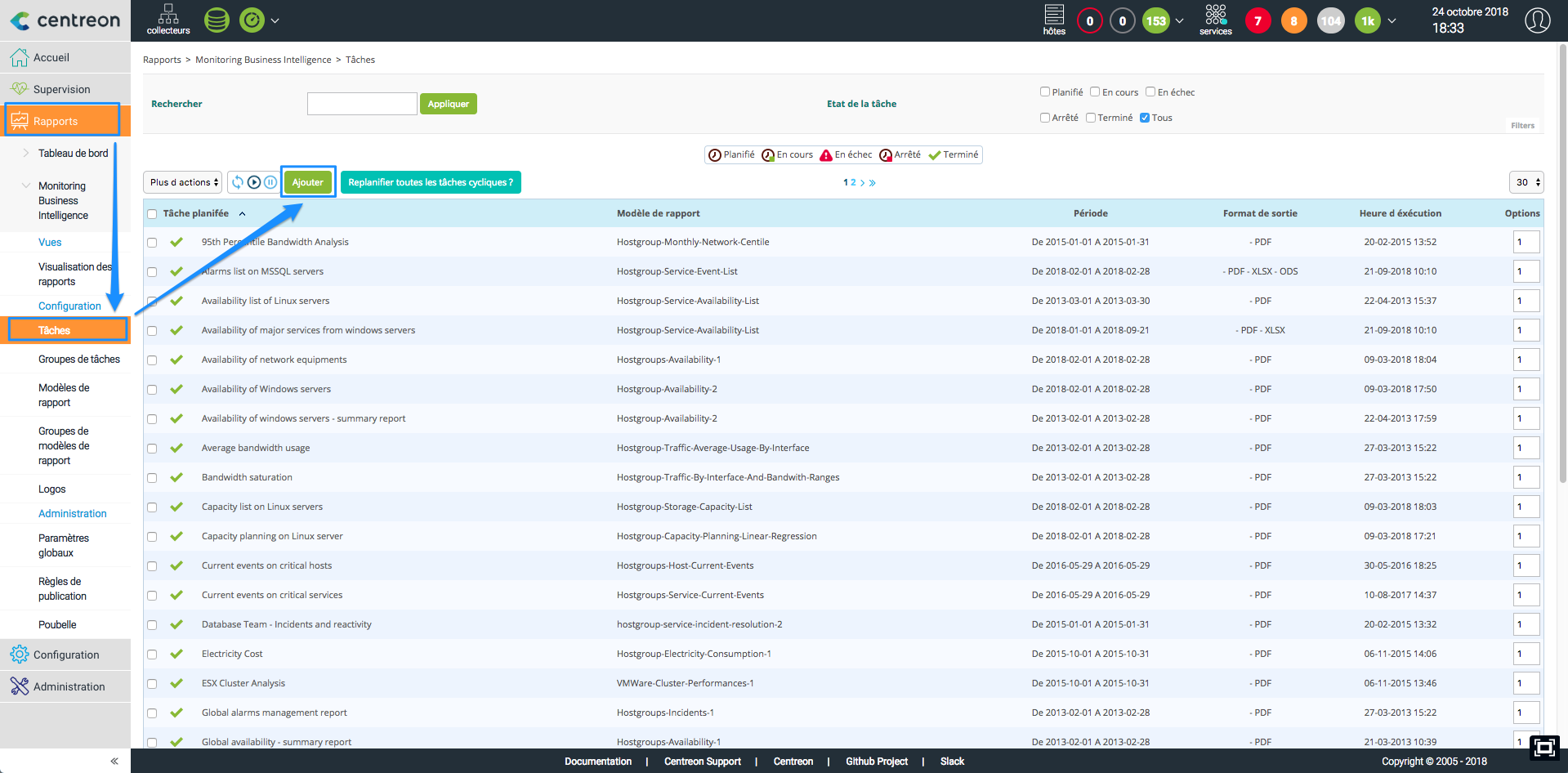
Le formulaire de création d'une nouvelle tâche planifiée s'ouvre :
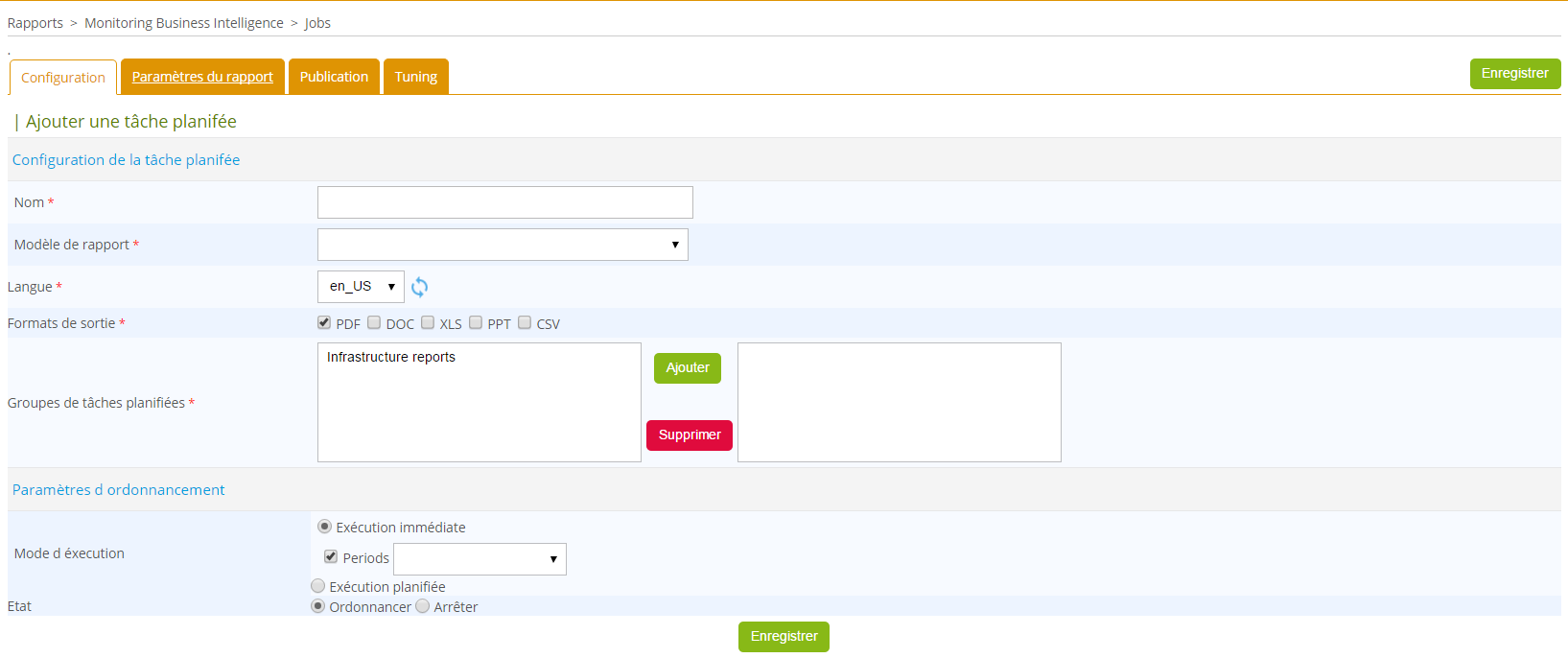
Dans ce premier onglet, partie Configuration de la tâche planifiée, donnez un nom à votre tâche. Ce nom correspond au nom du rapport qui sera généré.
N.B. : Vous pourrez avoir rapidement plusieurs dizaines de tâches planifiées configurées, il est donc très important de définir des règles de nommage.
Choisissez ensuite :
- le modèle de rapport sur lequel vous vous basez, dans notre exemple Hostgroup-Host-Availability-List
- la langue : Français
- le format de sortie souhaité : PDF
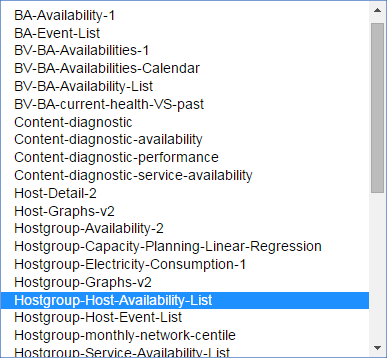
Puis rattachez le rapport à un groupe. C'est une obligation liée aux droits et profils utilisateurs.
Dans la partie Paramètres d'ordonnancement, choisissez le mode de planification. Vous pouvez choisir une exécution immédiate ou une exécution planifiée. Dans notre exemple, il est préférable d'utiliser l'exécution immédiate afin de visualiser directement le résultat de la génération de la tâche planifiée.
Dans la configuration ci-dessous, le rapport sera généré immédiatement, en français, sur les données du mois dernier :
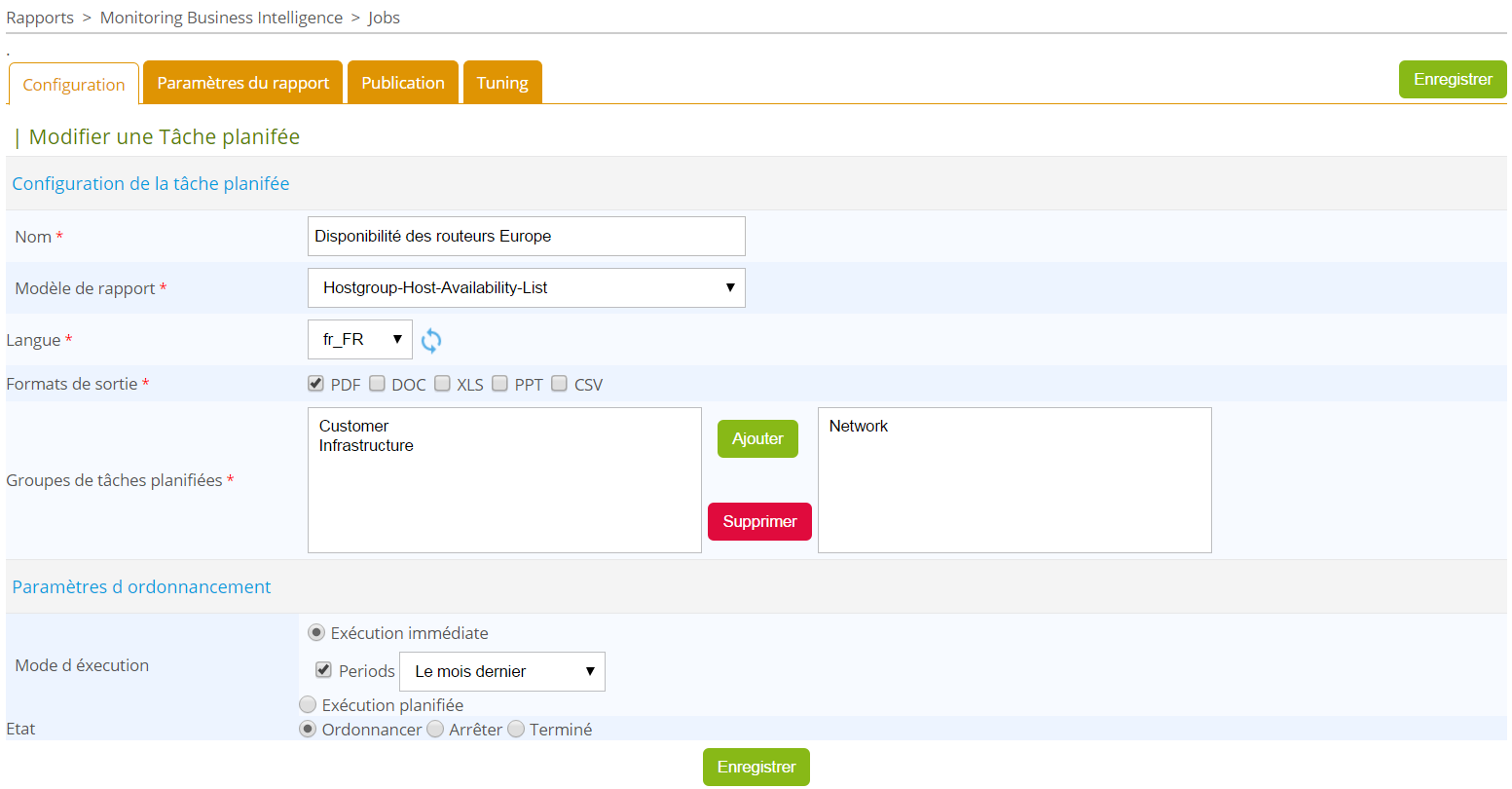
Une fois l'onglet de configuration renseigné, nous pouvons passer à l'onglet "Paramètres du rapports". Cet onglet permet de choisir le contexte sur lequel le rapport sera généré. Sur cet exemple, nous choisissons de lister la disponibilité des hôtes du groupe "Routers" qui se situent en "Europe".
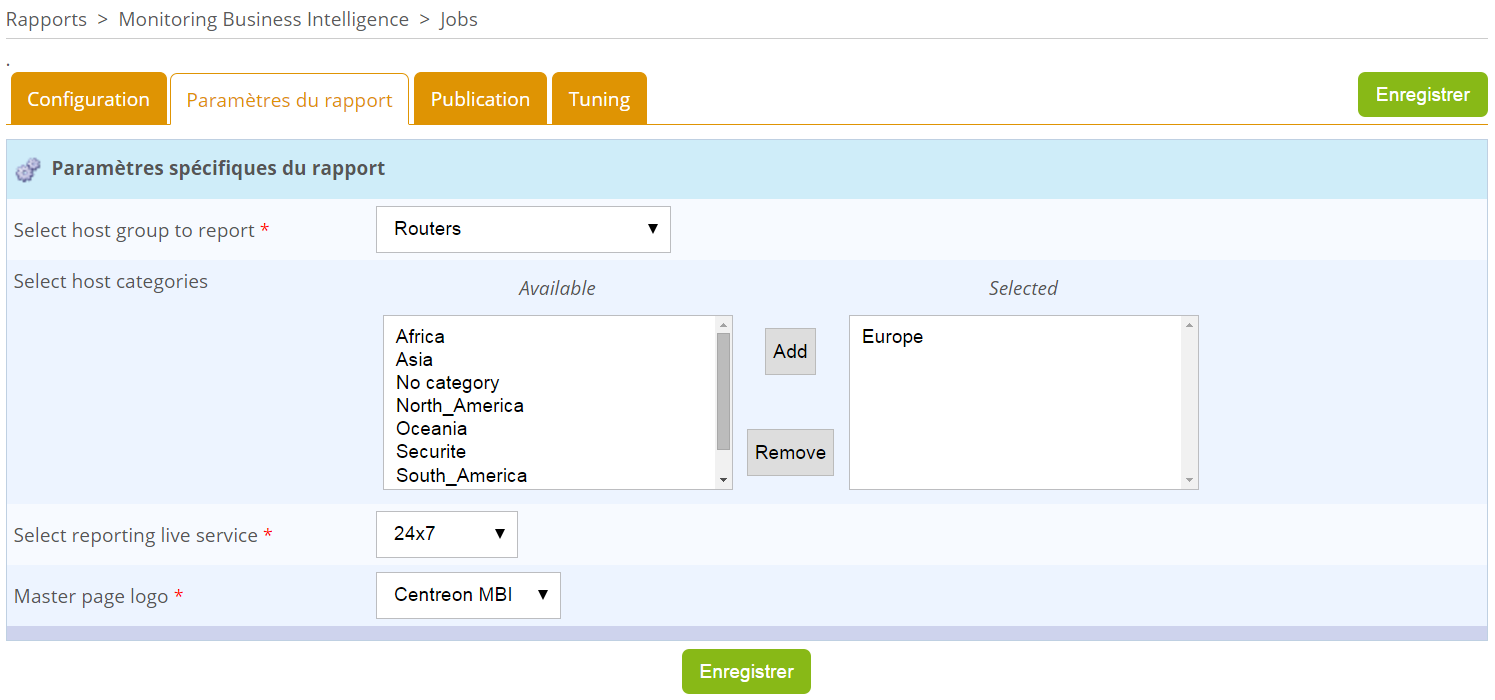
N.B. : Pour la plupart des modèles de rapports, il est possible de choisir la plage horaire dans laquelle vous souhaitez générer le rapport.
Nous choisissons d'analyser la disponibilité sur la plage 24×7. Pour être visible dans le listing, elle doit obligatoirement et préalablement être définie dans Centreon et configurée dans les options générales de Centreon MBI, dans l'onglet "Options de l'ETL".
Enfin, sélectionnez votre logo pour personnaliser votre rapport. Il est possible d'en rajouter via le menu "Logo" de Centreon MBI. Ces derniers seront alors visibles lors du paramétrage d'une tâche planifiée.
En cliquant sur "Enregistrer", le rapport est planifié selon le mode choisi, dans notre cas, immédiatement. Sa génération va démarrer.
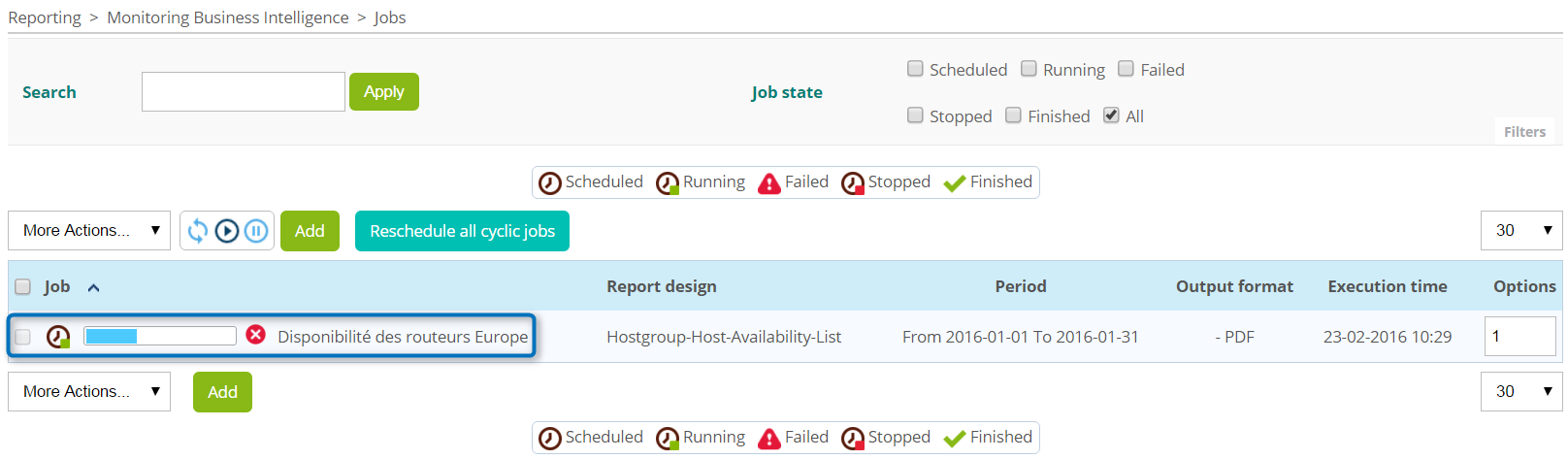
Si vous ne voyez pas la tâche planifiée dans la liste, contrôlez les filtres s'appliquant à la page. Sélectionnez "Tous" si vous voulez être sûr de voir toutes vos tâches planifiées.
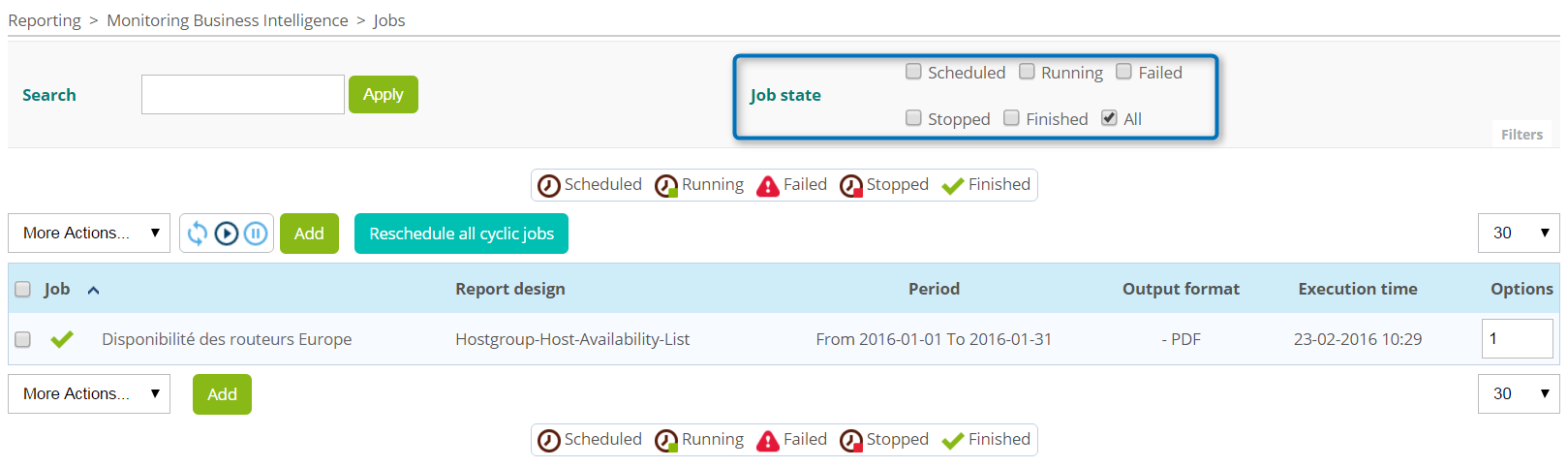
Récupération du rapport généré
Une fois la tâche terminée, rendez-vous dans le menu Report view. Cette page contient la liste de tous les rapports générés.
Pour visualiser votre rapport, il vous suffit de le télécharger en cliquant sur l'icône du format de sortie disponible, dans notre cas, PDF.
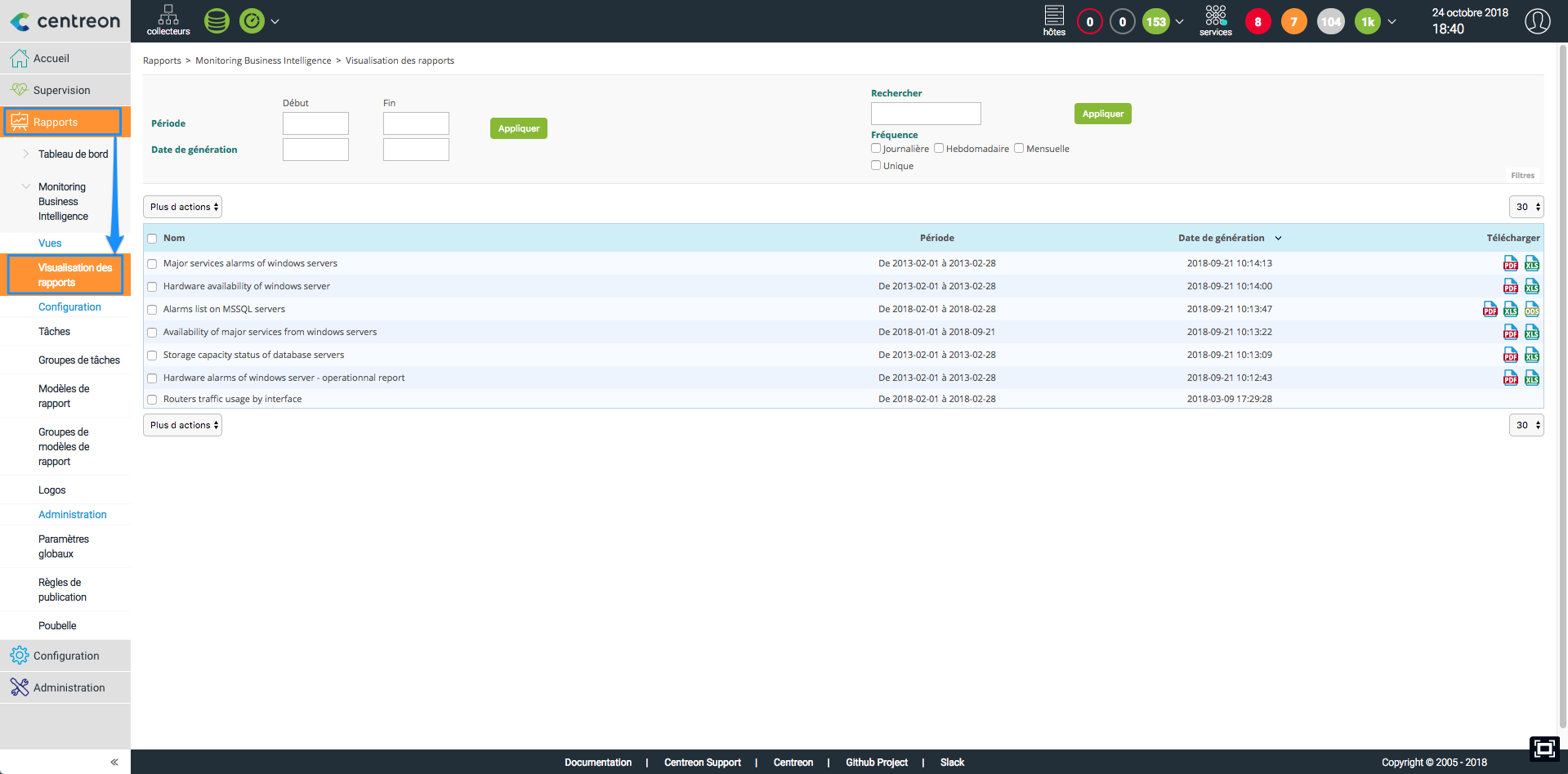
S'ouvre alors le rapport de disponibilité des routeurs sur le périmètre Europe :
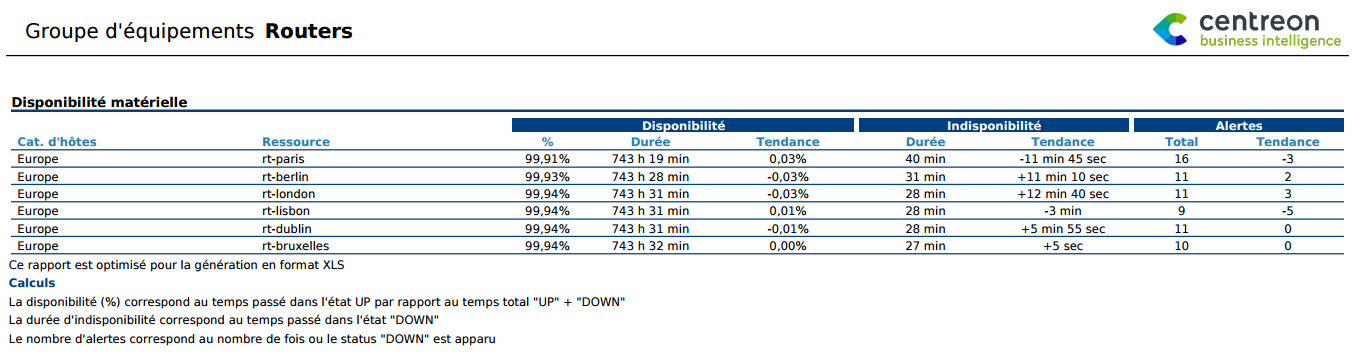
Bravo ! Vous savez maintenant comment extraire les statistiques de la base de reporting.
Vous voulez générez d'autres rapports ? Parcourez la liste des rapports disponibles, déterminer ceux qui seront utiles pour suivre et analyser la disponibilité et la performance de votre SI, et lancez-vous !