Installation Web
Installation web
Connectez-vous à l'interface web via http://<IP>/centreon.
Étape 1 : Welcome to Centreon setup
L'assistant de configuration de Centreon s'affiche. Cliquez sur Next.
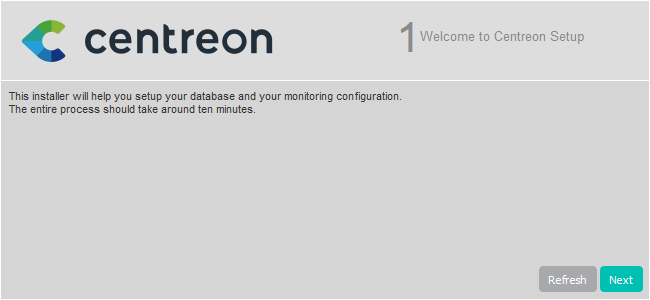
Étape 2 : Dependency check up
Les modules et les prérequis nécessaires sont vérifiés. Ils doivent tous être satisfaits. Cliquez sur Refresh lorsque les actions correctrices nécessaires ont été effectuées.
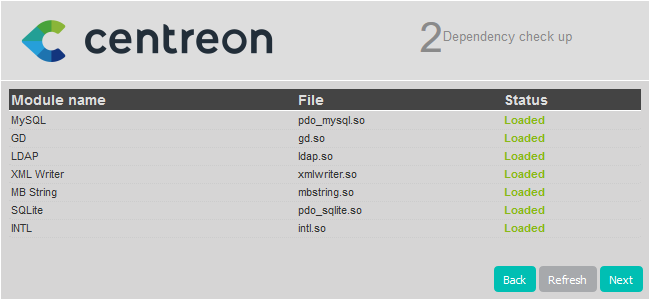
Puis cliquez sur Next.
Étape 3 : Monitoring engine information
Definissez les chemins utilisés par le moteur de supervision. Nous recommandons d'utiliser ceux par défaut.
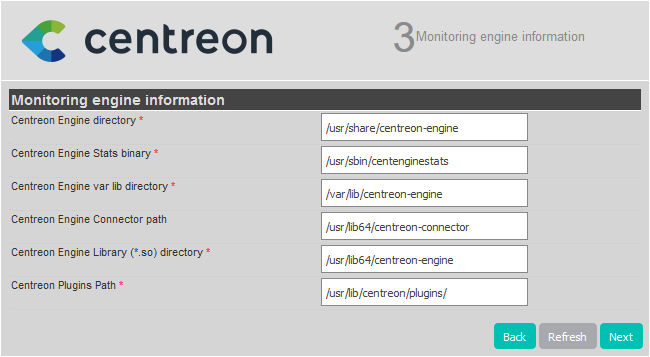
Puis cliquez sur Next.
Étape 4 : Broker module information
Definissez les chemins utilisés par le multiplexeur. Nous recommandons d'utiliser ceux par défaut.
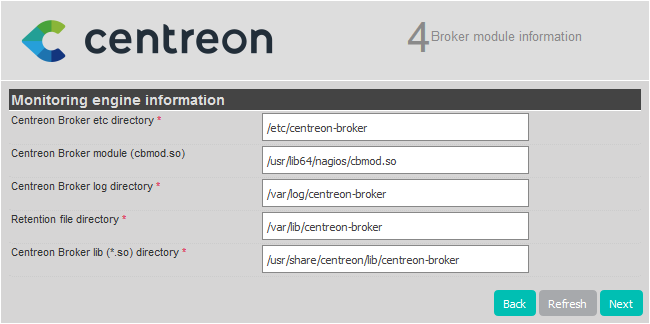
Puis cliquez sur Next.
Étape 5 : Admin information
Définissez les informations nécessaires pour la création de l'utilisateur par défaut, admin. Vous utiliserez ce compte pour vous connecter à Centreon la première fois. Le mot de passe doit être conforme à la politique de sécurité de mot de passe par défaut : 12 caractères minimum, lettres minuscules et majuscules, chiffres et caractères spéciaux. Vous pourrez changer cette politique par la suite.
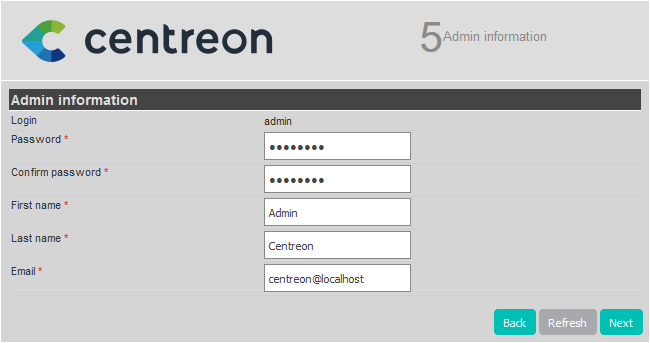
Puis cliquez sur Next.
Étape 6 : Database information
Fournissez les informations de connexion à l'instance de base de données.
-
Database Host Address : si vous utilisez une base de données locale, laissez ce champ vide (la valeur par défaut étant localhost). Sinon, renseignez l'adresse IP de votre base de données déportée.
-
Root user/password : ce compte sera utilisé pour installer les bases de données.
- S'il s'agit du compte par défaut (root), le mot de passe root de la base de données est celui que vous avez défini lorsque vous avez exécuté
mysql_secure_installation. - Si vous avez défini un utilisateur dédié avec des privilèges root sur toutes les bases, (par exemple pendant l'installation d'une base de donnée déportée), utilisez celui-ci. Cet utilisateur pourra être supprimé une fois l'installation web terminée.
- S'il s'agit du compte par défaut (root), le mot de passe root de la base de données est celui que vous avez défini lorsque vous avez exécuté
-
Database user name/password: les identifiants du compte qui sera utilisé pour interagir avec les bases de données Centreon. Le compte sera créé pendant l'installation de la base.
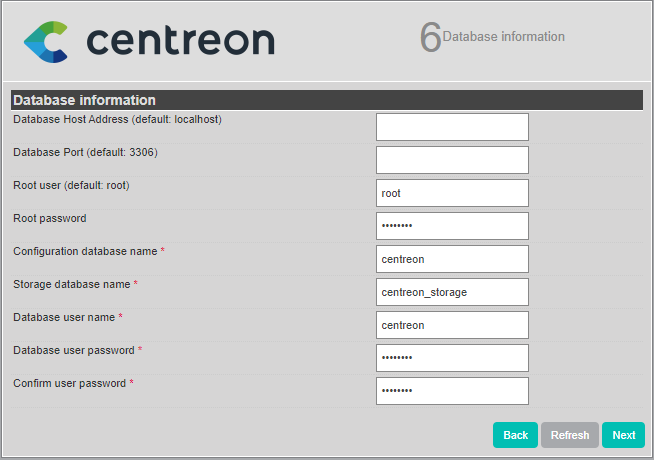
Puis cliquez sur Next.
Étape 7 : Installation
L'assistant de configuration crée les fichiers de configuration et les bases de données.

Quand le processus est terminé, cliquez sur Next.
Étape 8 : Modules installation
Sélectionnez les modules et widgets disponibles à l'installation.
Puis cliquez sur Install.

Une fois les modules installés, cliquez sur Next.
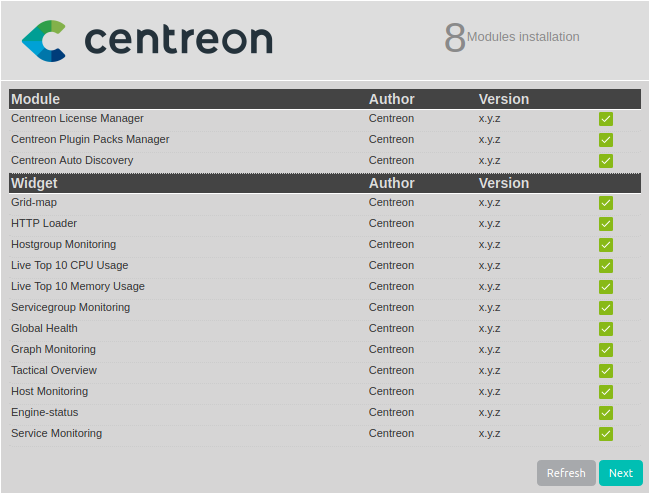
Étape 9 : Installation finished
À cette étape une publicité permet de connaître les dernières nouveautés de Centreon. Si votre plate-forme est connectée à Internet vous disposez des dernières informations. Sinon l’information présente dans cette version sera proposée.
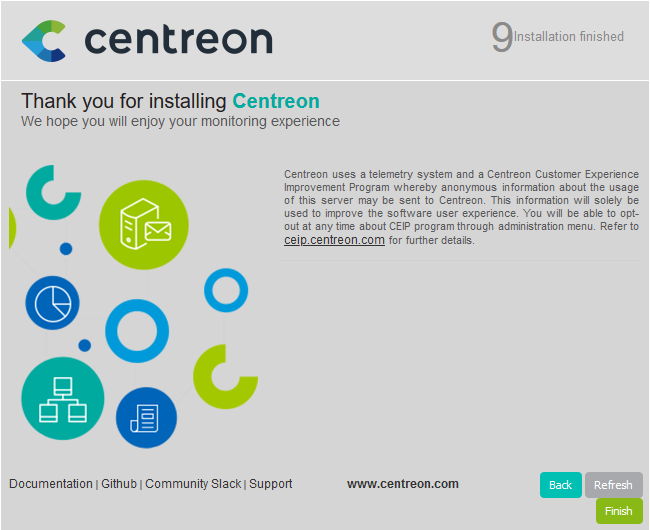
L’installation est terminée, cliquez sur Finish.
Vous pouvez maintenant vous connecter en utilisant le compte admin, et initialiser la supervision.
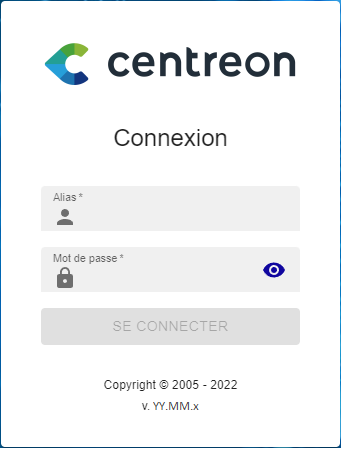
Initialisation de la supervision
Pour démarrer les processus de supervision :
-
Depuis l'interface web, rendez-vous dans le menu Configuration > Collecteurs.
-
Sélectionnez le collecteur Central dans la liste et cliquez sur Exporter la configuration.
-
Cochez Déplacer les fichiers générés en plus de la sélection par défaut et cliquez sur Exporter.
-
Connectez-vous au serveur Central.
-
Démarrez/redémarrez les processus de collecte :
systemctl restart cbd centengine -
Redémarrez le gestionnaire de tâches :
systemctl restart gorgoned -
Démarrez les services de supervision passive :
systemctl start snmptrapd centreontrapd -
Si vous voulez superviser ce serveur, démarrer le démon SNMP :
systemctl start snmpd
La supervision est maintenant opérationnelle.
Ajouter une licence
Selon votre édition de Centreon, vous pouvez devoir ajouter une licence.
Installer les extensions disponibles
Rendez-vous au menu Administration > Extensions > Gestionnaire et cliquez sur le bouton Install all :
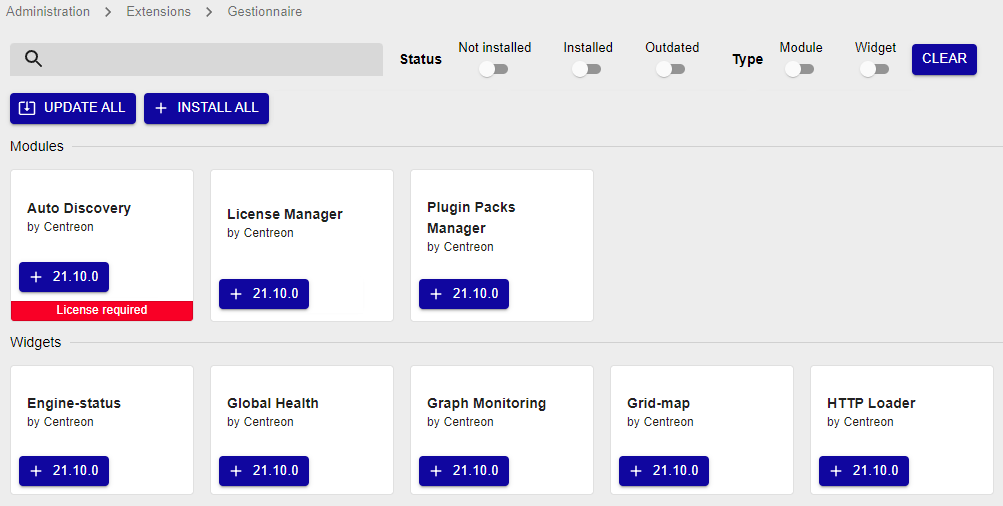
Sécurisez votre plateforme
N'oubliez pas de sécuriser votre plateforme Centreon en suivant nos recommandations.
Premiers pas
Rendez-vous dans le chapitre Premiers pas pour mettre en place votre première supervision.