Actions génériques
Au sein du menu Configuration il est possible d’effectuer certaines actions "génériques" sur les différents objets.
Ajouter un objet
L’ajout d’un nouvel objet se fait via le bouton Ajouter à côté du menu Plus d'actions/au-dessus de la liste des objets.

Dupliquer un objet
La duplication d’un objet permet de copier/cloner celui-ci afin de pouvoir réutiliser ses attributs pour la création d’un nouvel objet. Exemple : J’ai 10 serveurs web identiques à superviser :
- J’ajoute le premier serveur web avec tous les attributs nécessaires.
- Je duplique cet hôte 9 fois.
- Je n’ai plus qu’à changer les noms d’hôtes et les adresses IP de chaque duplication pour les adapter aux 9 autres serveurs web à superviser.
Grâce à cette méthode, il n’est plus nécessaire de créer unitairement chaque hôte.
- Méthode 1
- Méthode 2
Par exemple, pour dupliquer une Business Activity:
- Sélectionnez la Business Activity que vous souhaitez dupliquer en cochant la case associée.
- Cliquez sur l'icône Dupliquer qui apparaît au survol de l'objet :
- Entrez le nombre d'exemplaires supplémentaires de l'objet que vous souhaitez obtenir.
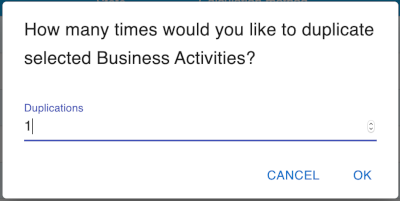
- Cliquez sur OK.
Par exemple, pour dupliquer un hôte :
-
Sélectionnez l’hôte que vous souhaitez dupliquer.
-
Dans la colonne Options, entrez le nombre d'exemplaires supplémentaires que vous souhaitez obtenir:
-
Dans le menu Plus d'actions cliquez sur Dupliquer, puis confirmez la duplication.

Changement massif
Les changements massifs permettent d’appliquer un changement à plusieurs objets à la fois.
Exemple : L’ensemble des serveurs web précédemment créés changent de communauté SNMP. Un changement massif permet de modifier cette communauté sans devoir modifier chaque fiche de chaque hôte unitairement.
Pour effectuer un changement massif :
- Méthode 1
- Méthode 2
- Sélectionnez les objets que vous souhaitez modifier.
- Cliquez sur l'icône Changement multiple au-dessus de la liste des objets :
- Confirmez les changements.
-
Sélectionnez les objets que vous souhaitez modifier.
-
Dans le menu Plus d'actions, cliquez sur Changement massif.
-
Le formulaire correspondant au type d'objet s'ouvre, avec deux options à côté de chaque champ:
- Incrémentale : la modification va s’ajouter aux options déjà existantes
- Remplacement : la modification va écraser les options déjà existantes.
Activer/Désactiver un objet
L’activation et la désactivation des objets permettent de prendre en compte ou non l’objet lors de la génération de la configuration. Le principal intérêt est de pouvoir garder la configuration d’un objet sans pour autant l’appliquer.
Pour activer/désactiver un objet :
- Méthode 1
- Méthode 2
-
Sélectionnez les objets que vous souhaitez modifier.
-
Cliquez sur l'icône désirée dans la ligne de l'objet ou au-dessus de la liste :
- Activer
- Désactiver
- Activer
- Sélectionnez les objets que vous souhaitez modifier.
- Dans le menu Plus d'actions, cliquez sur Activer/désactiver.
Vous pouvez également utiliser les boutons suivants en fin de ligne :
- Activer
- Désactiver

Supprimer un objet
La suppression d’un objet est définitive. Si vous avez supprimé un objet par accident, il vous faudra le recréer. De même, la suppression d’un objet supprime automatiquement tous les objets qui sont liés à lui et ne peuvent vivre sans. Exemple : La suppression d’un hôte entraîne la suppression de tous les services associés à cet hôte.
Pour supprimer un objet :
- Méthode 1
- Méthode 2
- Sélectionnez les objets que vous souhaitez supprimer.
- Cliquez sur l'icône Supprimer :
- Confirmer l'action.
- Sélectionnez les objets que vous souhaitez supprimer.
- Dans le menu Plus d'actions, cliquez sur Supprimer.
- Confirmer l'action.