Rattacher un serveur distant à un serveur central
Prérequis
Installez le serveur distant en utilisant les paquets.
Étape 1 : Configurer un nouveau Remote Server
Depuis la version 18.10, un nouvel assistant de configuration permet de créer toutes les configurations nécessaires pour ajouter un Remote Server.
-
Rendez-vous dans le menu Configuration > Collecteurs et cliquez sur Ajouter pour accéder à l'assistant de configuration.
-
Sélectionnez Ajouter un serveur distant Centreon et cliquez sur Suivant :
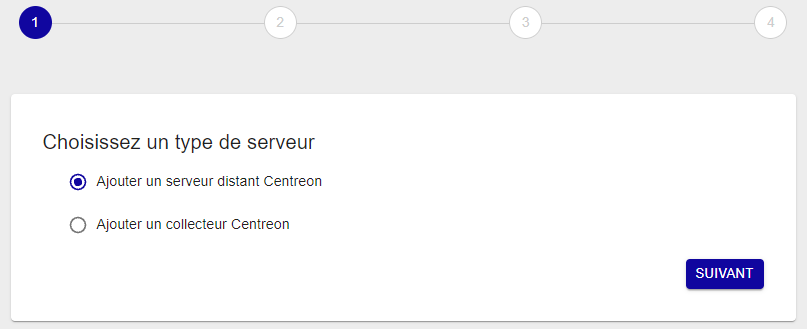
- Sélectionnez l'option désirée :
- Si vous avez activé votre serveur en suivant la documentation, sélectionnez l'option Sélectionnez un serveur distant. Dans la liste déroulante sélectionnez votre serveur, puis saisissez les informations demandées :
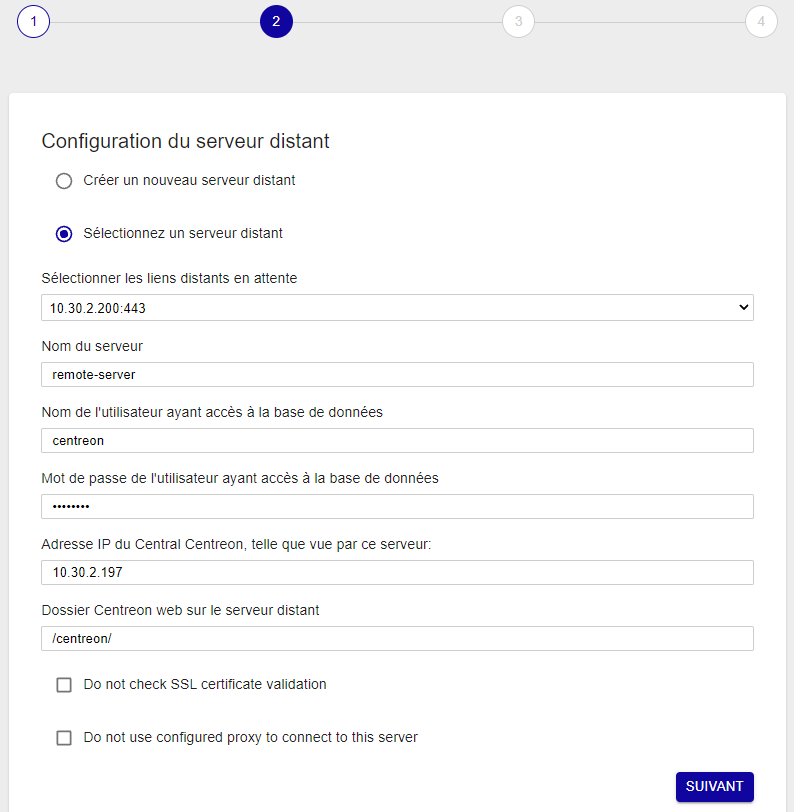
-
Sinon, sélectionnez l'option Créer un nouveau serveur distant et saisissez les informations demandées :
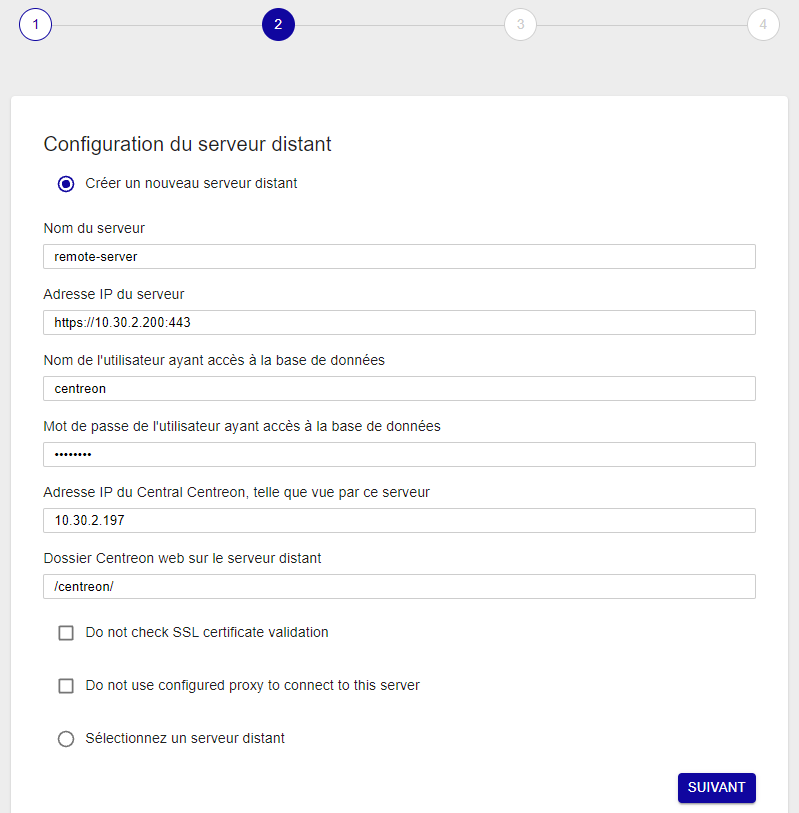
Les champs Nom de l'utilisateur ayant accès à la base de données et Mot de passe de l'utilisateur ayant accès à la base de données sont les accès aux bases de données Centreon définis durant l'installation de votre serveur distant.
Le champ Adresse IP du serveur est de la forme : [(http|https)://]@IP[:(port)]. Si votre serveur distant est accessible en HTTPS, il est nécessaire de préciser la méthode d'accès et le port si celui-ci n'est pas par défaut.
L'option Do not check SSL certificate validation permet de contacter le serveur distant si celui-ci possède un certificat SSL auto-signé.
L'option Do not use configured proxy to connect to this server permet de contacter le serveur distant en n'utilisant pas la configuration du proxy configurée sur le serveur Central.
-
Cliquez sur Suivant :
-
Sélectionnez le(s) collecteur(s) à lier à ce serveur distant. Puis cliquez sur Appliquer :
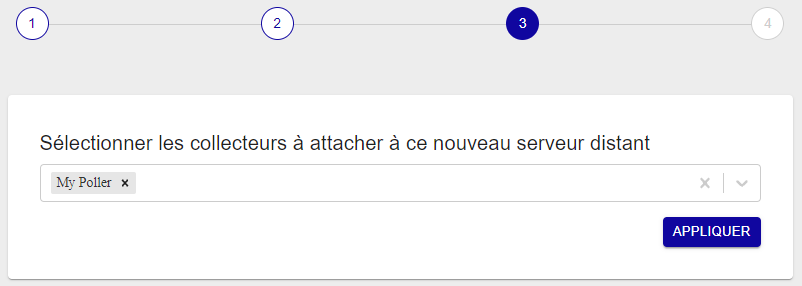
L'assistant va configurer votre nouveau serveur :
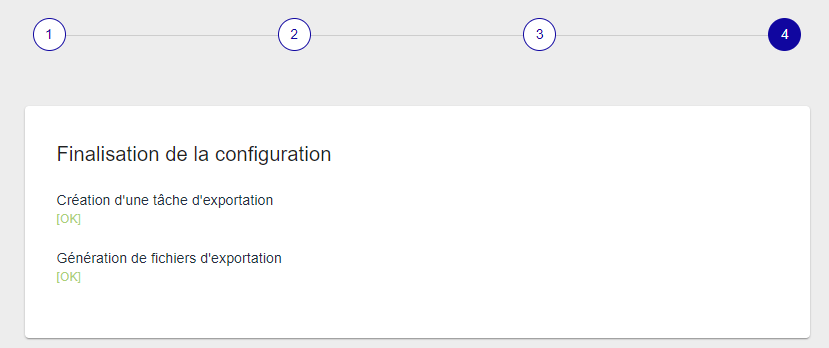
Le serveur distant est maintenant configuré :

-
Si vous avez personnalisé les noms des bases à l'étape 6 de l'installation web, effectuez les étapes suivantes:
- Allez à la page Configuration > Collecteurs > Configuration de Centreon broker.
- Sélectionnez le service broker du serveur distant désiré.
- Dans l'onglet Output, dans la section Output 1 - Unified SQL, mettez à jour le nom de la base dans le champ DB name (le nom par défaut de la base est centreon_storage), puis cliquez sur Sauvegarder.
- Exportez la configuration du serveur distant.
- Redémarrez cbd:
systemctl restart cbdSi besoin, consultez /var/log/centreon-broker/<nom-du-serveur-distant>.log pour identifier des erreurs. (Dans l'exemple ci-dessus, il s'agit du fichier /var/log/centreon-broker/remote-server.log.)
Étape 2 : Activer la communication
La communication entre le serveur Central et un serveur distant est assurée par Gorgone et peut être faite en utilisant ZMQ (avec un Gorgone s'exécutant sur le serveur distant, recommandé) ou en utilisant le protocole SSH.
- Avec ZMQ
- Avec SSH (Déprécié)
-
Sélectionner le type de communication :
Éditez la configuration du serveur distant fraîchement créé, et sélectionnez ZMQ comme Protocole de connexion utilisé par Gorgone. Définissez le port adéquat (le port 5556 est recommandé).
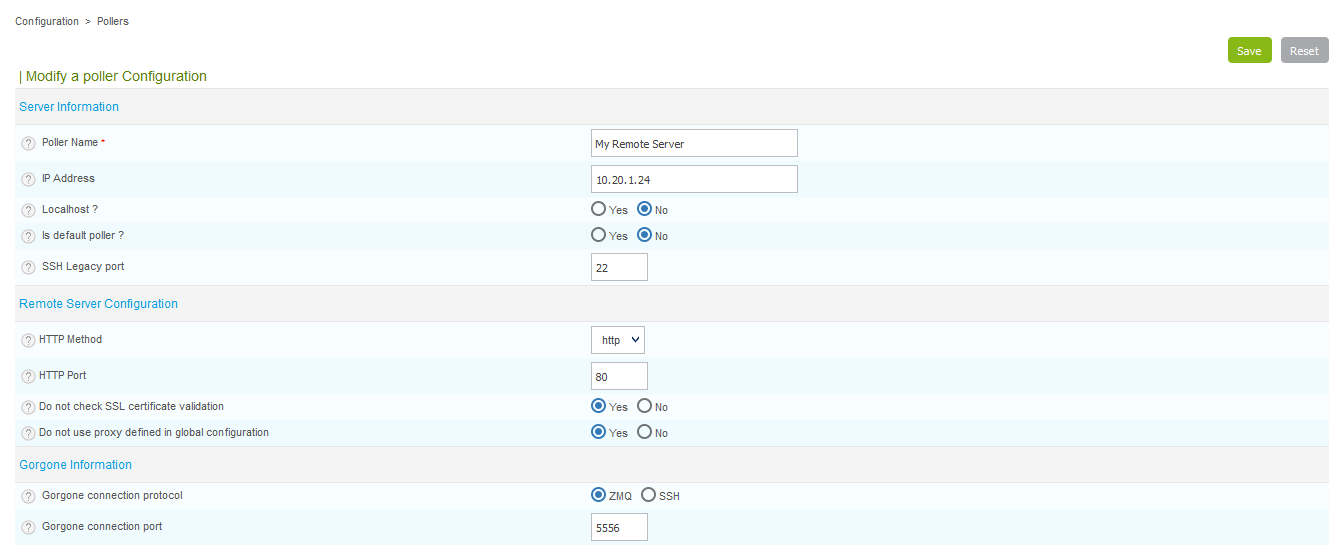
-
Cliquez sur Sauvegarder.
Notez que le SSH Legacy port n'est plus utilisé et sera supprimé.
Si vous l'utilisiez dans des scripts personnalisés, pensez à changer pour utiliser le système de communication de Gorgone.
-
Copier la configuration de Gorgone :
Depuis la liste des collecteurs, cliquez sur l'icône d'action Gorgone configuration sur la ligne correspondant à votre serveur distant
Une pop-in affiche la configuration à copier dans le terminal du serveur distant. Cliquez sur Copy to clipboard.
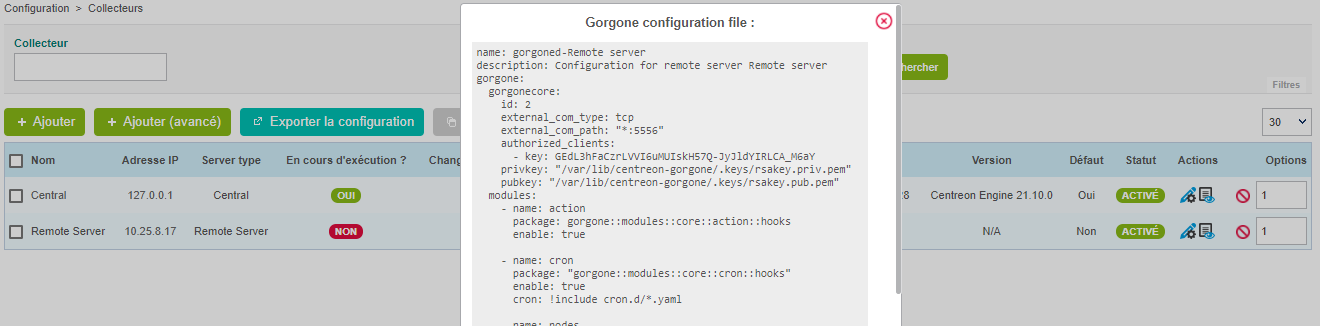
Collez le contenu du presse-papier directement dans le terminal du serveur distant car celui-ci créera le fichier de configuration attendu :
cat <<EOF > /etc/centreon-gorgone/config.d/40-gorgoned.yaml
name: gorgoned-My Remote Server
description: Configuration for remote server My Remote Server
gorgone:
gorgonecore:
id: 3
external_com_type: tcp
external_com_path: "*:5556"
authorized_clients:
- key: Np1wWwpbFD2I0MdeHWRlFx51FmlYkDRZy9JTFxkrDPI
privkey: "/var/lib/centreon-gorgone/.keys/rsakey.priv.pem"
pubkey: "/var/lib/centreon-gorgone/.keys/rsakey.pub.pem"
modules:
- name: action
package: gorgone::modules::core::action::hooks
enable: true
- name: cron
package: "gorgone::modules::core::cron::hooks"
enable: true
cron: !include cron.d/*.yaml
- name: nodes
package: gorgone::modules::centreon::nodes::hooks
enable: true
- name: proxy
package: gorgone::modules::core::proxy::hooks
enable: true
- name: legacycmd
package: gorgone::modules::centreon::legacycmd::hooks
enable: true
cmd_file: "/var/lib/centreon/centcore.cmd"
cache_dir: "/var/cache/centreon/"
cache_dir_trap: "/etc/snmp/centreon_traps/"
remote_dir: "/var/cache/centreon/config/remote-data/"
- name: engine
package: gorgone::modules::centreon::engine::hooks
enable: true
command_file: "/var/lib/centreon-engine/rw/centengine.cmd"
- name: statistics
package: "gorgone::modules::centreon::statistics::hooks"
enable: true
broker_cache_dir: "/var/cache/centreon/broker-stats/"
cron:
- id: broker_stats
timespec: "*/5 * * * *"
action: BROKERSTATS
parameters:
timeout: 10
- id: engine_stats
timespec: "*/5 * * * *"
action: ENGINESTATS
parameters:
timeout: 10
EOFAppuyer sur la touche Entrée pour que la commande soit appliquée.
Vous pouvez copier la configuration en sélectionnant le contenu de la pop-in pour la copier dans un fichier de configuration personnalisé.
-
Démarrer le daemon Gorgone :
Depuis le serveur distant, exécutez la commande suivante pour redémarrer le service Gorgone :
systemctl restart gorgoned
Assurez-vous que le service est démarré en exécutant la commande suivante :
systemctl status gorgoned
Le résultat devrait être similaire :
● gorgoned.service - Centreon Gorgone
Loaded: loaded (/etc/systemd/system/gorgoned.service; enabled; vendor preset: disabled)
Active: active (running) since Wed 2020-03-24 19:45:00 CET; 6s ago
Main PID: 30902 (perl)
CGroup: /system.slice/gorgoned.service
├─30902 /usr/bin/perl /usr/bin/gorgoned --config=/etc/centreon-gorgone/config.yaml --logfile=/var/log/centreon-gorgone/gorgoned.log --severity=info
├─30916 gorgone-nodes
├─30917 gorgone-dbcleaner
├─30924 gorgone-proxy
├─30925 gorgone-proxy
├─30938 gorgone-proxy
├─30944 gorgone-proxy
├─30946 gorgone-proxy
├─30959 gorgone-engine
├─30966 gorgone-action
└─30967 gorgone-legacycmd
Mar 24 19:45:00 localhost.localdomain systemd[1]: Started Centreon Gorgone.
- Pour forcer le Gorgone du Central à se connecter au serveur distant, redémarrez-le avec la commande suivante depuis le serveur Central :
systemctl restart gorgoned
Déprécié
Ce mode ne doit plus être utilisé car il n'autorise pas la synchronisation des données entre l'interface utilisateur du Central et du Remote Server.
Étape 3 : Exporter la configuration
-
Depuis la liste des collecteurs, sélectionnez le serveur distant et cliquez sur Exporter la configuration.
-
Cochez ensuite les trois premières cases et cliquez sur Exporter :
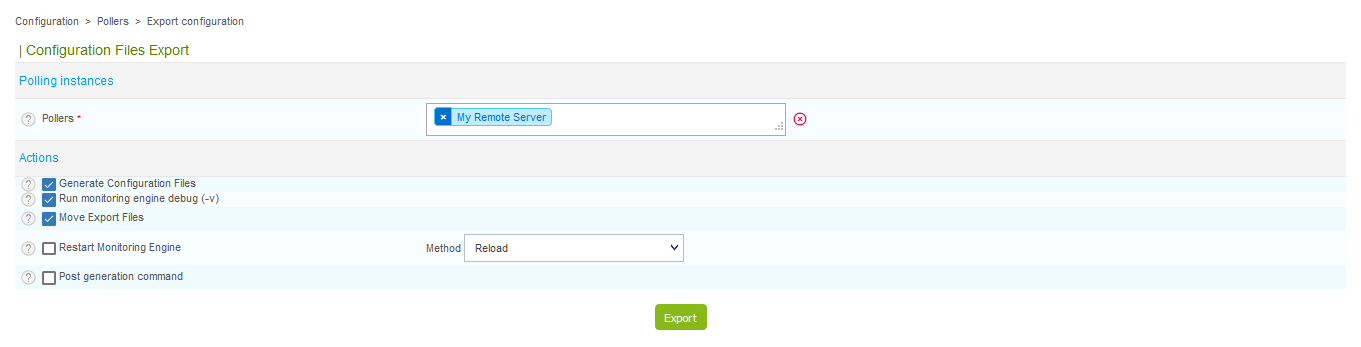
-
Pour finir, depuis le serveur distant, démarrez/redémarrez les services de collecte :
systemctl restart cbd centengineLe moteur de supervision du Remote Server va alors démarrer et se connecter au Broker Central.

Premiers pas
Rendez-vous dans le chapitre Premiers pas pour mettre en place votre première supervision.