Consoles d'évènements
Certaines de ces interfaces sont dépréciées et remplacées par la page Statut des ressources. Cette nouvelle page a pour but de regrouper les expériences que vous pouvez retrouver dans ces interfaces.
Les pages dépréciées seront supprimées dans la prochaine version majeure de Centreon.
Pour les nouvelles installations, les pages dépréciées sont automatiquement masquées. Il est possible de les afficher en sélectionnant l'option Utiliser les pages dépréciées dans les préférences propres à chaque utilisateur depuis le menu Administration > Paramètres > Mon compte.
Tous les liens pointeront vers ces pages : les pages dépréciées deviendront votre outil de base pour la visualisation de l'état des hôtes et services. Cependant, en activant ce paramètre, vous ne bénéficierez pas des nouvelles fonctionnalités fournies par la page Resources Status, comme par exemple un outil de recherche plus puissant, la possibilité de personnaliser et de partager sa vue, de sauvegarder des filtres, et toutes autres améliorations futures.
Ce chapitre présente les différentes interfaces permettant de visualiser l'état des ressources.
Actions génériques
Par défaut, lors de la visualisation des statuts des hôtes ou des services, les données de supervision sont rafraîchies automatiquement (15 secondes par défaut). Cependant, plusieurs icônes permettent de contrôler le rafraichissement des données. Le tableau ci-dessous résume les différentes fonctions de ces icônes :
| Icon | Description |
|---|---|
| Permet de rafraîchir manuellement les résultats | |
| Permet de mettre en pause le rafraîchissement automatique des données | |
| Permet de reprendre le rafraîchissement automatique des données |
Hôtes (dépréciée)
Cette interface est dépréciée et remplacée par la page Statut des ressources et la liste des évènements.
Pour visualiser le statut des hôtes, rendez-vous dans le menu Monitoring > Status Details > Hosts.
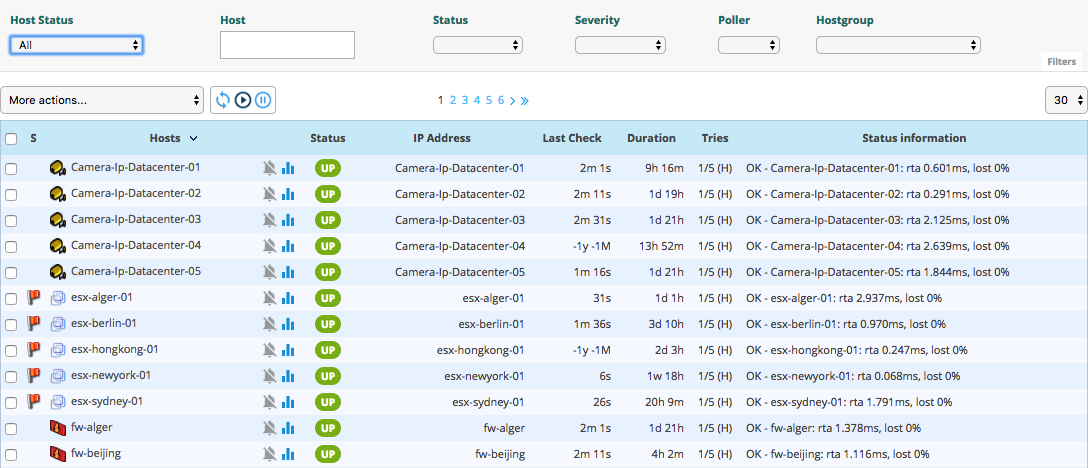
Description des colonnes
- S : Affiche le niveau de criticité de l'hôte
- Hosts : Affiche le nom de l'hôte
- L'icône suivante indique que les notifications pour cet hôte
sont désactivées :
- L'icône suivante peut être utilisée pour afficher tous les
graphiques de performances pour cet hôte :
- L'icône suivante permet d'accéder à une URL prédéfinie
configurée :
- L'icône suivante indique que les notifications pour cet hôte
sont désactivées :
- Status : Sert à visualiser le statut de l'hôte
- IP Address : Indique l'adresse IP de l'hôte
- Last Check : Affiche la date et l'heure de la dernière vérification
- Duration : Affiche la durée pendant laquelle l'hôte a conservé son état actuel
- Hard State Duration : Affiche la durée pendant laquelle l'hôte a conservé son état dur actuel (n'apparaît pas lorsque visualisation de tous les hôtes)
- Tries : Affiche le nombre d'essais avant de confirmer l'état
- Status information : Affiche le message expliquant l'état de l'hôte
La colonne de criticité et le filtre associé apparaissent si au moins un objet affiché a un niveau de criticité défini.
Filtres disponibles
Vous pouvez filtrer le résultat présenté via les filtres suivants :
- Host Status :
- Pour afficher les hôtes avec un problème mais non reconnu ou non en temps d'arrêt, choisissez Unhandled Problems.
- Pour afficher tous les hôtes avec un problème, choisissez Host Problems.
- Pour voir tous les hôtes, choisissez All.
- Host : Peut être utilisé pour filtrer par nom d'hôte via une recherche de type SQL LIKE.
- Status : Peut être utilisé pour filtrer par le statut des hôtes.
- Severity : Peut être utilisé pour filtrer par criticité.
- Poller : Peut être utilisé pour filtrer les hôtes par collecteur. Seuls les hôtes du collecteur sélectionné seront affichés.
- Hostgroup : Peut être utilisé pour filtrer par groupe d'hôtes. Seuls les hôtes du groupe d'hôtes sélectionné seront affichés.
La recherche dans les champs de texte ne démarre qu'après la saisie d'au moins 3 caractères.
Groupes d'hôtes
Pour visualiser le statut des groupes d'hôtes, rendez-vous dans le menu Monitoring > Status Details > Hostgroups Summary.
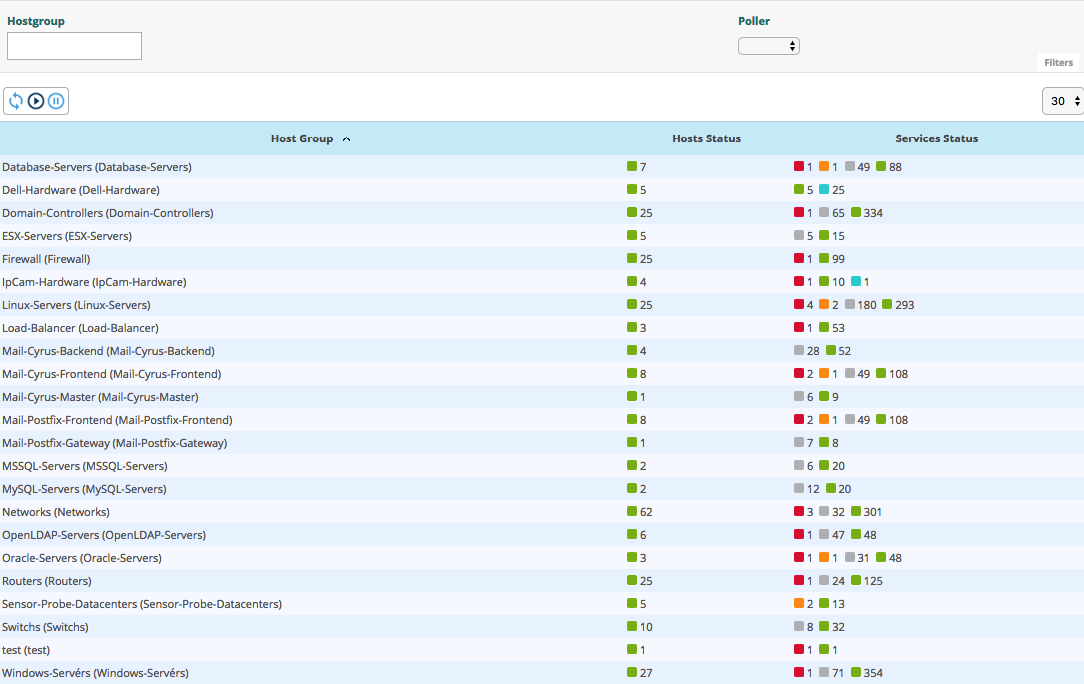
Description des colonnes
- Host Group : Liste des groupes d'hôtes disponibles
- Hosts Status : Permet d'afficher le nombre d'hôtes en UP, DOWN, UNREACHABLE ou PENDING
- Services Status : Permet d'afficher le nombre de services en état OK, AVERTISSEMENT, CRITIQUE ou PENDING
Filtres disponibles
- Hostgroup : Peut être utilisé pour filtrer par nom de groupe d'hôtes via une recherche de type SQL LIKE.
- Poller : Peut être utilisé pour filtrer les hôtes par collecteur. Seuls les hôtes du collecteur sélectionné seront affichés.
Détails d'un hôte (dépréciée)
Cette interface est dépréciée et remplacée par la page Statut des ressources et le panneau d'hôte.
Lorsque vous cliquez sur le nom d'un hôte, vous accédez à la page de détails de la ressource.
4 onglets sont disponibles:
- Service Status : Liste des services hôtes et de leur état associé
- Performances : Liste des graphiques de performances pour chaque service
- Host Informations : Détails sur l'hôte
- Comments : Commentaires de l'hôte disponibles
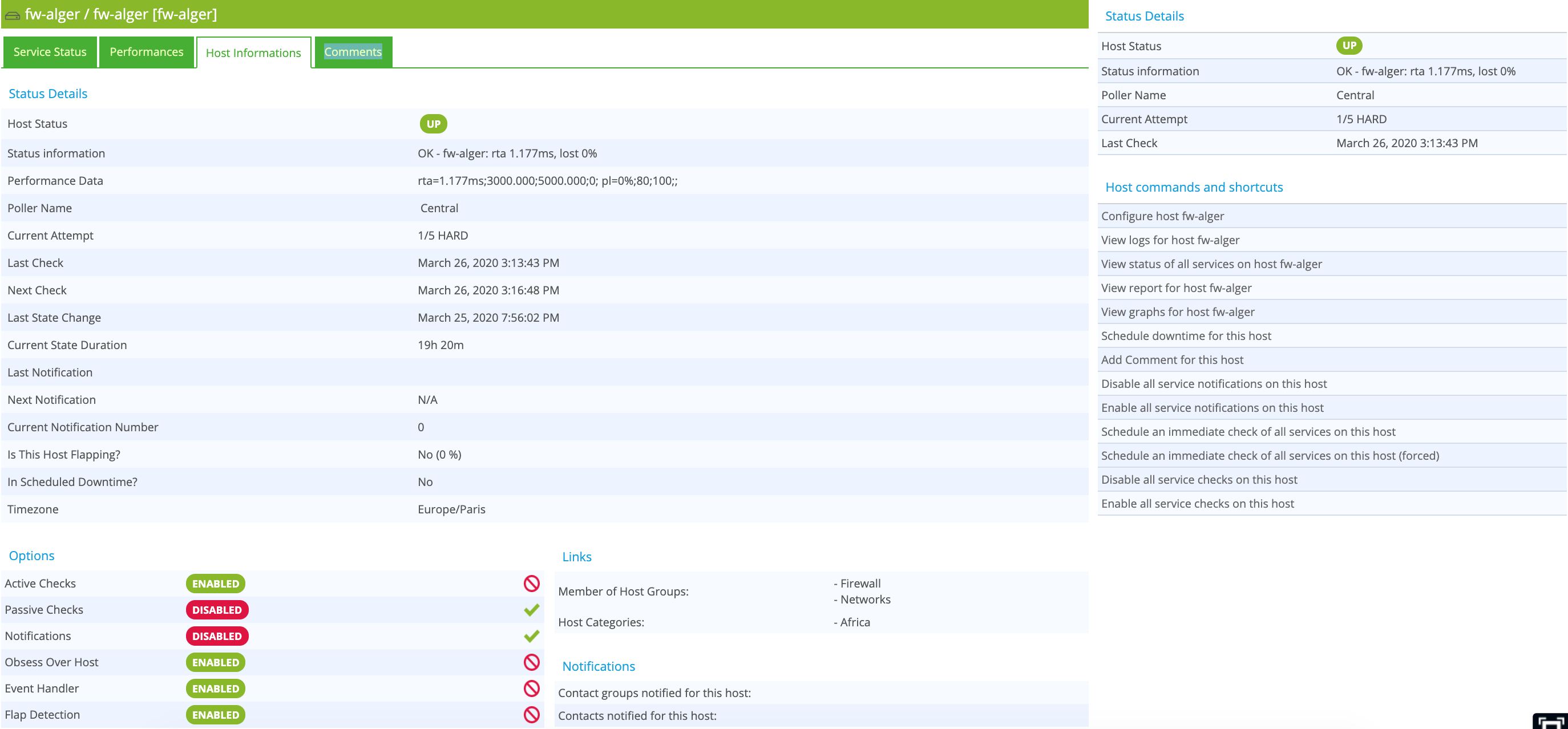
Détails du statut
Description des attributs disponibles pour les détails de l'hôte :
- Host Status : Affiche l'état de l'hôte.
- Status information : Affiche les informations sur l'état de l'hôte.
- Performance Data : Affiche les données de performances associées à la vérification.
- Poller Name : Nom du serveur supervisant l'hôte.
- Current Attempt : Affiche le nombre de tentatives avant la validation de l'état.
- State Type : Affiche le type d'état (‘SOFT' ou ‘HARD').
- Last Check : Affiche la dernière vérification de l'hôte.
- Next Check : Affiche la prochaine vérification planifiée de l'hôte.
- Last State Change : Affiche la date et l'heure du dernier changement de statut.
- Current State Duration : Affiche la date et l'heure à partir desquelles l'hôte se trouve dans l'état actuel.
- Last Notification : Affiche la date et l'heure d'envoi de la dernière notification.
- Next Notification : Affiche la date et l'heure d'envoi de la prochaine notification
- Current Notification Number : Affiche le nombre de notifications envoyées.
- Is This Host Flapping? : Indique si l'hôte est en FLAPPING
- In Scheduled Downtime? : Indique si l'hôte est en temps d'arrêt planifié.
- Timezone : Le fuseau horaire de l'hôte.
Options
L'option permet d'activer / désactiver les propriétés de l'hôte :
- Active Checks : La méthode de vérification active de l'hôte.
- Passive Checks : La méthode de vérification passive de l'hôte.
- Notifications : Le processus de notification de l'hôte.
- Obsess Over Host : Le processus Obsess Over Host de l'hôte
- Event Handler : Le processus de réactions automatisé de l'hôte.
- Flap Detection : Le processus de détection de battement de l'hôte.
Links
Le conteneur Links permet d'afficher l'appartenance de l'hôte aux groupes et catégories d'hôtes.
Notifications
Le conteneur Notifications permet d'afficher les contacts et groupes de contacts liés à l'hôte qui recevront notifications.
Services (dépréciée)
Cette interface est dépréciée et remplacée par la page Statut des ressources et la liste des évènements.
Pour visualiser le statut des services, rendez-vous dans le menu Monitoring > Status Details > Services.
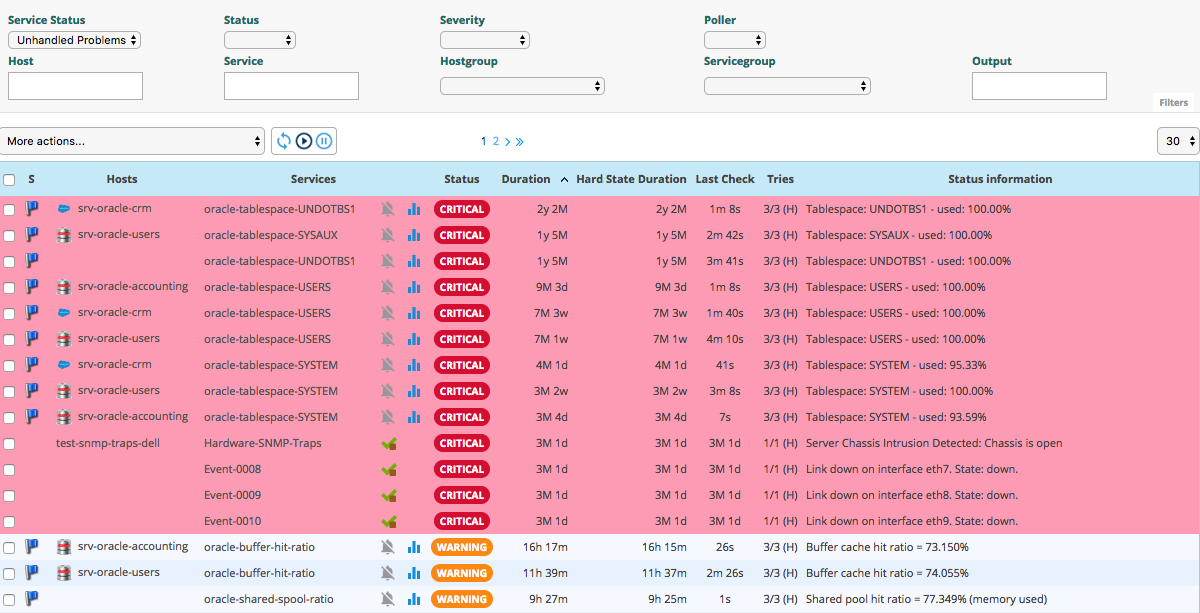
Description des colonnes
- S : Affiche le niveau de criticité du service.
- Host : Affiche le nom de l'hôtet.
- Services : Affiche le nom du service
- L'icône suivante indique que les notifications pour ce service
sont désactivées :
- L'icône suivante peut être utilisée pour afficher le graphique
de performances de ce service :
- L'icône suivante permet d'accéder à une URL prédéfinie
configurée :
- L'icône suivante indique que les notifications pour ce service
sont désactivées :
- Duration : Affiche la durée du statut réel.
- Hard State Duration : Affiche la durée du statut non-ok validé.
- Last Check : Affiche la date et l'heure de la dernière vérification.
- Tries : Affiche le nombre de tentatives avant la validation de l'état.
- Status information : Affiche le message expliquant l'état du service.
La colonne de criticité et le filtre associé apparaissent si au moins un objet affiché a un niveau de criticité défini.
La colonne Hard State Duration n'appraît pas si vous sélectionnez la valeur All pour le filtre Service Status.
Filtres disponibles
- Service Status:
- Pour afficher les services avec un problème mais non reconnu ou non en temps d'arrêt, choisissez Unhandled Problems.
- Pour afficher tous les services présentant un problème, choisissez Host Problems.
- Pour voir tous les services, choisissez All.
- Status : Peut être utilisé pour filtrer par le statut des services.
- Severity : Ppeut être utilisé pour filtrer par criticité.
- Poller : Peut être utilisé pour filtrer les services par collecteur. Seuls les services du collecteur sélectionné seront affichés.
- Host : Peut être utilisé pour filtrer par nom d'hôte via une recherche de type SQL LIKE.
- Service : Peut être utilisé pour filtrer par nom de service via une recherche de type SQL LIKE.
- Hostgroup : Peut être utilisé pour filtrer par groupe d'hôtes. Seuls les hôtes du groupe d'hôtes sélectionné seront affichés.
- Servicegroup : Peut être utilisé pour filtrer par groupe de services. Seuls les services du groupe de services sélectionné seront affichés.
- Output : Peut être utilisé pour filtrer par le résultat de la vérification.
Services Grid
Pour voir tous les services (regroupés par hôte) dans n'importe quel état, rendez-vous dans le menu Monitoring > Status Details > Services Grid et choississez l'option Details pour le filtre Display :
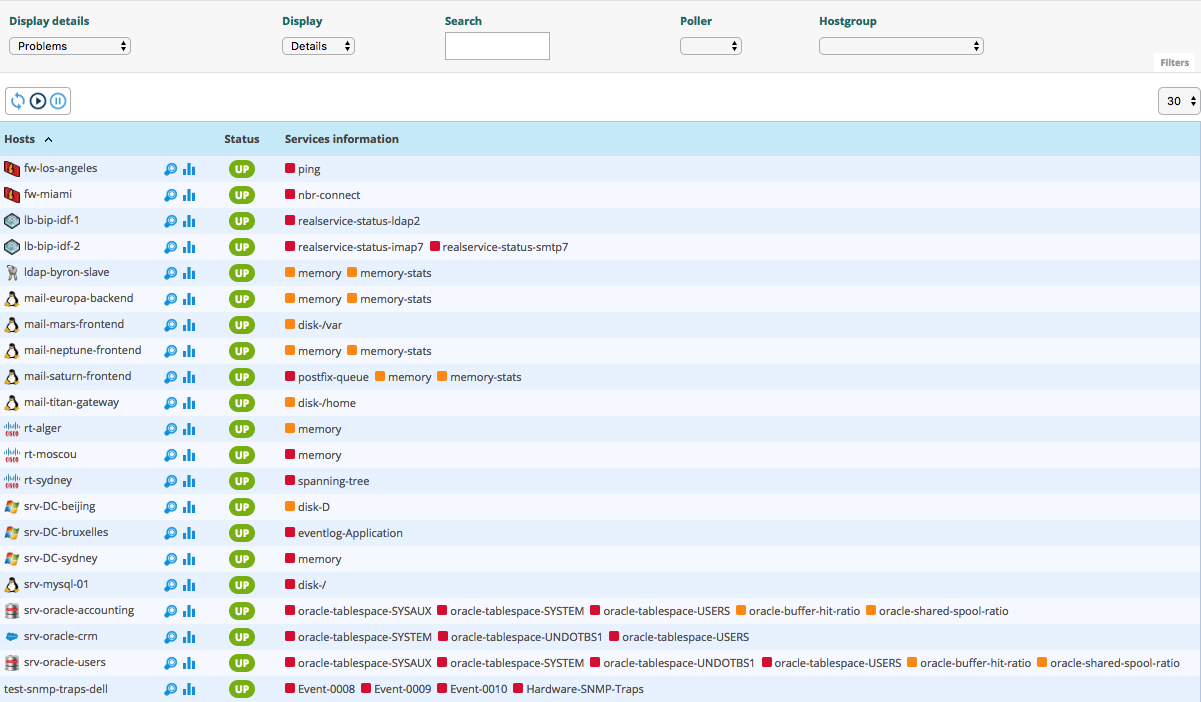
Pour afficher le nombre de services (regroupés par hôte et par statut), choisissez l'option Summary pour le filtre Display :
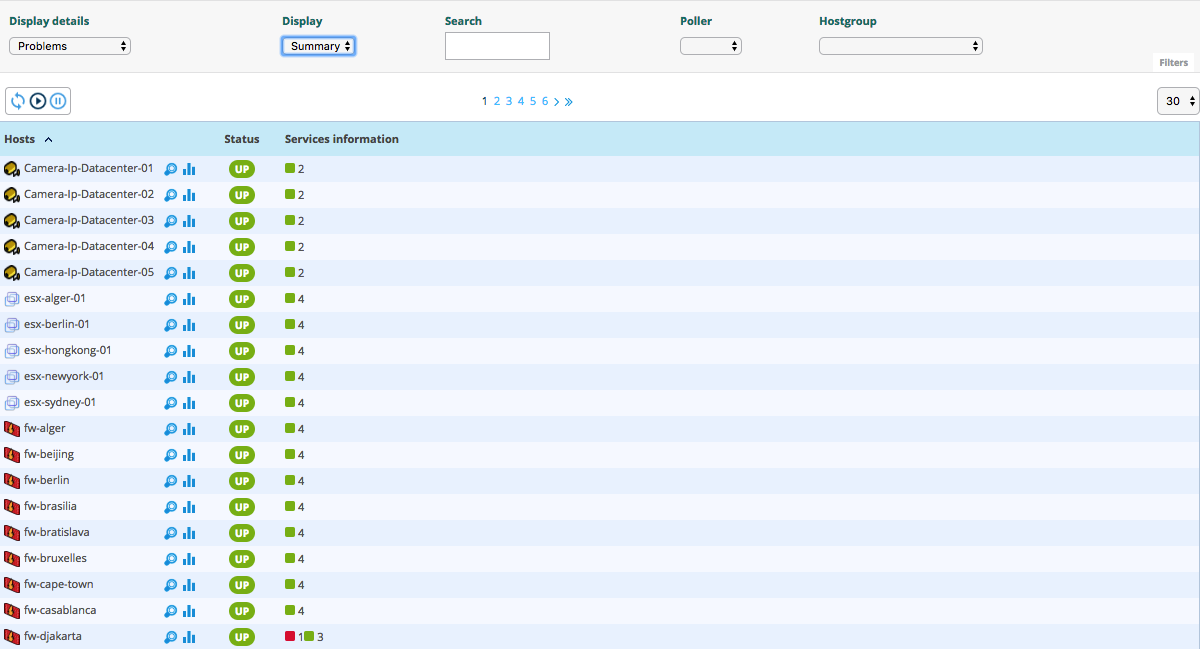
Services by Hostgroup
Pour voir tous les services (regroupés par groupe d'hôtes) dans n'importe quel état, rendez-vous dans le menu Monitoring > Status Details > Services by Hostgroup et choississez l'option Details pour le filtre Display :
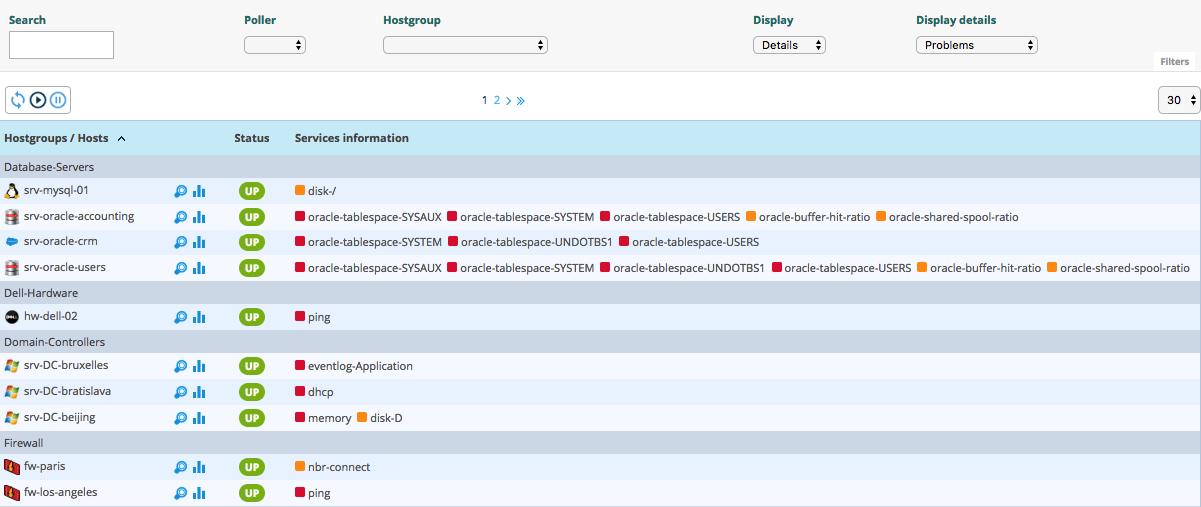
Pour afficher le nombre de services (regroupés par groupe d'hôtes et par statut), choisissez l'option Summary pour le filtre Display :
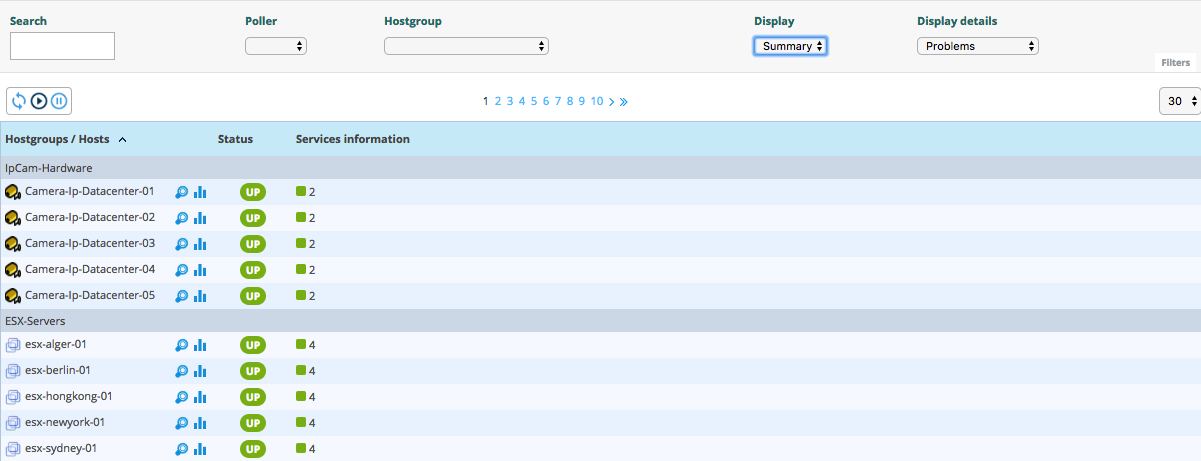
Services by Servicegroup
Pour voir tous les services (regroupés par groupe de services) dans n'importe quel état, rendez-vous dans le menu Monitoring > Status Details > Services by Servicegroup et choississez l'option Details pour le filtre Display :
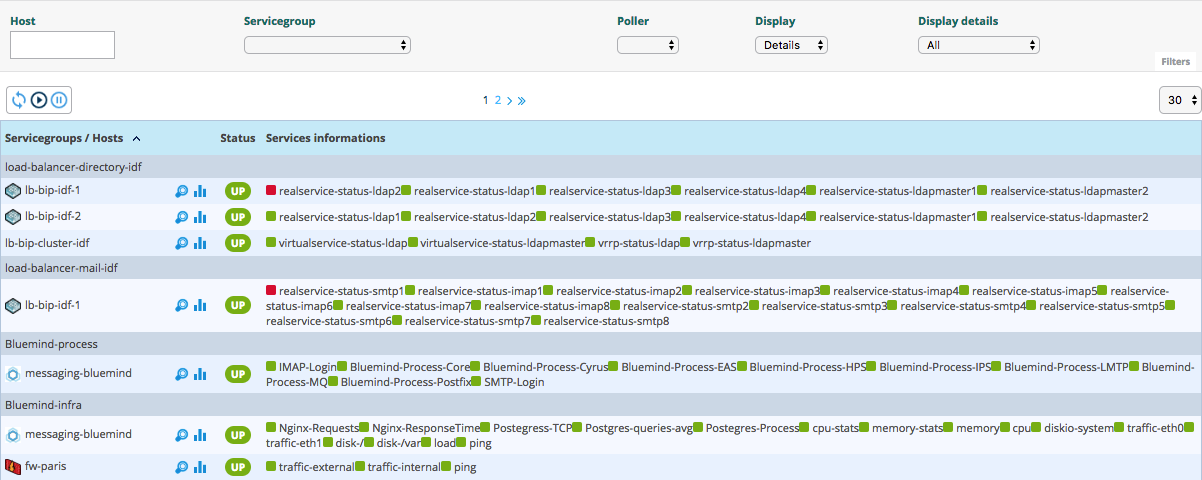
Pour afficher le nombre de services (regroupés par groupe de services), choisissez l'option Summary pour le filtre Display :
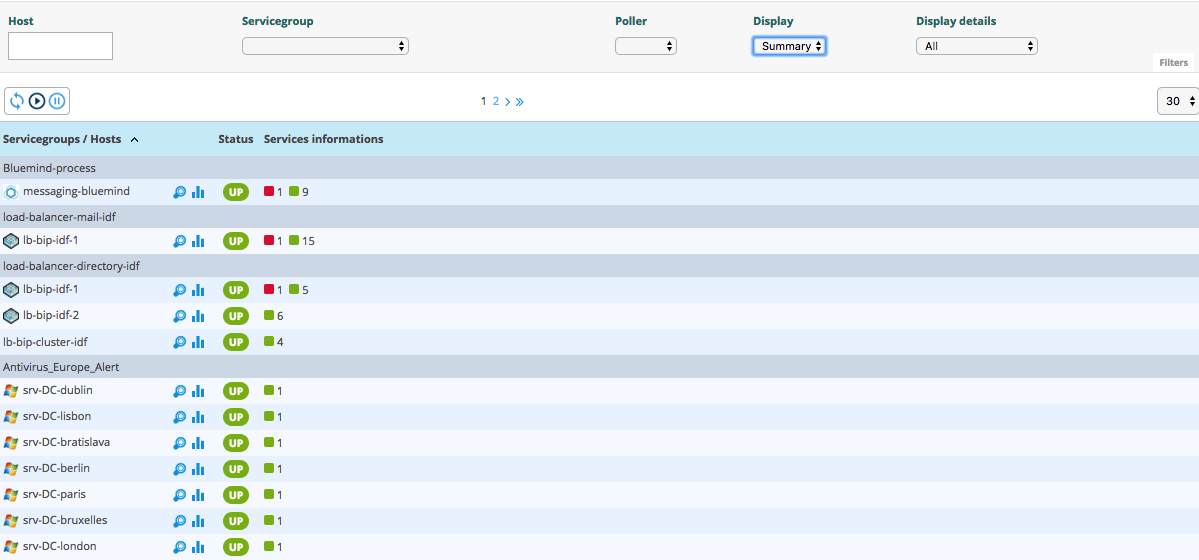
Service Details (dépréciée)
Cette interface est dépréciée et remplacée par la page Statut des ressources et la panneau de service.
Lorsque vous cliquez sur un service, l'écran suivant apparaît:
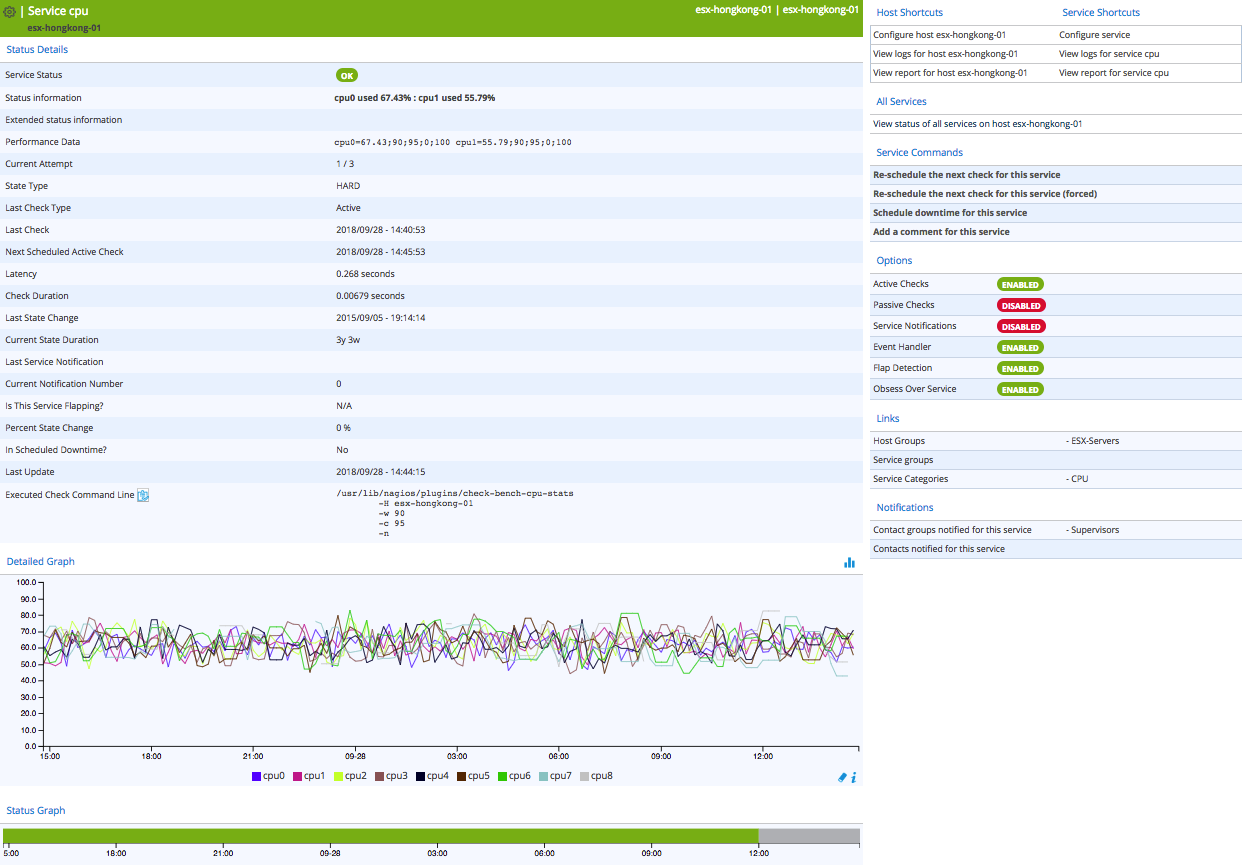
Détails du statut
Description des attributs disponibles pour les détails du service :
- Service Status : Affiche l'état du service.
- Status information : Affiche les informations sur l'état du service.
- Extended status information : Affiche la sortie longue du service.
- Performance Data : Affiche les données de performances associées à la vérification.
- Current Attempt : Affiche le nombre de tentatives avant la validation de l'état.
- State Type : Affiche le type d'état (‘SOFT' ou ‘HARD').
- Last Check Type : Indique si le dernier type de contrôle est “actif” ou “passif”.
- Last Check : Affiche la dernière vérification du service.
- Next Scheduled Active Check : Affiche la prochaine vérification planifiée du service.
- Latency : Affiche la latence en secondes entre la vérification planifiée et l'exécution réelle de la vérification.
- Check Duration : Affiche la durée d'exécution de la vérification.
- Last State Change : Affiche la date et l'heure à partir desquelles l'hôte se trouve dans l'état actuel.
- Current State Duration : Affiche la date et l'heure à partir desquelles l'hôte se trouve dans l'état actuel.
- Last Service Notification : Affiche la date et l'heure d'envoi de la dernière notification.
- Current Notification Number : Affiche le nombre de notifications envoyées.
- Is This Service Flapping? : Indique si l'hôte est en FLAPPING
- Percent State Change : Affiche le pourcentage de changement d'état.
- In Scheduled Downtime? : Indique si l'hôte est en temps d'arrêt planifié.
- Last Update : Affiche la date et l'heure de la dernière mise à jour des informations.
- Executed Check Command Line : En ce qui concerne vos droits ACL, vous pouvez avoir accès à la ligne de commande exécutée. Les mots de passe sera remplacé par *
Graphique détaillé et graphique d'état
Les Detailed Graph et Status Graph permettent d'afficher des graphiques de performances et les statuts des graphiques historiques pour ce service.
Raccourcis d'hôte et de service
- View host status page : Permet d'accéder à la page des détails de l'hôte.
- Configure host : Permet d'accéder à la page de configuration de l'hôte.
- View logs for host : Permet d'accéder aux journaux des événements de l'hôte.
- View report for host : Permet d'accéder au rapport de taux de disponibilité de l'hôte.
- View graphs for host : Permet d'accéder à tous les graphiques de performances des services de l'hôte.
- Configure service : Permet d'accéder à la page de configuration du service.
- View logs for service : permet d'accéder aux journaux des événements du service.
- View report for service : Permet d'accéder au rapport de taux de disponibilité du service.
Commandes de service
- Re-schedule the next check for this service : Permet de reprogrammer la prochaine vérification du service.
- Re-schedule the next check for this service (forced) : Permet de reprogrammer la prochaine vérification du service, même si la période de vérification n'est pas valide.
- Schedule downtime for this service : Permet de planifier des temps d'arrêt pour le service.
- Add a comment for this service : Permet d'ajouter un commentaire pour le service.
Options
L'option permet d'activer / désactiver les propriétés du service :
- Active Checks : La méthode de vérification active du service.
- Passive Checks : La méthode de contrôle passif du service.
- Notifications : Le processus de notification du service.
- Event Handler : Le processus de réactions automatisé du service.
- Flap Detection : Le processus de détection de battement du service.
- Obsess Over Service : Le processus Obsess Over Service service.
Links
Le conteneur Links permet d'afficher :
- Les groupes d'hôtes auxquels ce service est lié.
- Les groupes de services auxquels ce service est lié.
- Les catégories de services auxquels ce service est lié.
Notifications
Le conteneur Notifications permet d'afficher les contacts et groupes de contacts liés à l'hôte qui recevra les notifications.