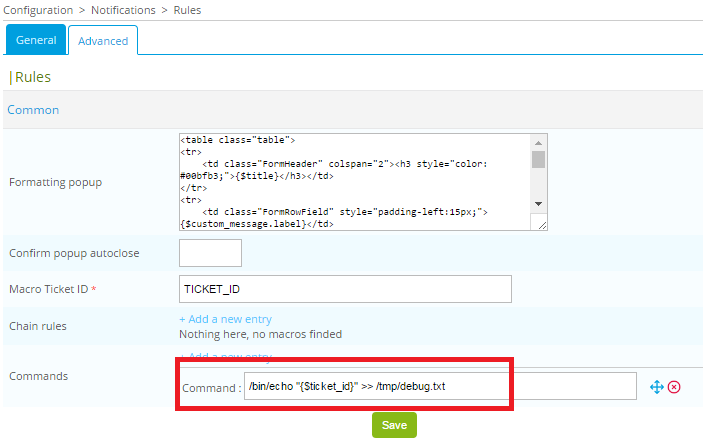Configuration
Configuration
Sélectionner un fournisseur de service
La liste des fournisseurs disponibles est actualisée dans la section de documentation dédiée aux intégrations ITSM.
Chaque fournisseur a sa propre configuration, cependant, l'ajout d'un fournisseur dans Centreon peut se faire de la manière suivante.
Rendez-vous dans le menu
Configuration > Notifications > Open Tickets > Rules et cliquez sur le
bouton Add :
Définissez le nom de la règle Rule name et sélectionnez le Provider:
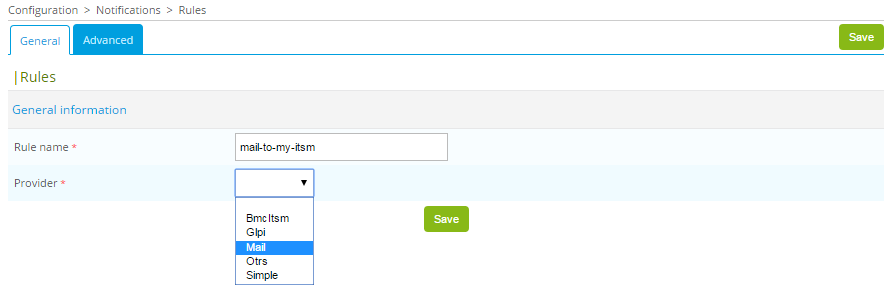
Un nouveau formulaire appraît. Configurez ce dernier en fonction de ses spécificités.
Hôtes et services
Pour que les ressources (hôtes et services) reçoivent un numéro de ticket, il est nécessaire de leur ajouter une macro personnalisée à leur configuration.
La meilleure façon est de créer ces macros dans un modèle hôte et un modèle de service hérité par toutes les ressources.
Rendez-vous dans le menu Configuration > Hosts > Templates et recherchez le modèle generic-active-host-custom et éditez ce dernier. Ajouter la macro TICKET_ID et cliquez sur Save :
Rendez-vous dans le menu Configuration > Services > Templates et recherchez le modèle generic-active-service-custom et éditez ce dernier. Ajouter la macro TICKET_ID et cliquez sur **Save* :
Configuration du widget
Vous pouvez configurer Open Ticket pour qu'il soit intégré dans un widget :
- en utilisant la fonctionnalité Tableaux de bord avec le widget Tableau des ressources,
- ou en utilisant la fonctionnalité Vues personnalisées (legacy).
- Tableaux de bord
- Vues personnalisées (legacy)
Dans la fonctionnalité Tableaux de bord, Open Ticket est disponible via le widget Tableau des ressources, dans la liste des événements.
Pour utiliser Open Ticket, vous devez l'ajouter à un tableau de bord.
-
Allez dans le menu Accueil > Tableaux de bord, sélectionnez votre tableau de bord et ajoutez un widget Tableau des ressources.
-
Renseignez les propriétés.
-
Définissez les paramètres de vos tickets dans la section Gestion des tickets.
- Définissez si vous souhaitez afficher les Ressources sans ticket ou les Ressources liées à un ticket.
-
Enregistrez vos modifications.
Votre tableau de bord affiche maintenant le widget Tableau des ressources contenant les ressources avec ou sans ticket.
Vous pouvez également fermer les tickets directement à partir du widget.
Pour utiliser le widget, vous devez l'ajouter dans une vue personnalisée.
-
Allez dans le menu Accueil > Vues personnalisées, sélectionnez votre vue et cliquez sur le bouton Ajouter widget.
-
Définissez un titre pour votre widget (par exemple: Open-Tickets) et sélectionnez le widget Open Tickets. Faites la même manipulation pour ajouter à nouveau ce widget.
-
Sur le premier widget, pour ouvrir le ticket, cliquez sur le bouton de configuration :
- Sélectionnez la règle Rule précédemment définie.
- Ne cochez pas la case Opened Tickets.
- Sélectionnez d'autres filtres.
- Ne cochez pas les cases Display Ticket ID et Display Ticket Time.
-
Sur le deuxième widget, pour afficher les tickets ouverts, cliquez sur le bouton de configuration :
- Sélectionnez la règle Rule précédemment définie.
- Cochez la case Opened Tickets.
- Sélectionnez d'autres filtres.
- Cochez les cases Display Ticket ID et Display Ticket Time.
Guide utilisateur
Créer un ticket
- Pour ouvrir un ticket, sélectionnez la ressource à l'aide de la case à cocher et dans le menu – Plus d'actions – sélectionnez l'action requise.
- Une fenêtre s'ouvre pour saisir un commentaire. Une fois saisi, cliquez sur le bouton Open pour créer le ticket.
- Une fois le ticket créé, l'ID de ce dernier apparaît.
- Les ressources précédemment sélectionnées disparaissent du widget d'ouverture de tickets.
Fermer un ticket
- Pour fermer un ticket, sélectionnez la ressource à l'aide de la case à cocher et dans le menu -- Plus d'actions -- sélectionnez l'action requise.
- Le ticket est fermé (pour Centreon seulement).
- Les ressources précédemment sélectionnées disparaissent du widget des tickets ouverts.
Configuration avancée
Ce module propose des fournisseurs prêts à l'emploi. Cependant, selon la configuration de votre ITSM, il peut être nécessaire de modifiez-les pour les adapter à votre environnement.
Définition de liste
Avant d'ouvrir un ticket, un utilisateur peut choisir certaines options
dans une fenêtre. Une option peut être une liste de sélection. Dans la
configuration fournisseur, vous pouvez les configurer dans Lists and
Custom list definition. Pour chaque entrée dans Lists, vous pouvez
définir :
- Id : valeur alphanumeric value (doit être unique)
- Label : affiché dans la fenêtre
- Type : type de liste. Il existe 3 types de listes
- Liste du fournisseur (données du logiciel de gestion de tickets)
- Liste Centreon (comme
Host group) - Liste personnalisées (provenant de la configuration
Custom list definition. Les champs Id doivent être identiques)
- Mandatory : l'utilisateur doit définir l'option obligatoirement
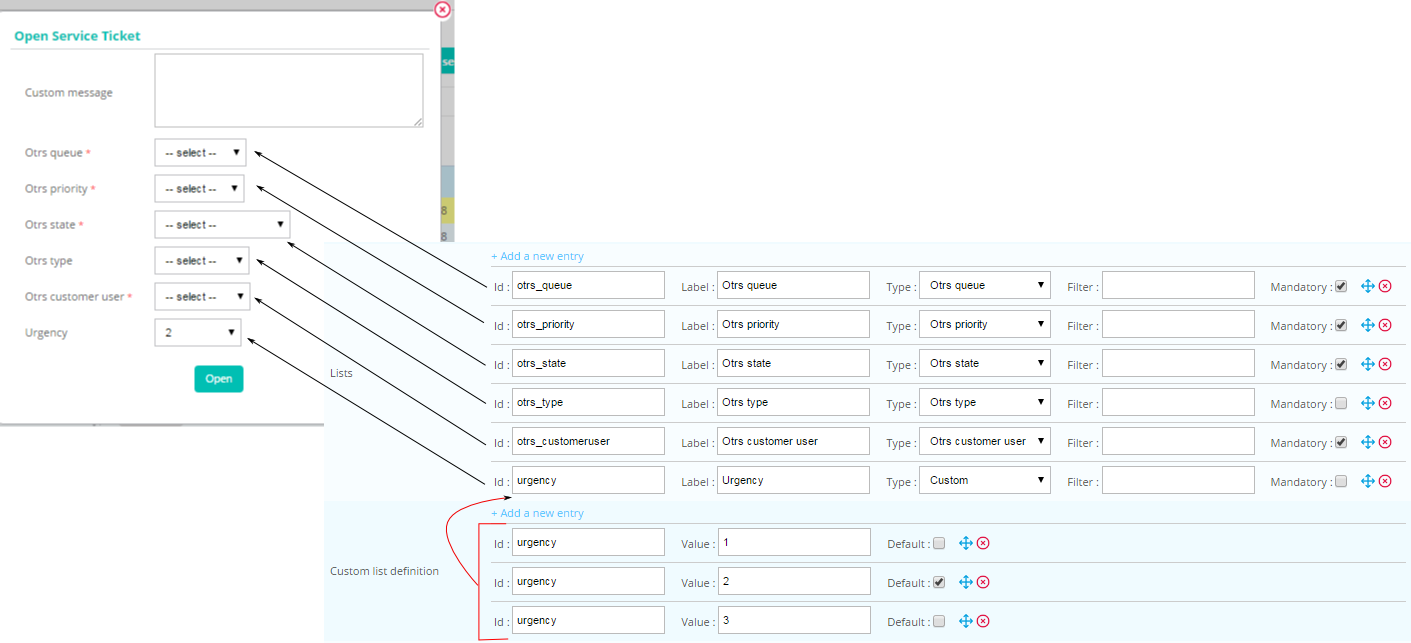
Le module stocke la sélection de la liste d'utilisateurs dans un tableau
(peut être utilisé dans la section smarty comme body ou
mapping ticket arguments). Il y a 3 champs (LIST_ID doit être
remplacé):
- {$select.LIST_ID.id}
- {$select.LIST_ID.value}
- {$select.LIST_ID.label}
Règles de chaînage
Après avoir ouvert un ticket, vous souhaitez peut-être envoyer un e-mail. Le système de règles de chaînage est conçu pour le faire :
- Créez une règle avec le nom
emailmeet le fourisseurMail - Configurez
emailmepour le champ Chain rules
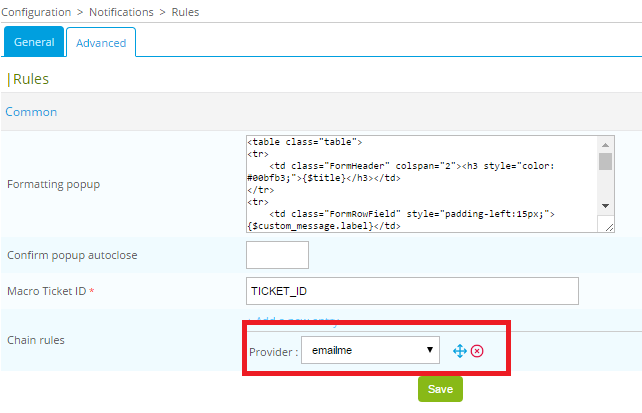
Commandes
Après avoir ouvert un ticket, vous souhaitez également exécuter certaines commandes :