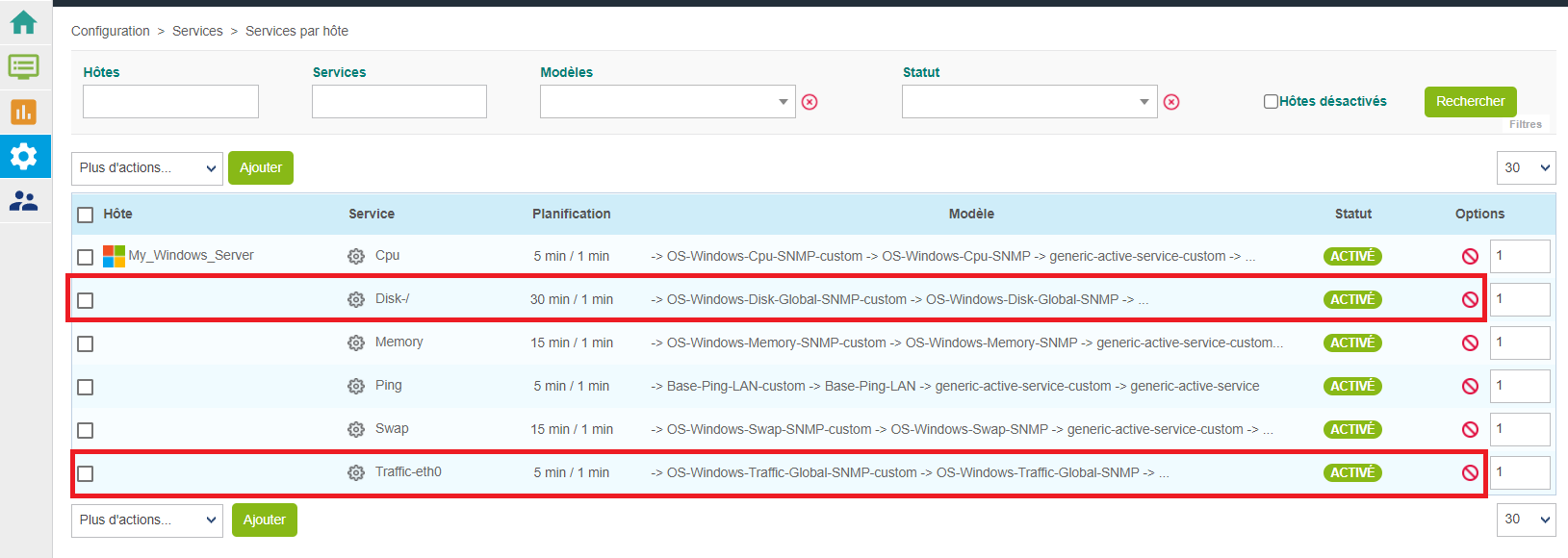Superviser votre premier serveur Windows
Superviser un serveur Windows en SNMP
Dans ce tutoriel, nous supposons que votre plateforme Centreon est installée et fonctionnelle. Une licence est nécessaire pour accéder au catalogue complet des connecteurs de supervision. Nous supposons que vous avez au moins une licence Centreon IT 100 Edition.
La supervision d'un serveur Windows en SNMP se fait via le connecteur de supervision Windows SNMP. (Vous pouvez obtenir plus d'informations sur les connecteurs de supervision ici).
Prérequis
Sur le serveur Windows que vous souhaitez superviser
La première étape consiste à installer et à configurer le service SNMP sur l'hôte Windows. Veuillez vous référer à la documentation de votre distribution Windows pour savoir comment configurer le service SNMP.
Retrouvez ci-dessous quelques étapes pour installer et configurer SNMP sur Windows 10.
Installation de SNMP sur Windows 10
Vous avez deux options : installer SNMP en mode graphique ou installer SNMP via PowerShell.
- En accédant aux Paramètres Windows
- Avec Windows PowerShell
-
Rendez-vous dans le menu Paramètres > Applications et fonctionnalités > Fonctionnalités facultatives.
-
Cliquez sur le bouton Ajouter une fonctionnalité et recherchez SNMP :
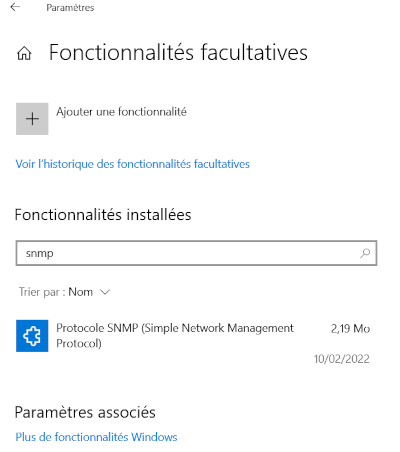
- Sélectionnez Protocole SNMP (Simple Network Management Protocol) et cliquez sur Installer.
Dans la barre de recherche, tapez PowerShell et choisissez Exécuter en tant qu'administrateur.
- Vérifiez si le service SNMP est installé:
Get-WindowsCapability -Online -Name "SNMP*"
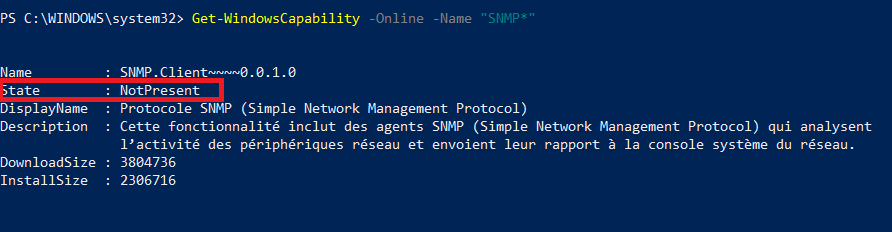
- Pour installer le service SNMP à partir des serveurs de Microsoft, exécutez la commande suivante:
Add-WindowsCapability -Online -Name "SNMP.Client~~~~0.0.1.0"
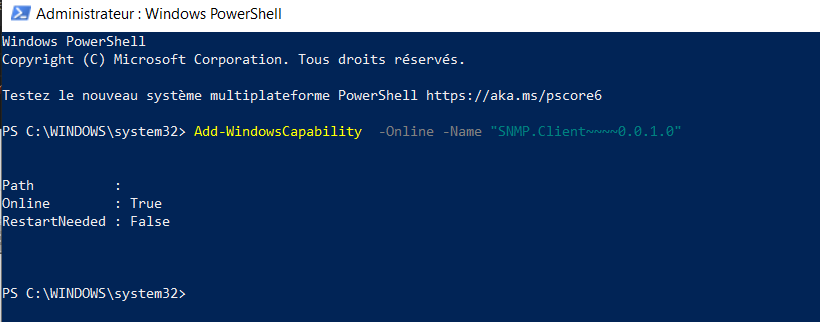
- Vérifiez si le service SNMP a été installé avec succès :
Get-WindowsCapability -Online -Name "SNMP*"
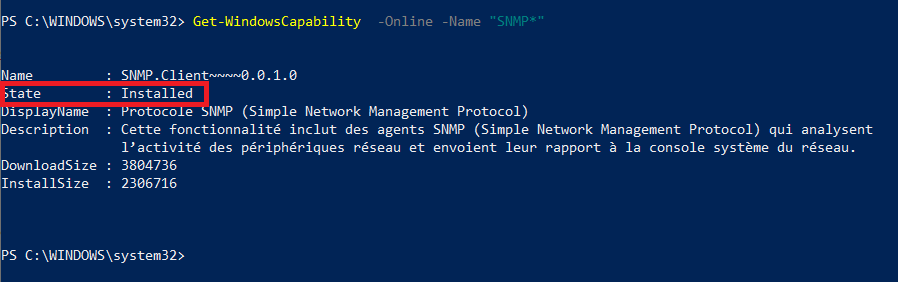
Configuration de SNMP sur Windows 10
Après l'installation de SNMP, vous devez procéder à sa configuration.
-
Dans la barre de recherche, tapez services.msc et appuyez sur Entrée pour lancer le panneau Services.
-
Recherchez le service SNMP dans la liste.
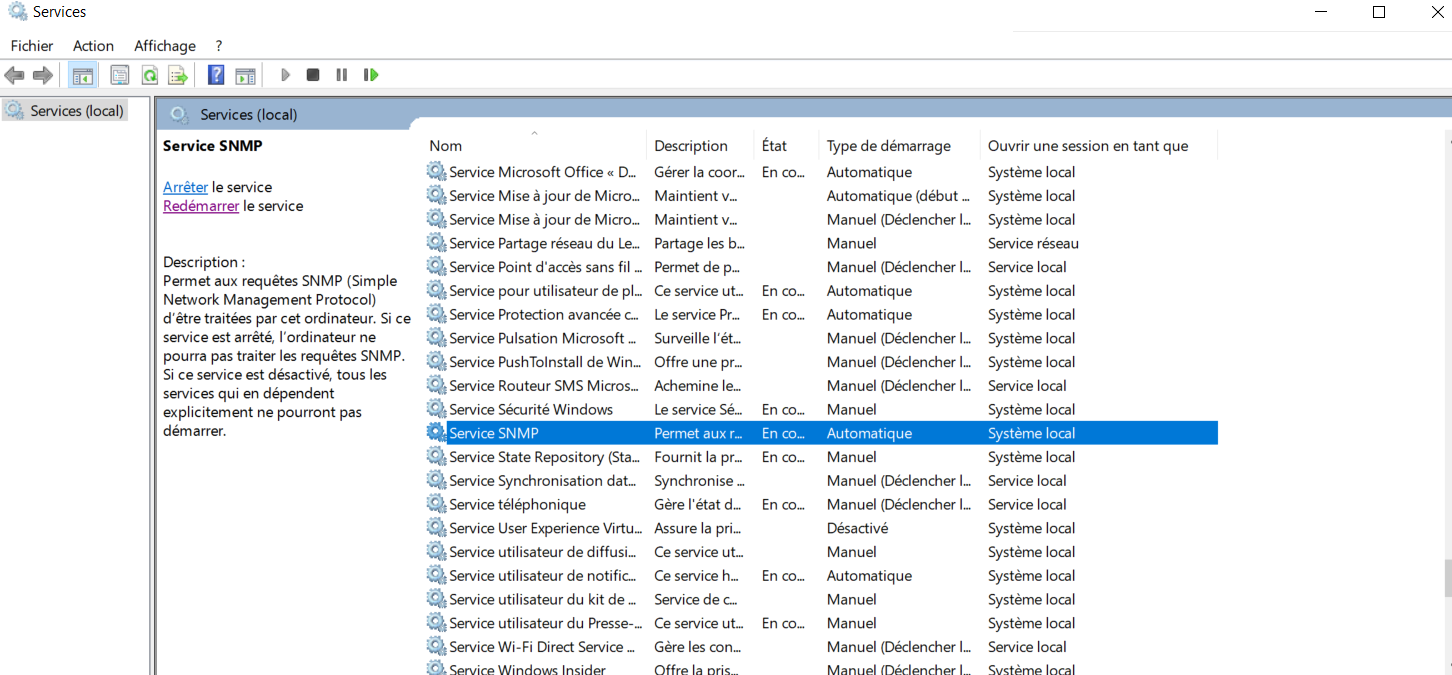
- Dans l'onglet Agent, renseignez les paramètres Contact et Emplacement. Puis dans la rubrique Service, cochez les cases des services dont vous souhaitez collecter les données pour les transmettre au serveur Centreon qui supervisera l'hôte.
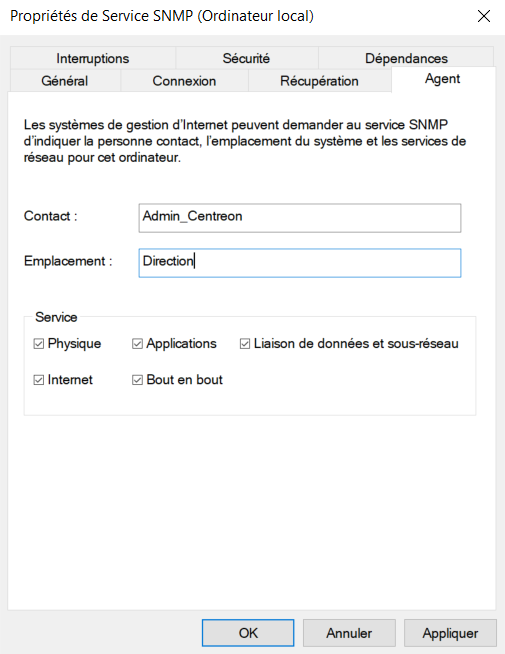
- Dans l'onglet Sécurité, renseignez la communauté SNMP dans la section Noms de communauté acceptés et choisissez l'option LECTURE SEULE. Sélectionnez ensuite Accepter les paquets SNMP de ces hôtes et ajoutez l'adresse IP du serveur Centreon.
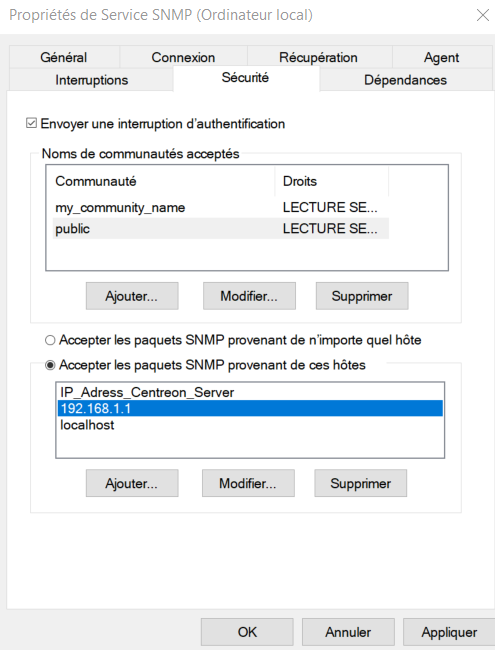
- Redémarrez le service SNMP:
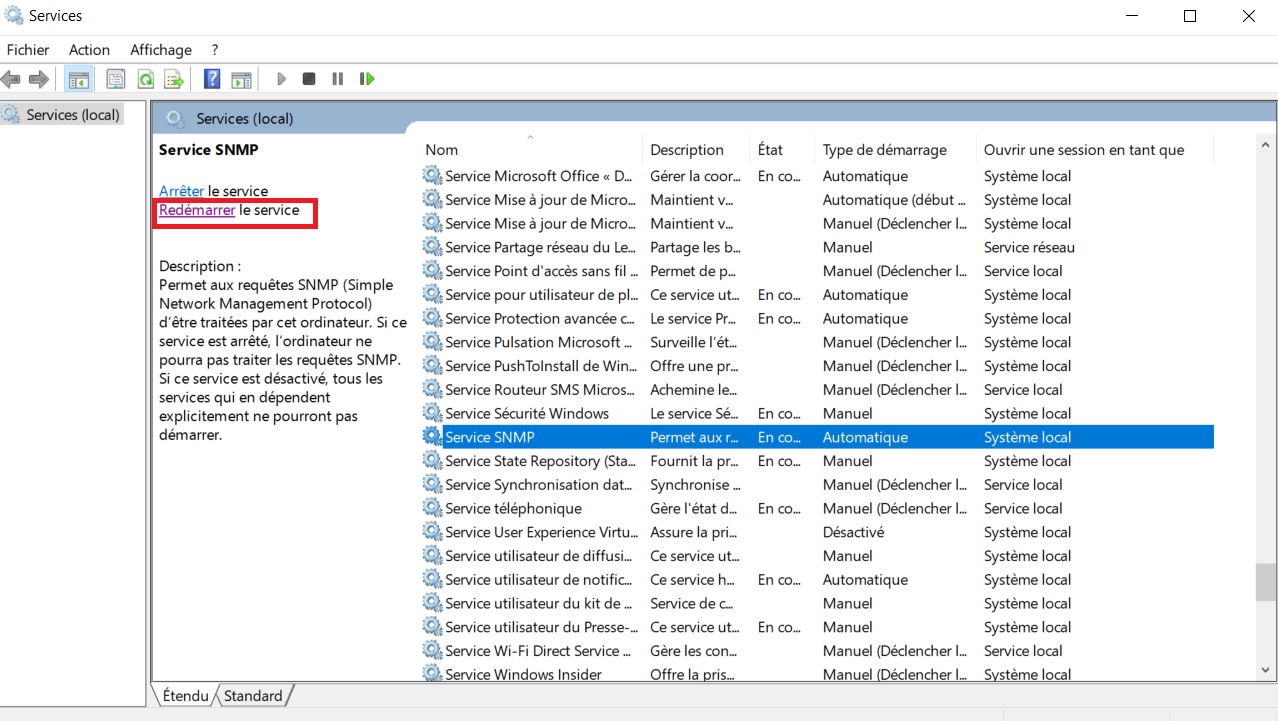
Sur le serveur Centreon (collecteur)
Connectez-vous à votre collecteur en SSH et installez le plugin Windows SNMP (voir la procédure de supervision du connecteur de supervision Windows SNMP pour plus d'informations):
- Alma / RHEL / Oracle Linux 8
- Alma / RHEL / Oracle Linux 9
- Debian 12
dnf install centreon-plugin-Operatingsystems-Windows-Snmp
dnf install centreon-plugin-Operatingsystems-Windows-Snmp
apt install centreon-plugin-operatingsystems-windows-snmp
Sur le serveur central
Dans l'interface Web, accédez à Configuration > Connecteurs > Connecteurs de supervision et installez le connecteur de supervision Windows SNMP :
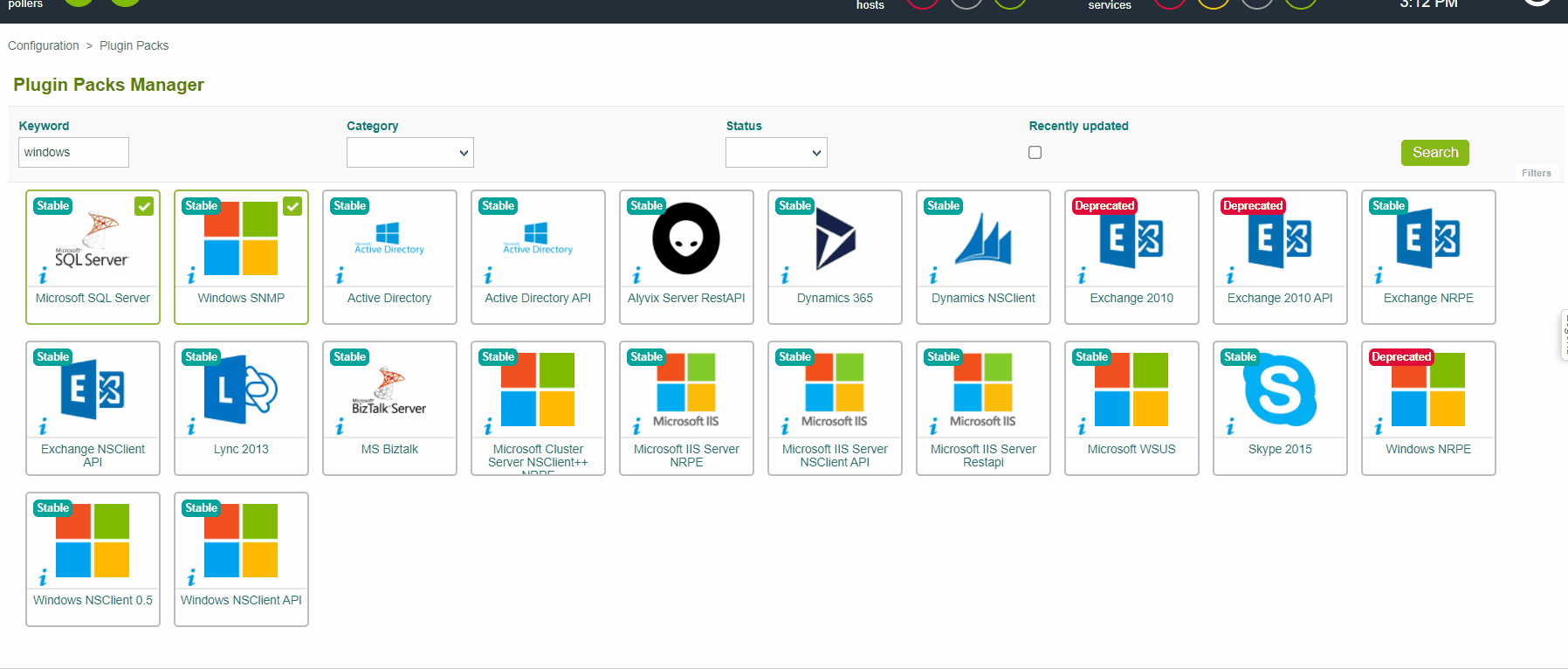
Configurer l'hôte et déployer la configuration
- Rendez-vous dans le menu Configuration > Hôtes > Hôtes et cliquez sur Ajouter :
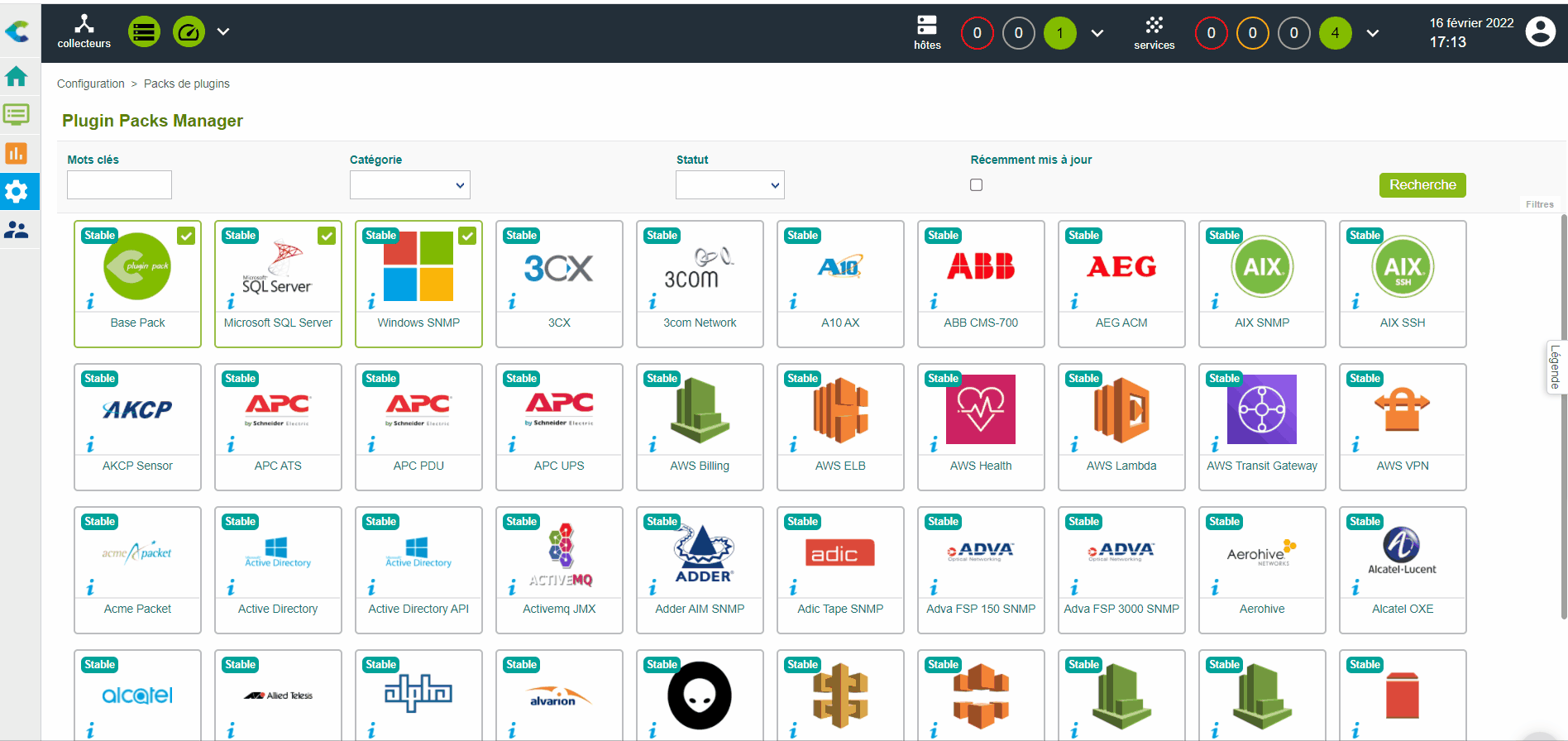
-
Remplissez les informations suivantes:
- Le nom du serveur (1)
- Une description du serveur (2)
- L'adresse IP du serveur (3)
- La communauté SNMP et sa version (4)
- Sélectionnez le collecteur qui supervisera le serveur Windows (gardez "Central" si vous n'avez pas d'autres collecteur) (5)
-
Cliquez sur + Ajouter une nouvelle entrée dans le champ Modèles (6), puis sélectionnez le modèle OS-Windows-SNMP-custom (7) et enregistrez en cliquant sur Sauvegarder.
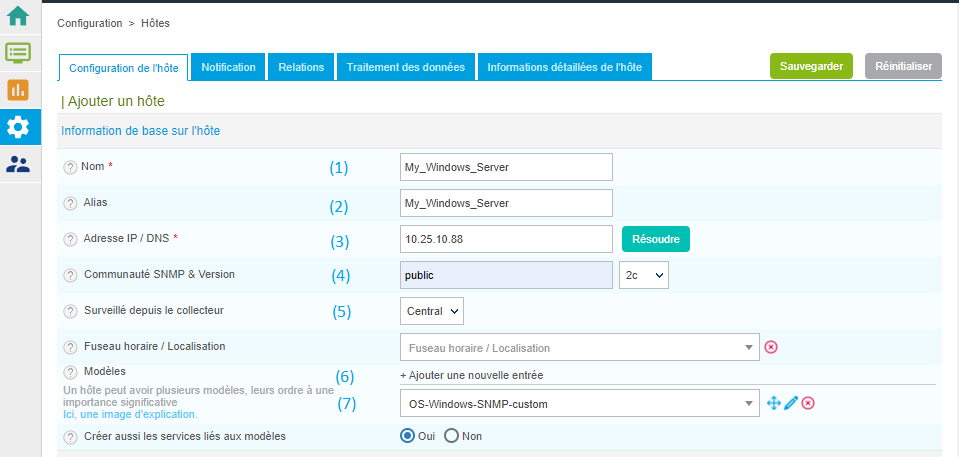
- Votre équipement a été ajouté à la lite des hôtes :
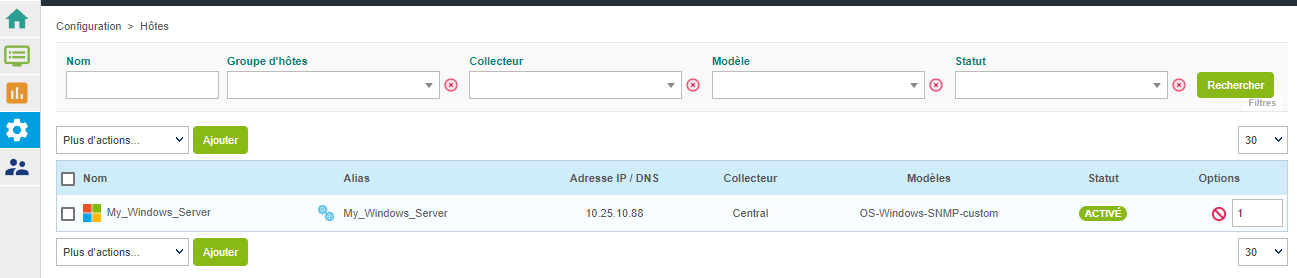
-
Rendez-vous dans le menu Configuration > Services > Services par hôte. Un ensemble d'indicateurs a été déployé automatiquement :
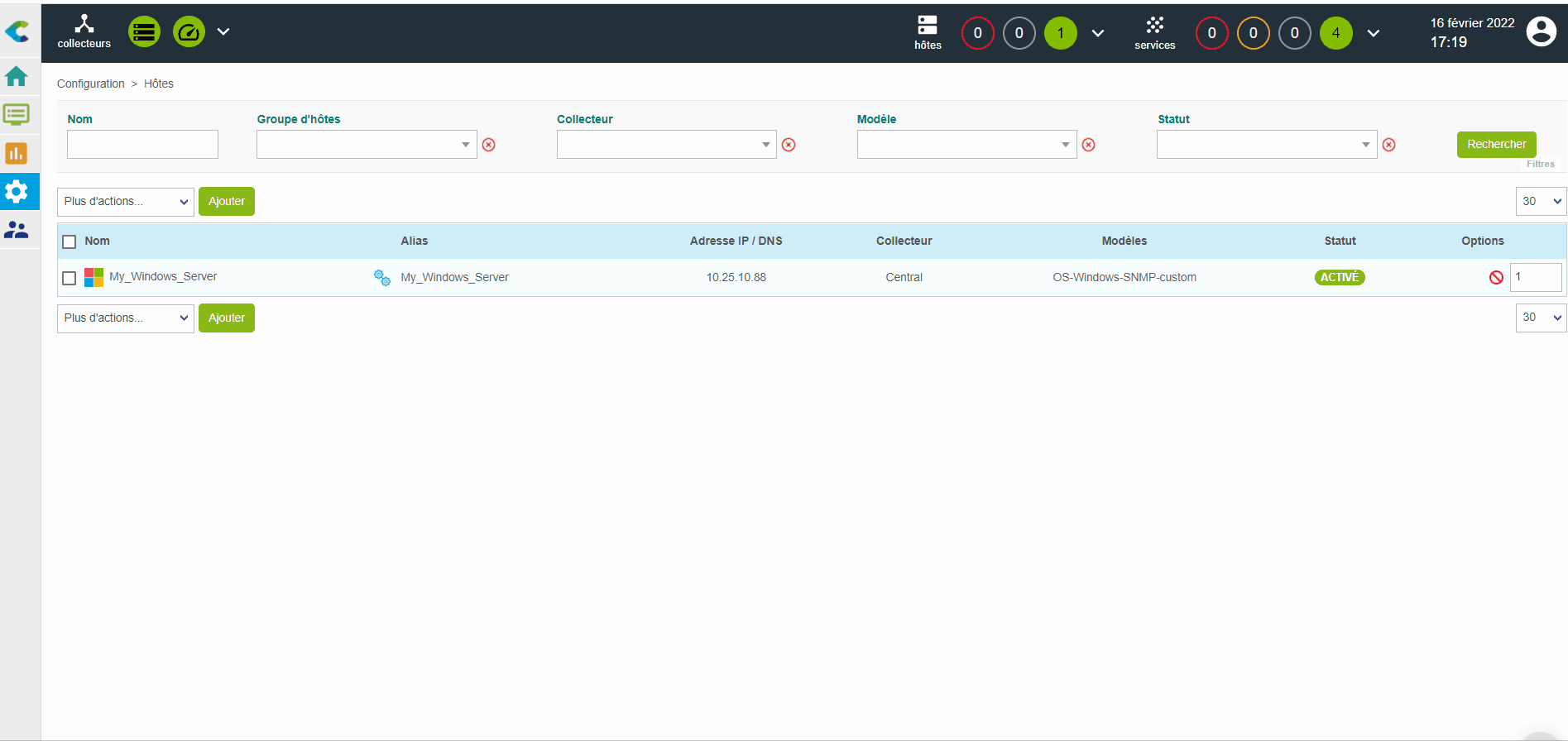
-
Rendez-vous dans le menu Monitoring > Status des Resources et positionnez le filtre sur Tous pour récupérer tous les indicateurs quel que soit leur état :
Les premiers résultats de la supervision apparaissent avec le statut En attente, ce qui signifie que le moteur de supervision n'a pas encore vérifié leur statut :
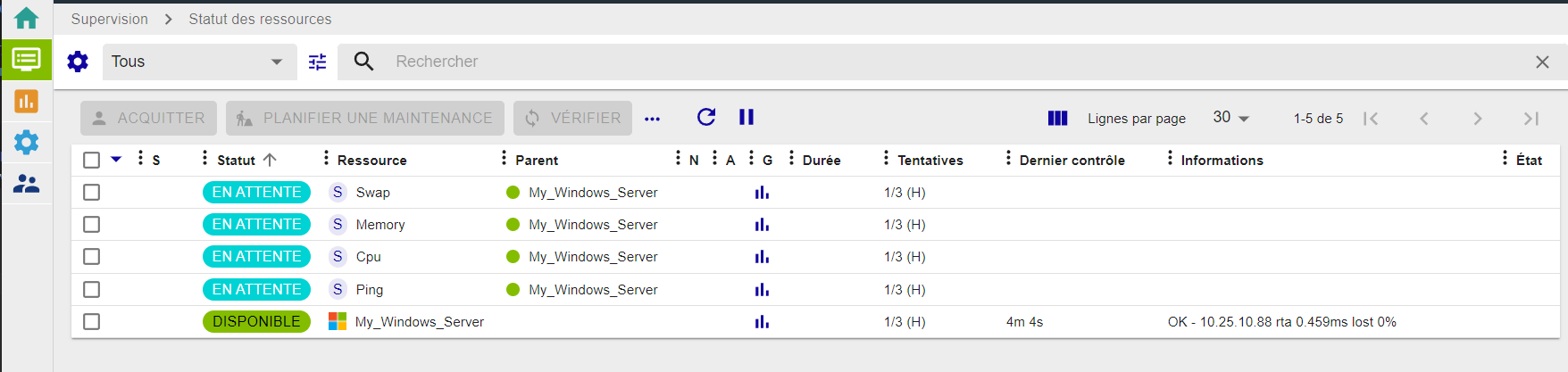
Après quelques minutes, les premiers résultats de la supervision apparaissent :
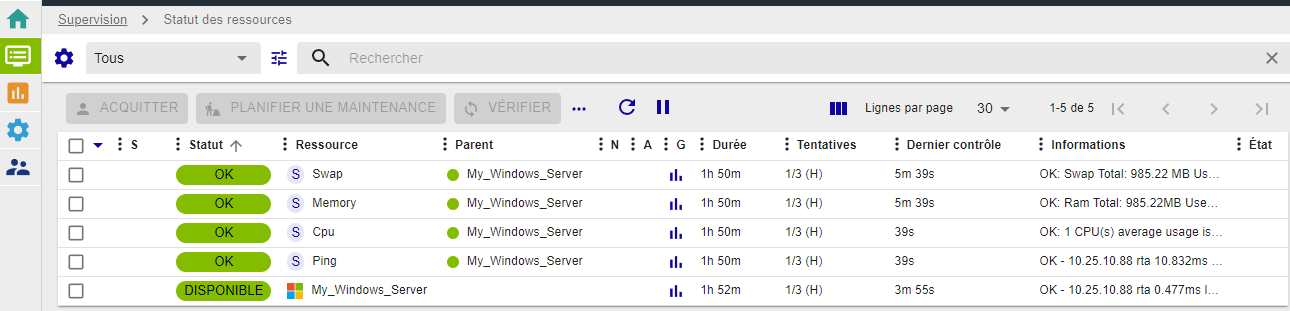
Si tous les services ne sont pas dans un état OK, dépannez et corrigez le problème
Pour aller plus loin
Le connecteur de supervision Windows SNMP apporte de nombreux modèles de supervision. Rendez-vous dans le menu Configuration > Services > Modèles et trouvez la liste complète:
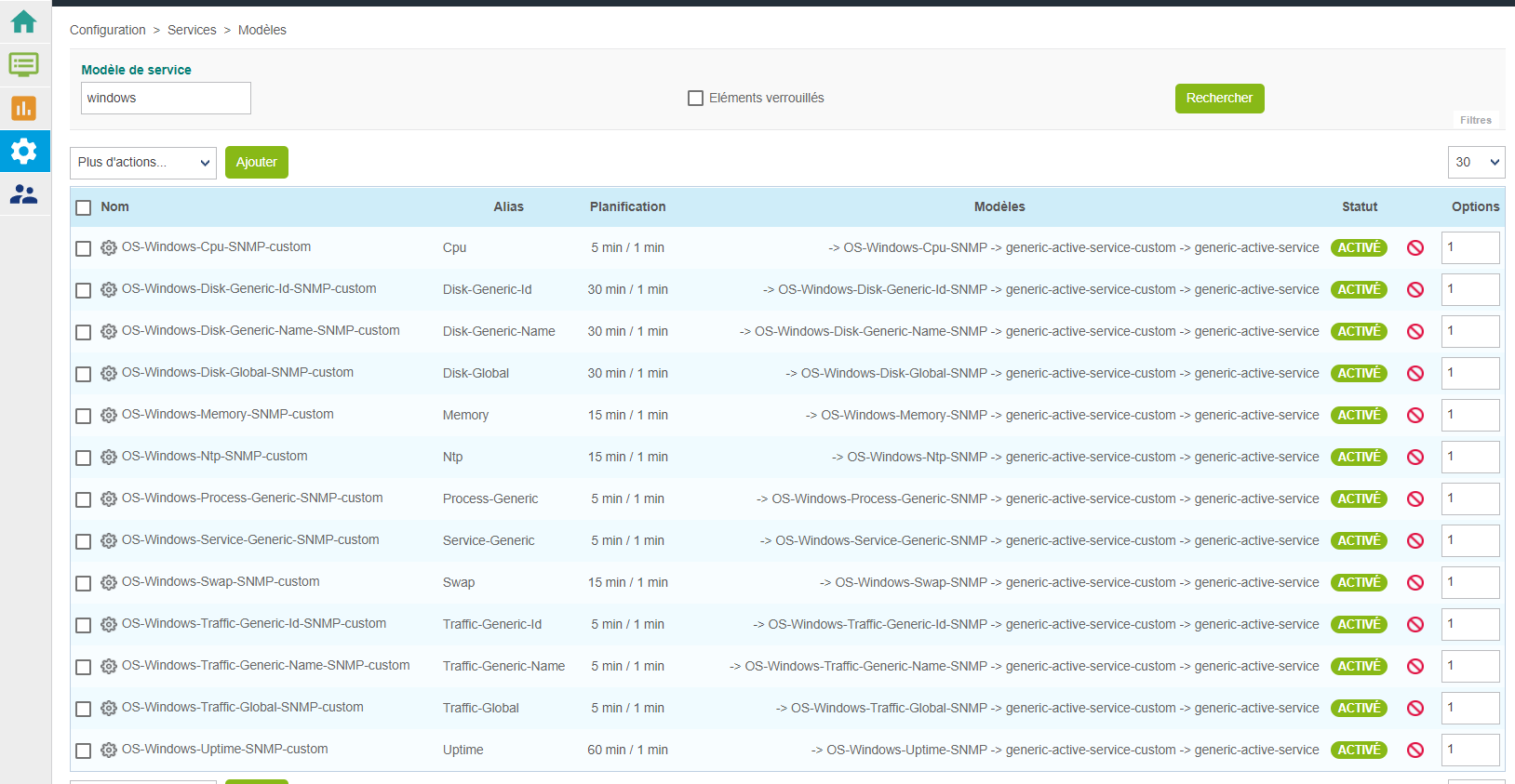
Avec Centreon IT Edition, vous pouvez ajouter très rapidement et très simplement la supervision de vos cartes réseau, partitions, processus et services en utilisant la fonctionnalité de découverte des services.
- Rendez-vous dans le menu Configuration > Services > Manuelle. Commencez à saisir le nom de l’hôte sur lequel réaliser la découverte et l’interface vous proposera de compléter automatiquement ce dernier :
- Sélectionnez ensuite la commande de découverte à exécuter dans la liste déroulante qui vient d’apparaître en dessous du champ Rule. Cliquez sur le bouton Scan et patientez durant l’analyse des éléments disponibles. Le résultat s’affiche. Sélectionnez les éléments à intégrer à la supervision et cliquez sur le bouton Save :
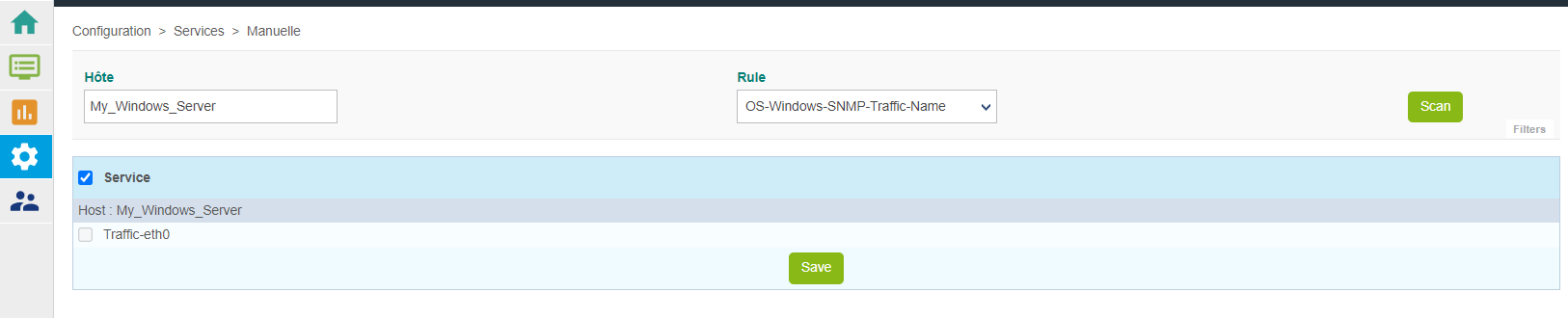
Les éléments ont été ajoutés. Vous pouvez sélectionner une autre commande de découverte et répéter le processus.
- Les services ont été ajoutés et peuvent être affichés dans le menu Configuration > Services > Services par hôte :