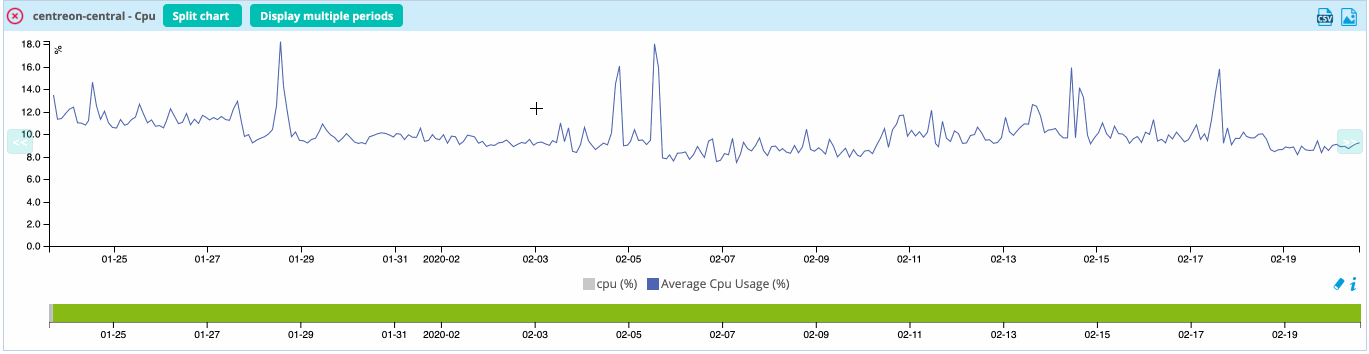Gestion des graphiques
Centreon permet de générer des graphiques à partir des informations de supervision. Il existe deux types de graphiques :
- Les graphiques de performances permettent de visualiser l'évolution des services de manière intuitive. Exemples : niveau de remplissage d'un disque dur, trafic réseau...
- Les graphiques d'historique (ou graphiques des statuts) permettent de visualiser l'évolution des statuts d'un service.
Les graphiques de performances ont toujours comme abscisse une période de temps et comme ordonnée une unité (Volts, Octets...). Les graphiques d'historique ont toujours comme abscisse une période de temps, leurs ordonnées ne varient pas. Uniquement la couleur du graphique permet de visualiser le statut de l'objet :
- Green pour le statut OK
- Orange pour le statut WARNING
- Red pour le statut CRITICAL
- Grey pour le statut UNKNOWN
Exemple de graphique de performances :

Graphiques de performances
Il existe plusieurs manières de visualiser les graphiques de performances :
- Visualiser le graphique dans la liste des services, depuis le menu Monitoring > Status Details > Services, en
survolant l'icône
- Visualiser les graphiques depuis la page de détails d'un hôte en cliquant sur l'icône View graphs for host
- Visualiser le graphique depuis la page de détails d'un service
- Depuis le menu Monitoring > Performances > Graphs pour visualiser un à plusieurs graphiques
Graphique de statut
Comme pour les graphiques de performances, il existe différentes façons d'accéder au graphique d'historique :
- Depuis la page de détails d'un service
- Depuis le menu Monitoring > Performances > Graphs, en sélectionnant au préalable un service spécifique
Visualiser plusieurs graphiques
Pour visualiser l'ensemble des graphiques, se rendre dans le menu Monitoring > Performances > Graphs.
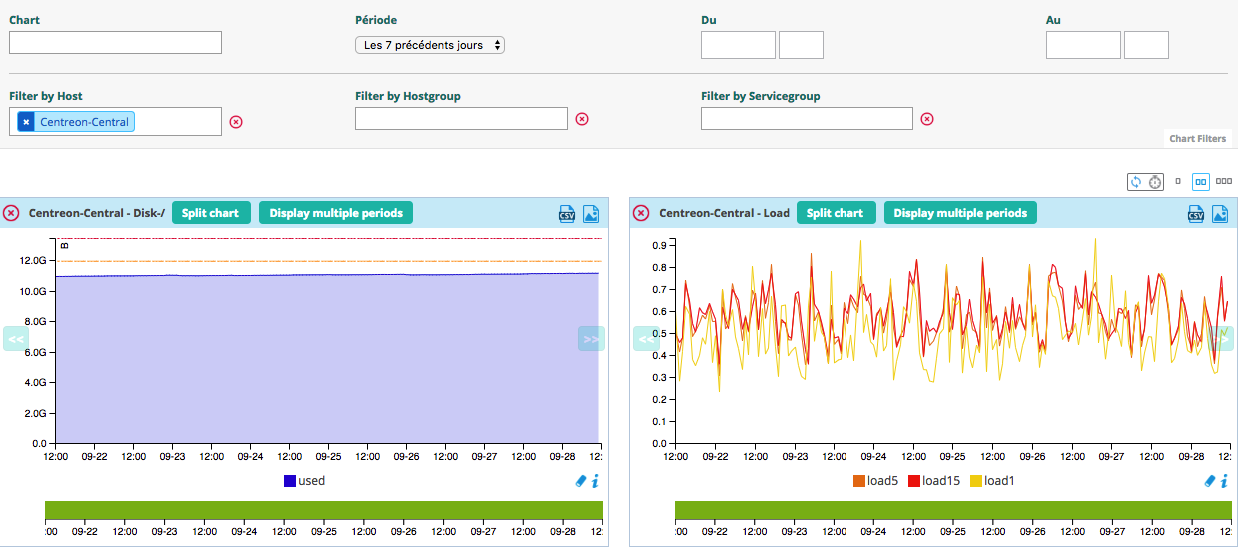
Cette page propose plusieurs options de sélection ainsi que des options de filtrage :
- L'option Chart permet de sélectionner le graphique que vous souhaitez afficher
- L'option Period vous permet de sélectionner une fenêtre de temps prédéfinie pour afficher les données
- Les champs From et To permettent de sélectionner une fenêtre de temps manuelle pour afficher les données
- L'option Filter by Host permet de filtrer la liste Chart en ne présentant que les graphiques liés au ressources sélectionnées
- L'option Filter by Hostgroup permet de filtrer la liste Chart en ne présentant que les graphiques liés au ressources sélectionnées
- L'option Filter by Servicegroup permet de filtrer la liste Chart en ne présentant que les graphiques liés à les ressources sélectionnées
Plusieurs actions sont possibles sur cette page :
- Actualiser manuellement les données en cliquant sur l'icône
- Actualiser automatiquement les données en cliquant sur l'icône
et en sélectionnant une période prédéfinie
- Pour afficher des graphiques sur 1, 2 ou 3 colonnes en cliquant sur l'icône associée
Plusieurs actions sont possibles sur chaque graphique :
- Split chart: sépare plusieurs courbes d'un graphique en plusieurs graphiques contenant chacun une courbe
- Display multiple periods: affiche le graphique sur une période de 1 jour, 1 semaine, 1 mois, 1 an
- Exporter le graphique au format CSV en cliquant sur l'icône
ou en PNG en cliquant sur l'icône
- Remonter dans le temps en cliquant sur l'icône
ou avancer en cliquant sur l'icône
- Il est également possible de zoomer sur une période en cliquant sur le graphique puis en sélectionnant une fenêtre temporelle: