Import/Export
Le module Centreon API Web Import/Export (AWIE) a été conçu pour aider les utilisateurs à configurer plusieurs plateformes Centreon Web de manière plus rapide et plus facile, grâce à son mécanisme d'import/export.
À partir d'un environnement source correctement configuré, vous pouvez utiliser le module AWIE pour exporter des objets choisis vers un environnement cible. Ces objets seront répliqués.
Centreon AWIE est basé sur les commandes CLAPI mais sa valeur ajoutée est de permettre l'utilisation de l'interface Web Centreon au lieu des lignes de commande.
Installation
Installer les paquets
Exécutez les commandes suivantes en tant qu'utilisateur privilégié :
- Alma / RHEL / Oracle Linux 8
- Alma / RHEL / Oracle Linux 9
- Debian 12
dnf install centreon-awie
dnf install centreon-awie
apt install centreon-awie
Installer le module via l'interface
Allez à la page Administration > Extensions > Manager et recherchez awie. Cliquez sur Install selection :
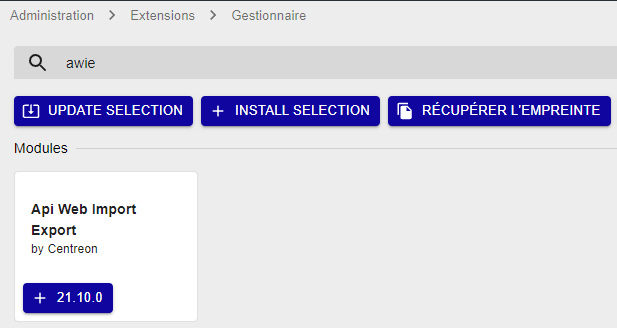
Le module est maintenant installé :
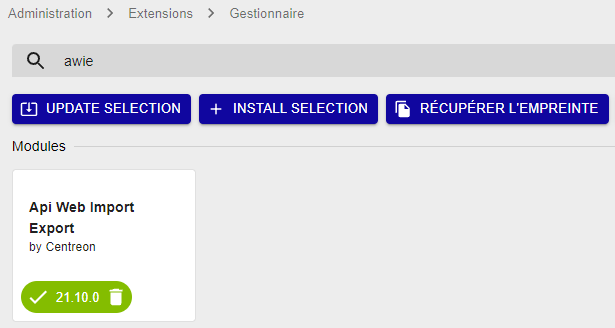
Exporter la configuration
Une fois que vous avez correctement configuré tous les objets Centreon Web dont vous avez besoin (collecteur, hôtes, services, contacts, périodes de temps, etc.), vous pouvez les exporter vers une autre plateforme Centreon Web en allant dans le menu Configuration > Import/Export.
La page par défaut est Exporter.
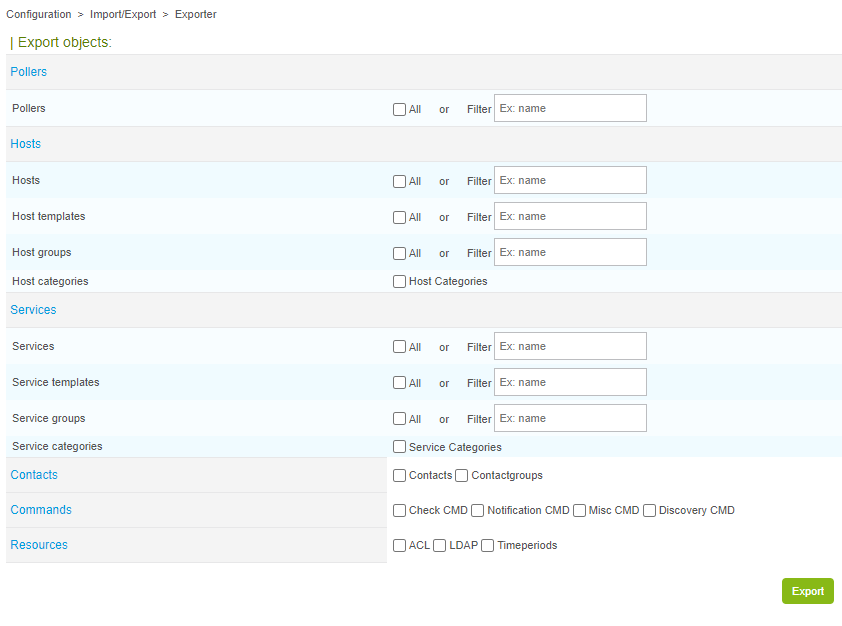
Nom de l'archive exportée
Sachez que si vous modifiez le nom de l'archive créée, vous ne pourrez pas l'importer tant que le nom de l'archive ne sera pas identique au nom du fichier contenu dans l'archive.
Exporter le collecteur
Si vous cochez la case All (non cochée par défaut), tous les collecteurs configurés seront exportés avec leurs fichiers de configuration (pour le moteur, le broker, etc.) après avoir cliqué sur le bouton Export.
Si vous souhaitez exporter un seul collecteur, saisissez son nom exact dans le champ Filter (une seule valeur est acceptée, ce champ ne propose pas de liste d'éléments).
Exporter les hôtes
Hôtes
Il s'agit du même principe que l'export de collecteur, cependant :
Si vous choisissez d'exporter tous les hôtes, les configurations d'hôtes, les modèles d'hôtes liés et les modèles de services liés seront exportés mais les hôtes seront créés dans l'environnement cible sans leurs services. Cependant, vous pourrez créer des services en sélectionnant la valeur Yes pour le bouton radio Create Services linked to the Template too dans la page Configuration > Hosts, pour chaque hôte. Sauvegardez la configuration de l'hôte et exportez la configuration.
Si vous exportez un hôte spécifique en utilisant le champ Filter (un seul hôte à la fois), l'hôte sera créé dans la nouvelle plateforme avec tous ses services.
Modèles d'hôtes
Cochez la case Host templates si vous voulez exporter tous les modèles d'hôtes.
Utilisez le champ Filter pour renseigner une seule valeur, si vous souhaitez exporter un modèle d'hôtes spécifique.
Groupes d'hôtes
Cochez la case Host groups si vous voulez exporter tous les groupes d'hôtes.
Utilisez le champ Filter pour renseigner une seule valeur, si vous souhaitez exporter un groupe d'hôtes spécifique.
Catégories d'hôtes
Cochez la case Host categories si vous voulez exporter toutes les catégories d'hôtes. Il n'y a pas de champ Filter pour cet objet.
Exporter les services
Services
Il s'agit du même principe que l'export de collecteur, cependant :
Si vous utilisez le champ Filter pour un service spécifique, le processus d'import/export créera TOUS les services liés au premier hôte lié au service filtré.
Modèles de services
Cochez la case Service templates si vous voulez exporter tous les modèles de services.
Utilisez le champ Filter pour renseigner une seule valeur, si vous souhaitez exporter un modèle de services spécifique.
Groupes de services
Cochez la case Service groups si vous voulez exporter tous les groupes de services.
Utilisez le champ Filter pour renseigner une seule valeur, si vous souhaitez exporter un groupe de services spécifique.
Catégories de services
Cochez la case Service categories si vous voulez exporter toutes les catégories de services. Il n'y a pas de champ Filter pour cet objet.
Exporter les contacts
Vous pouvez exporter tous les contacts (sans leurs groupes de contacts liés) ou tous les groupes de contacts (avec leurs utilisateurs liés). Il n'y a pas de champ Filter pour cet objet.
Exporter les commandes
Cochez la case correspondant au type de commande que vous souhaitez exporter (Check, Notification, Misc ou Discovery). Il n'y a pas de champ Filter pour cet objet.
Les commandes de notification de la ligne de commande ne sont pas entièrement exportées (ce problème est connu).
Exporter les ressources
ACL
Cochez la case ACL si vous souhaitez exporter tous les objets ACL (Access groups, Menus Access, Resource Access, Actions Access). Il n'y a pas de champ Filter pour cet objet.
Les relations entre les objets ACL sont exportées mais les liens entre ces différents objets ne sont pas créés une fois importés.
LDAP
Cochez la case LDAP si vous souhaitez exporter les configurations LDAP. Il n'y a pas de champ Filter pour cet objet.
Périodes de temps
Cochez la case Timeperiods si vous souhaitez exporter toutes les périodes de temps. Il n'y a pas de champ Filter pour cet objet.
Importer la configuration
Dans la page Exporter, chaque fois que vous cliquez sur le bouton Export, un fichier d'archive ZIP est créé et téléchargé.
C'est ce fichier que vous chargerez dans la page Importer d'une autre plateforme Centreon Web.
Allez à la page Configuration > Import/Export > Import :
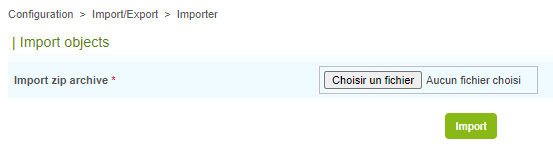
Sélectionnez le fichier ZIP centreon-clapi-export souhaité et cliquez sur le bouton Import :
Le message Import successful doit normalement s'afficher :
Pour vérifier que les objets sont correctement importés, allez dans les pages Configuration.
Il est nécessaire de générer, tester et exporter la configuration.