Générer des rapports
Ce chapitre décrit les fonctionnalités à utiliser afin de générer et gérer les rapports.

Tâches planifiées
Une tâche planifiée est une entité qui permet de générer un rapport et sa configuration prend en compte :
-
Un modèle de rapport à utiliser (voir les modèles disponibles par défaut
-
Un périmètre basé sur les objets Centreon (voir les bonnes pratiques)
-
Une période de reporting (mois en cours, mois dernier, veille etc..)
Liste des tâches planifiées
Le menu suivant liste les tâches planifiées, en cours d'execution, terminées ou échouées: Reporting > Business Intelligence > Configuration > Jobs

Description des colonnes:
| Colonne | Description |
|---|---|
| Name | Nom de la tâche planifiée |
| Report Model | Modèle de rapport utilisé |
| Period | La période sur laquelle le rapport est généré |
| Output Format | Le format de sortie du rapport généré (PDF, Excel, Powerpoint, CSV, DOC) |
| Execution time | Date et heure d'execution de la tâche planifiée |
| Options | Nombre de tâches à dupliquer si l'option de duplication est choisie dans le menu "More Actions" |
Dans la colonne "Name", une icône est associée au status de la tâche planifiée:
| Icône | Statut |
|---|---|
| tâche arrêtée | |
| tâche planifiée | |
| tâche en cours d'execution | |
| tâche terminée | |
| tâche échouée ou annulée |
Filtre de recherche
Un filtre de recherche est disponible pour un accès rapide aux tâches planifiées:
Légende: Les options de filtre sur les tâches planifiées.
Le champs "Search" permet de fitrer par nom de tâche. Les options du "Job state" permettent de filtrer par état.
Description des différents états:
| Etats | Description |
|---|---|
| Scheduled | tâche planifiée , sera exécutée |
| Running | tâche en cours d'éxecution, le rapport est en cours de génération |
| Failed | tâche échouée |
| Stopped | tâche arrêtée, ne sera pas executée |
| Finished | tâche terminée, le rapport a été généré. Cet état apparait seulement pour les tâches en execution unique. Les tâches cycliques repassent à l'état "Scheduled" une fois le rapport généré |
| All | tous les états |
Rafraîchir la liste des tâches planifiées
Les icônes suivantes permettent à l'utilisateur de mettre à jour dynamiquement la liste des tâches planifiées:
| Icon | Description |
|---|---|
| Rafraîchir manuellement la liste et les états de chacune des tâches. | |
| Le rafraîchissement peut être activé ou désactivé |
Menu d'actions
Le menu d'action permet la mise en place de differentes actions d'ajout ou de modification. Les actions seront appliquées sur un ou plusieurs éléments de la liste.
Légende: Menu d'actions de la page "Jobs"
Le tableau suivant décrit les différentes actions possibles:
| Action | Description |
|---|---|
| Trash | Envoie les tâches selectionnées vers la corbeille. |
| Stop | Arrête la tâche selectionnée. |
| Reschedule | Planifie/lance la tâche selectionnée. |
| Duplicate | Duplique la tâche selectionnée. Toutes les propriétés de la tâches seront également dupliquées |
Ajouter / modifier
Pour générer un rapport, il faut créer une tâche planifiée en cliquant sur "Ajouter". La configuration d'une tâche planifiée se fait en deux principales étapes:
- Sélection du modèle de rapport à utiliser (voir tous les modèles disponibles)
- Selectionner le périmètre sur lequel générer le rapport
et deux étapes optionnelles:
- Publication du rapport
- Tuning (Réglages avancés)
Le formulaire suivant est utilisé pour la création d'une nouvelle tâche planifiée:
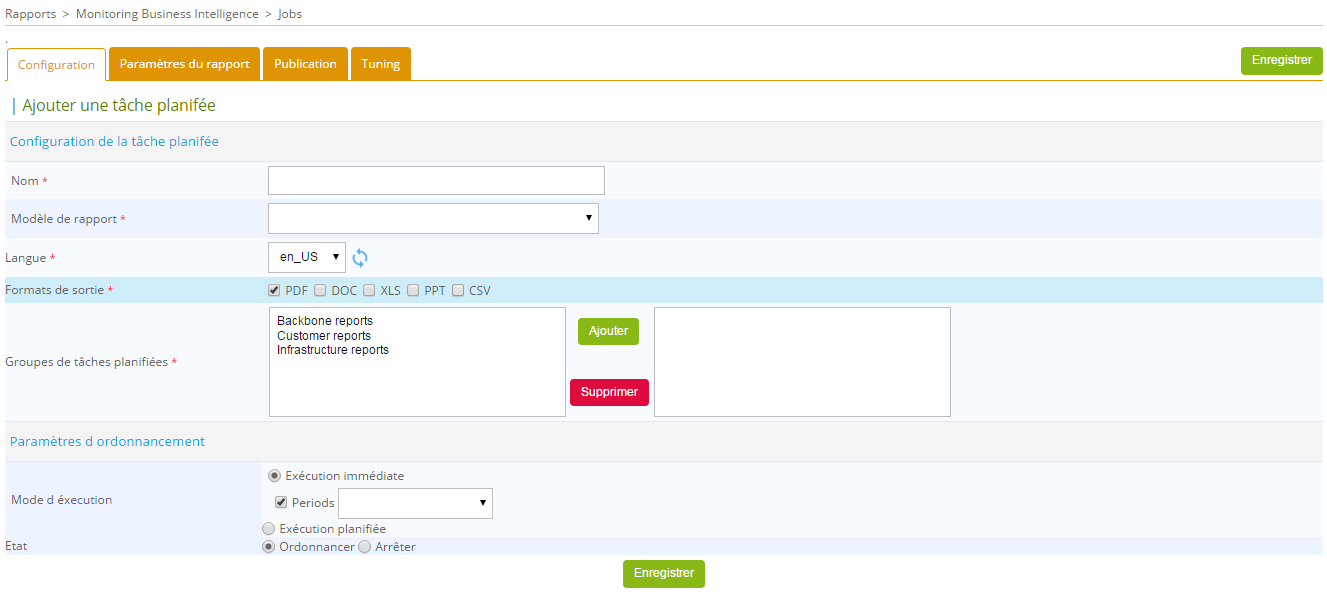
- 1. Configuration
- 2. Paramètres du rapport
- 3. Publication (optionel)
- 4. Tuning (optionel)
Une tâche de génération de rapport doit être liée à un modèle de rapport.
Plusieurs formats de sortie sont disponibles:
- Acrobat PDF
- Microsoft Excel
- Microsoft Word
- Microsoft Powerpoint
- CSV : ce format d'export est particulier, seul le premier jeux de données du rapport BIRT est exporté au format CSV. Il est probable que vous deviez créer un rapport spécifique permettant de tirer parti de ce format d'export.
Les rapports peuvent être générés en plusieurs langues. Actuellement, les langues disponibles sont:
- Français
- Anglais (Etats Unis).
L'icône à droite du menu de selection de la langue permet de rafraîchir la liste des langues de traduction disponibles.
Paramètres d'ordonnancement
Une tâche peut être executée de deux manières différentes:
Exécution immédiate:
- Peut être executée immédiatement ("Immediate execution"):
- Execution planifiée à une date ultérieure ("Scheduled execution > One shot"):
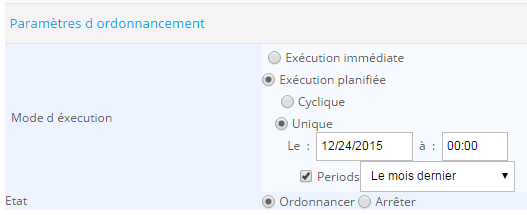
Exécution cyclique:
Dans ce cas, le rapport peut être planifié à s'éxecuter de façon quotidienne, hebdomadaire ou mensuelle.
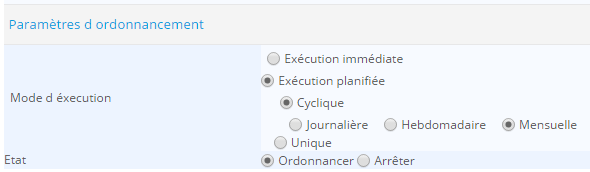
Lors d'une éxécution immédiate de la tâche, la période de réporting doit être renseignée par l'utilisateur. Lors d'une éxécution cyclique, cette période est automatiquement calculée par rapport à la fréquence de lancement:
- Les rapports journaliers auront comme période de reporting le jour précédent.
- Les rapports hebdomadaires auront comme période de reporting la semaine précedente.
- Les rapports mensuels auront comme période de reporting le mois précédent.
L'onglet "Paramètres de rapport" est utilisé pour définir les paramètres spécifiques du modèle de rapport.
Les paramètres ne sont disponibles qu'en anglais, référez vous à la documentation en ligne pour plus d'explication.
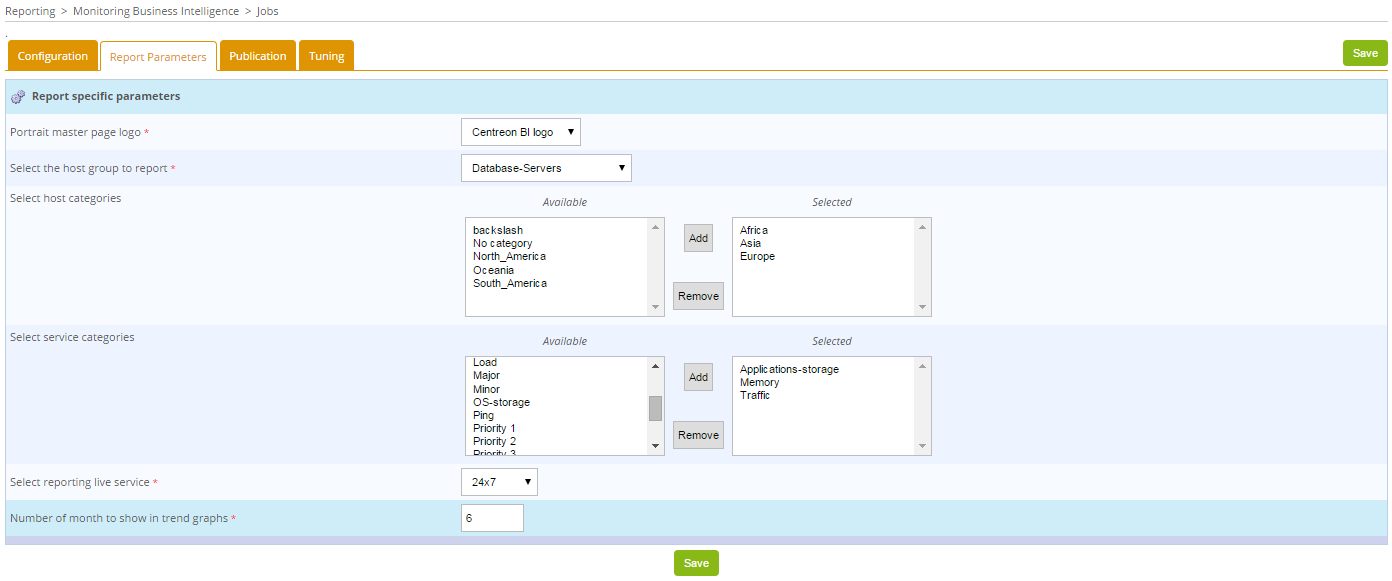
Légende: exemples de paramètres spécifiques de rapports
Cette partie du formulaire est remplie une fois qu'un modèle de rapport est selectionné dans le menu "Scheduled job" de l'onglet "Configuration".
Il existe trois types de champs dans ce formulaire:
- Champs textes
- Radios boutons
- Sélections simples et Multi-sélections pour les ressources
suivantes:
- Hôtes
- Métriques
- Groupes d'hôtes
- Catégories d'hôtes
- Catégories de services
- Périodes temporelles
- Images à insérer au rapport ( les logos par exemple)
Dans le champ périodes temporelles des rapports concernant BAM, n'utilisez pas de périodes temporelles comprenant des exceptions : les exceptions ne seront pas prises en compte.
Une valeur doit être renseignée pour chaque champs excepté le multi-select quand il s'agit d'exclusion de métriques. Dans ce cas précis, quand aucune métrique n'est à exclure, toutes les métriques seront utilisées.
Une fois le rapport généré, il peut être automatiquement publié en utilisant des règles de publication pré-définies. Lors de la création d'une tâche, vous pouvez sélectionner plusieurs règles dans l'onglet "Publication".
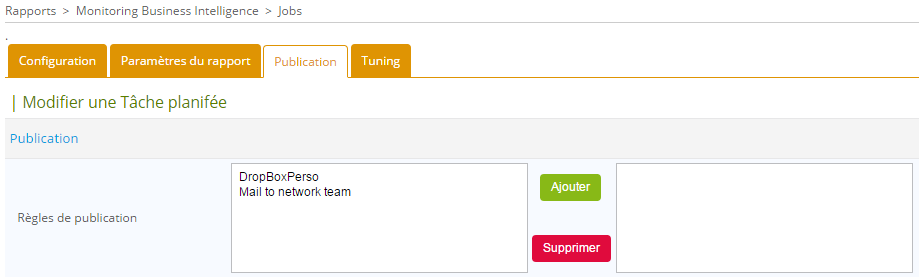
- Le thème de couleurs des rapports: La gestion des thèmes a été implémentée. Elle permet de choisir entre des palettes de couleurs. Sept thèmes sont proposés par défaut: Maroon, Orange, Blue, Green, Ice, Multicolor-1 et Multicolor-2
Ci-dessous les palettes associées aux couleurs:
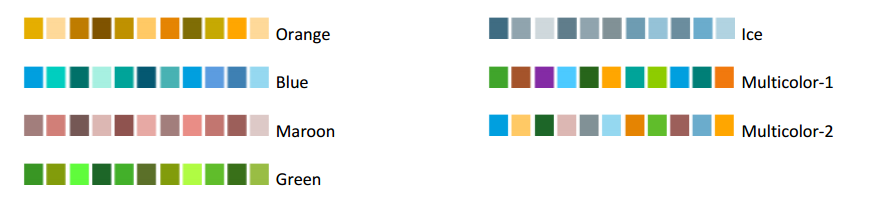
Le theme de couleur par défaut peut être modifié dans le menu d'options générales de Centreon MBI. Pour plus d'informations, visitez le chapitre Options générales
- Coefficient de la tâche planifiée: chaque modèle de rapport a un poids. Une tâche planifiée multiplie ce poids par le coefficient renseigné. La somme des poids des tâches en cours d'execution ne doit pas dépasser le poids maximal autorisé par le moteur de génération ( paramétrable dans les options générales onglet "Scheduler options" ).
- Activé ou non l'envoi de notifications aux administrateurs lorsqu'un rapport est généré.
Accéder aux rapports générés
Après l'execution d'une tâche planifiée, un nouveau rapport est généré et stocké sur le serveur de supervision. Il est donc possible de visualiser ou télécharger le rapport généré directement depuis le menu: Rapports > Monitoring Business Intelligence > Visualisation des rapports
Le tableau ci-dessous liste les rapports générés.
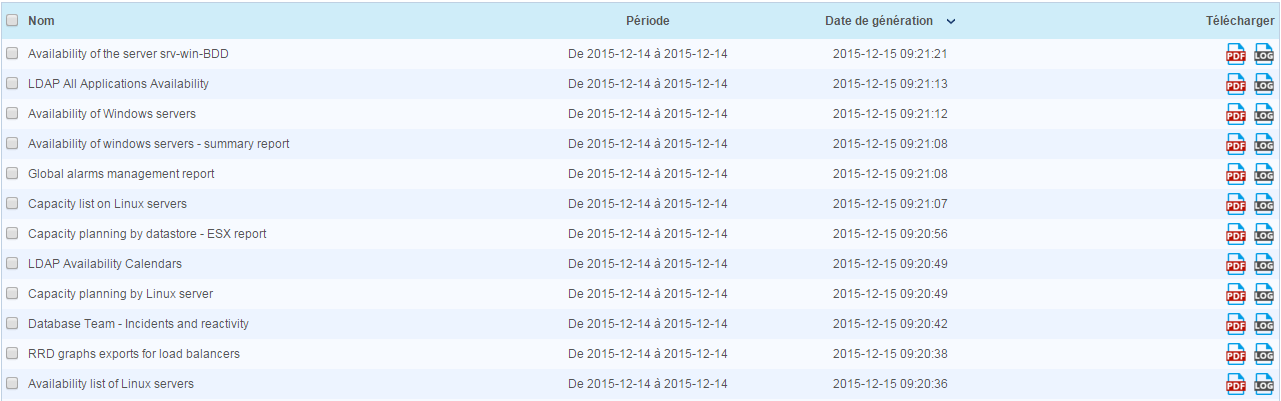
Description du tableau:
| Colonne | Description |
|---|---|
| Name | Nom du rapport |
| Period | La période sur laquelle le rapport a été généré |
| Date de génération | date de génération du rapport |
| Download | lien pour le téléchargement du rapport |
Filtre de recherche
Le filtre de recherche suivant permet de trouver facilement un rapport:
- "Period" : filtre appliqué sur la colonne "Period"
- "Date of generation" : filtre appliqué sur la colonne "Date of Generation"
- "Frequency" : filtre appliqué sur la colonne "Frequency"
- "Search" : filtre appliqué sur la colonne "Name"
Menu des actions
Le menu permet d'envoyer vers la corbeille les rapports qui ne sont plus utiles.
Groupes de jobs
Liste des groupes de tâches planifiées
Le menu suivant liste l'ensemble des groupes de tâches planifiées disponibles dans Centreon MBI
Rapports > Business Intelligence > Configuration > Groupe de tâches planifiées
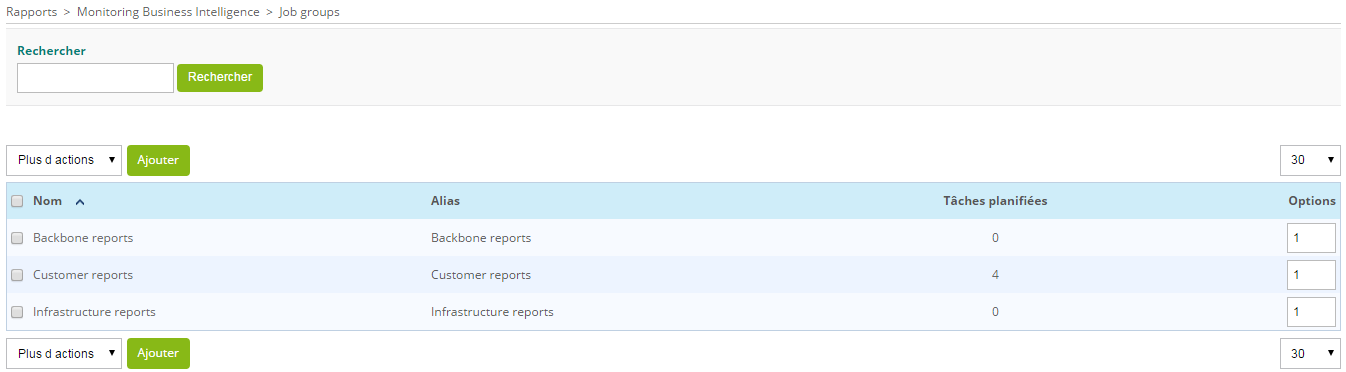
Ajouter / Modifier
Un nouveau groupe peut être ajouté ou modifié.
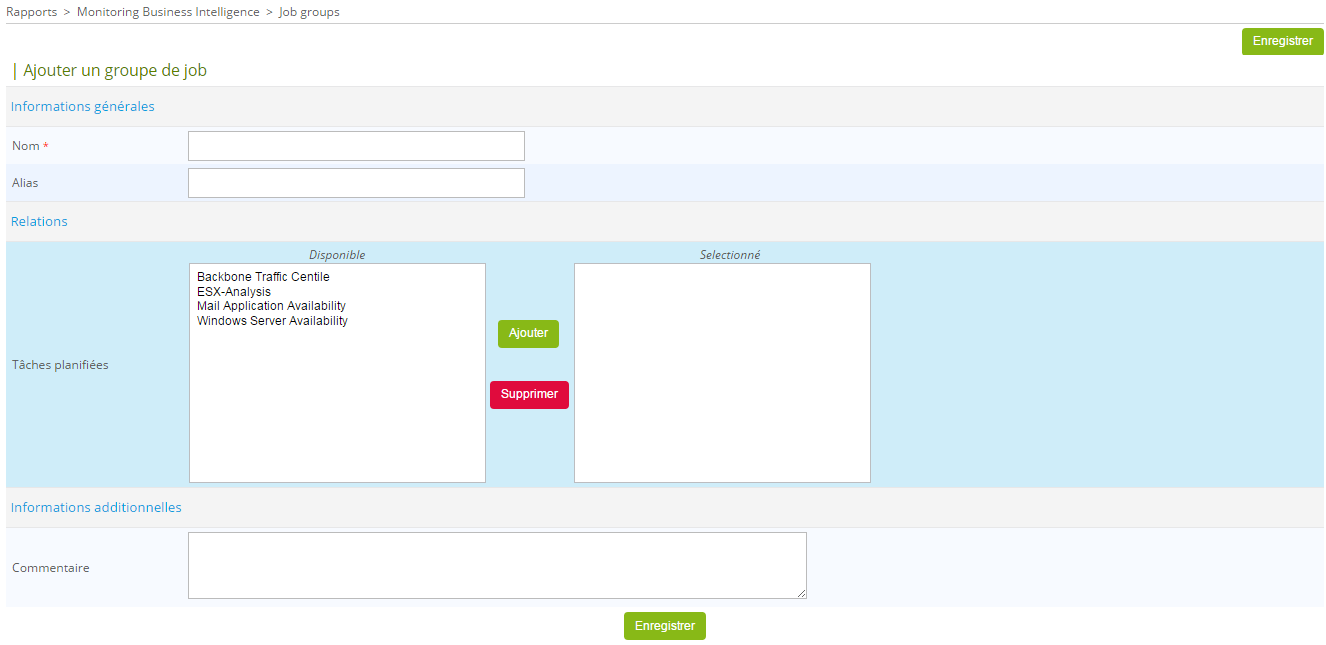
Légende: Formulaire d'ajout d'un groupe de tâches planifiées.
Description des champs du formulaire:
| Colonne | Description |
|---|---|
| Name | Nom du groupe des modèles de rapports |
| Description | Courte description du groupe des modèles de rapports |
| Linked job | Les tâches planifiées rattachées au groupe |
Menu d'actions
Légende: Les actions possibles sur les groupes des tâches planifiées
| Action | Description |
|---|---|
| Delete | Supprimer le groupe |
| Duplicate | Dupliquer le groupe |
Modèles de rapport
Les modèles de rapports sont les fichiers ".rptdesign" créés avec l'outil open source BIRT ( Business Intelligence Reporting Tool).
Chaque fichier RPTDESIGN utilisé dans le module Centreon MBI correspond un modèle de rapport. Afin de pouvoir générer des rapports, le modèle de rapport doit être configuré par rapport aux:
- Objets Centreon ( Hôtes, services, groupes d'hôtes, catégories de services, activité métiers , ect.)
- La période de reporting selectionnée ( rapports hebdomadaires, mensuels , ect.)
- ect
Chaque modèle de rapport peut avoir plusieurs paramètres à définir dans l'interface Centreon.
Liste des modèles de rapport
Le menu suivant liste l'ensemble des modèles de rapports disponibles dans Centreon MBI: Rapports > Business Intelligence > Configuration > modèles de rapports
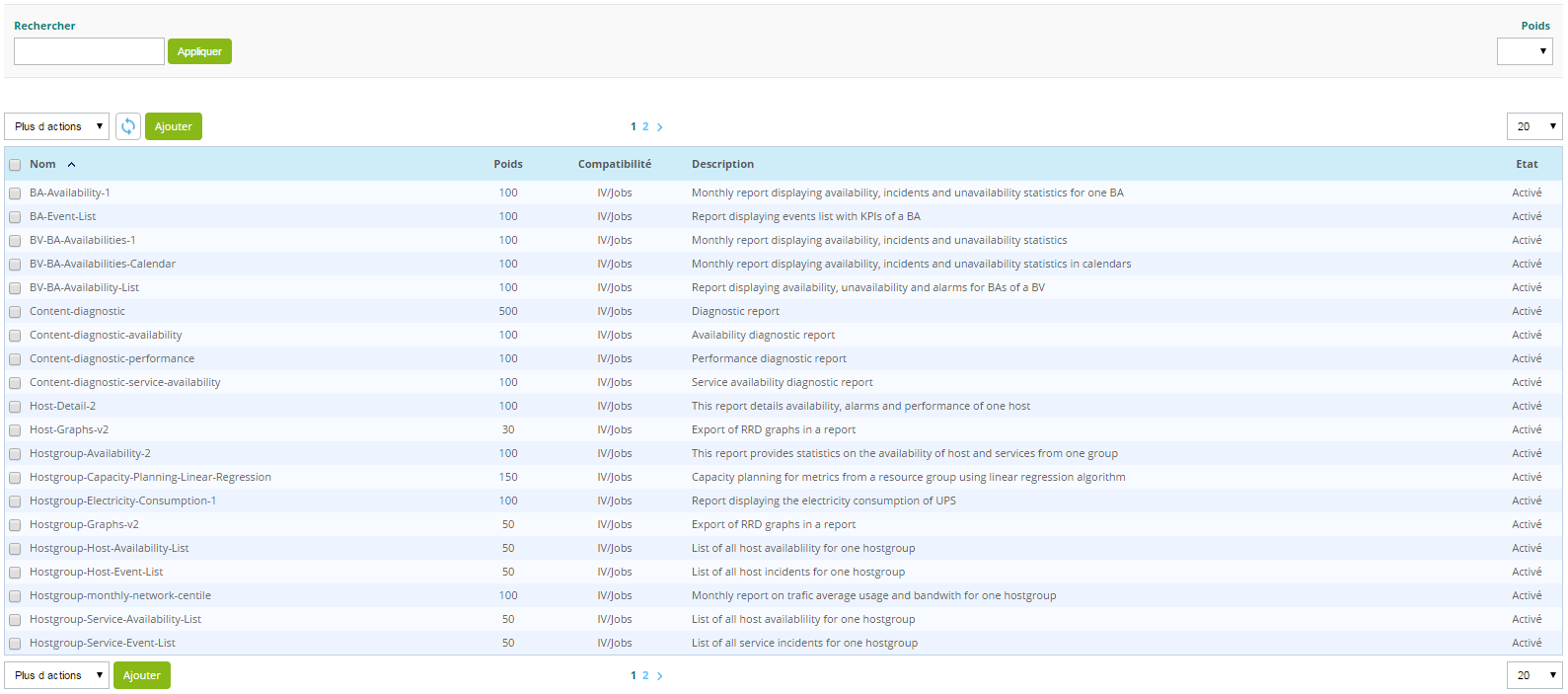
Légende: Liste des modèles de rapports de Centreon MBI
Description du tableau ci-dessus:
| Colonne | Description |
|---|---|
| Name | Nom du modèle de rapport |
| Description | Courte description du modèle de rapport |
| State | Etat du modèle de rapport (Activé/Désactivé) |
| Weight | Poids du rapport lors de son execution. |
Ajouter / modifier
Un nouveau modèle de rapport peut être ajouté ou modifié si vous développez vos propre rapport:
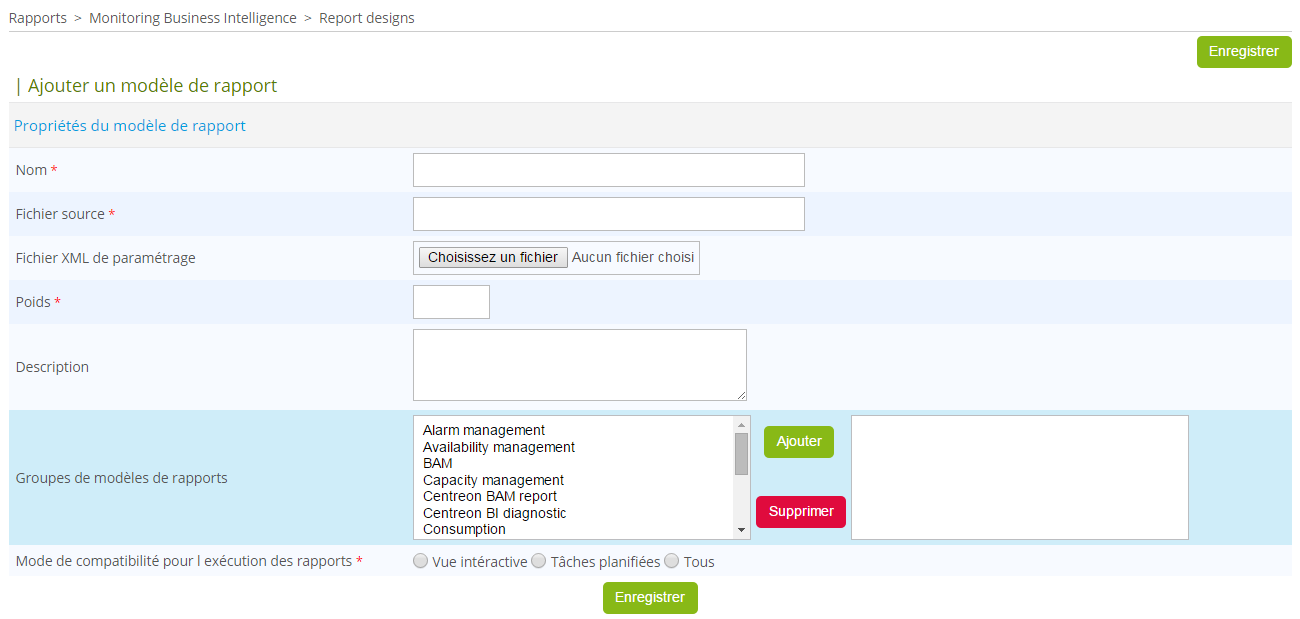
Légende: Formulaire d'ajout d'un modèle de rapport
Description des champs du formulaire:
| Fields | Description |
|---|---|
| Name | Nom du modèle de rapport |
| Report Source file | Nom du fichier ".rptdesign" correspondant au modèle de rapport. Ce fichier est stocké Dans le repertoire "reports/" du chemin d'installation de "Centreon MBI" |
| Description | Courte description du modèle de rapport |
| XML parameters file | Chaque rapport peut avoir plusieurs paramètres spécifiques. le fichier ".xml" permet de définir ces paramètres |
| Weight | Poids du rapport pendant son execution. |
| Report design groups | Groupe de modèles de rapports lié au modèle de rapport pour une meilleure gestion des ACL |
Seuls les administrateurs sont autorisés de modifier des modèles de rapports ou d'en créer de nouveaux. Les utilisateurs avec des privilèges limités sont autorisés seulement à visualiser les informations liées à ces modèles.
Menu d'actions
Légende: les actions possibles sur les modèles de rapports.
| Nom de l'action | Description |
|---|---|
| Trash | Envoyer le fichier vers la corbeille |
| Activate | Activer un modèle de rapport afin de pouvoir l'utiliser dans les tâches planifiées |
| Deactivate | Désactiver un modèle de rapport. Son utilisation ne sera plus possible dans les tâches planifiées |
Groupe de modèle de rapport
Liste des groupes de modèle
Le menu suivant liste l'ensemble des groupes de modèles de rapports disponibles dans Centreon MBI Rapports > Business Intelligence > Configuration > Groupe de modèles de rapports
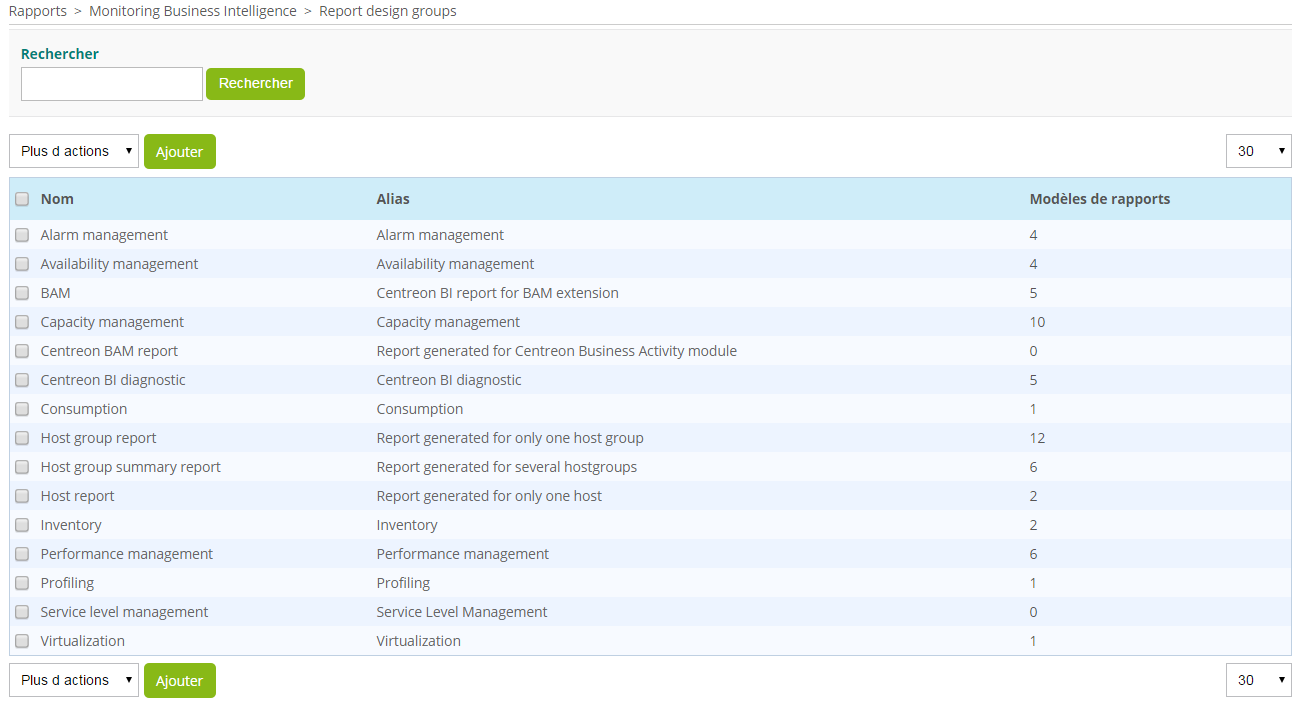
Ajouter / Modifier un groupe de modèle de rapport
Un nouveau groupe peut être ajouté ou modifié.
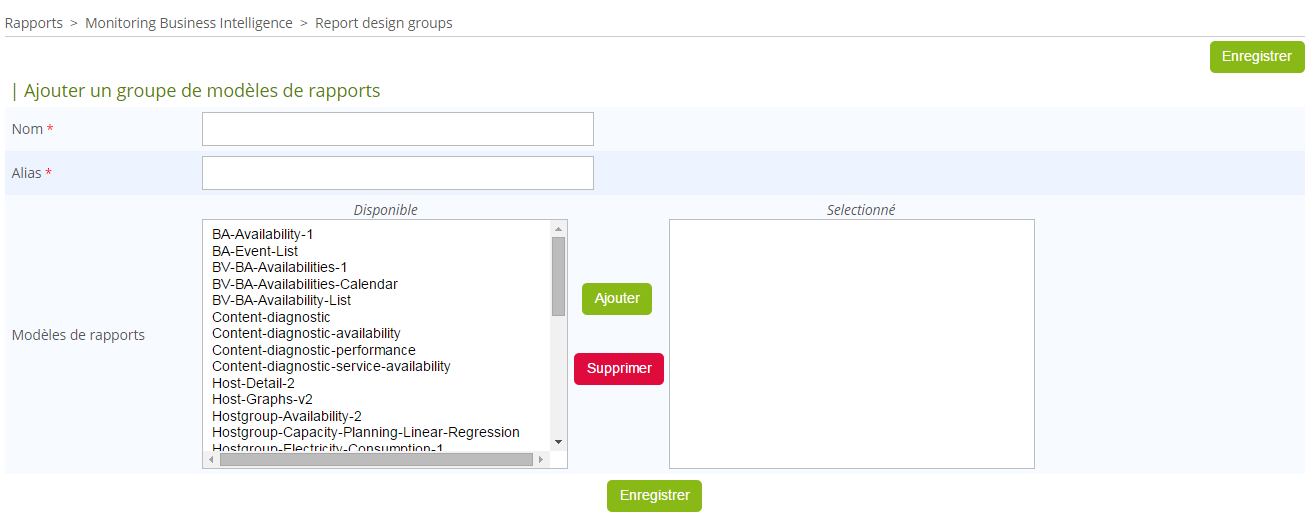
Légende: Formulaire d'ajout d'un groupe de modèle de rapports.
Description des champs du formulaire:
| Colonne | Description |
|---|---|
| Name | Nom du groupe des modèles de rapports |
| Description | Courte description du groupe des modèles de rapports |
| Linked report designs | Les rapports rattachés au groupe |
Menu d'actions
Légende: Les actions possibles sur les groupes de modèles de rapports
| Action | Description |
|---|---|
| Delete | Supprimer le groupe |
Logo
Vous pouvez stocker des images dans la configuration du module Centreon MBI pour une réutilisation dans les rapports.
Pour chaque modèle de rapport utilisant des images ou logos, Un menu de sélection est disponible au niveau des paramètres spécifiques du modèle en question.
Peu importe la taille de l'image, le ratio doit être de 4,4 pour qu'il corresponde à l'espace prévu pour l'image.
Liste des logos
Le menu suivant liste toutes les images disponibles: Reporting > Business Intelligence > Configuration > Logo
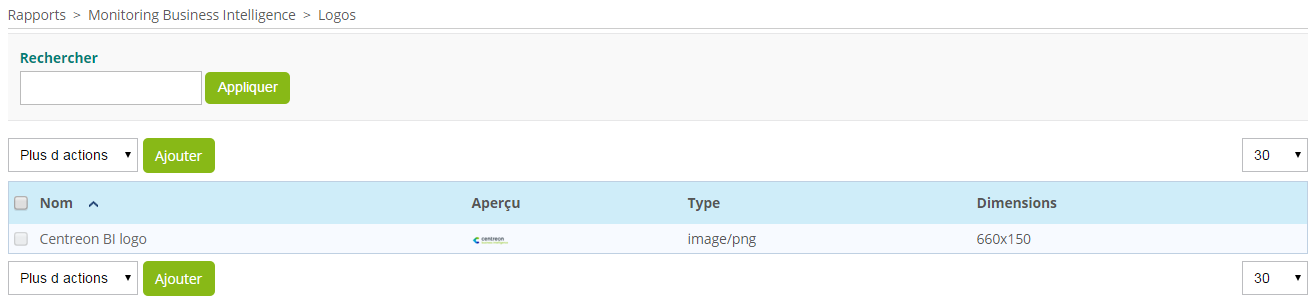
Description des colonnes:
| Colonne | Description |
|---|---|
| Name | Nom de l'image |
| Preview | Affiche l'image chargée |
| Type | Le format de l'image. Les formats compatibles: PNG, JPEG, GIF |
| Size | Taille de l'image (largeur x hauteur) |
Ajouter / modifier
Pour ajouter une nouvelle image, cliquez sur "Add" et remplissez le formulaire suivant:
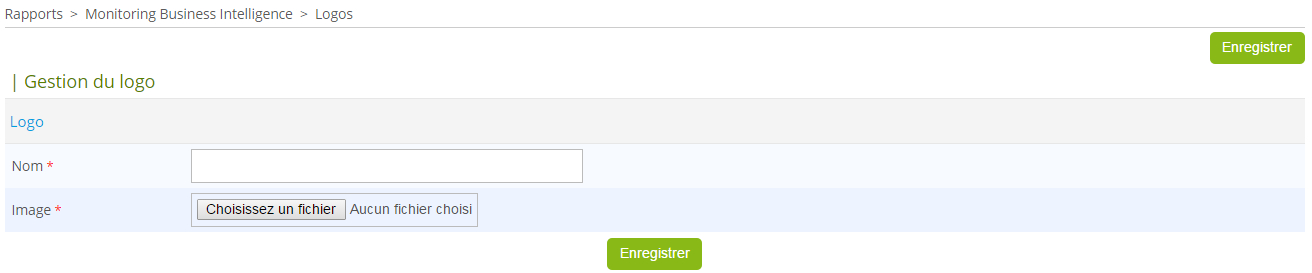
Description des champs:
| Colonne | Description |
|---|---|
| Name | Nom de l'image. Les caractères spéciaux sont interdits. |
| Image | Fichier source relatif à l'image |
Les images utilisées comme "front page logo" ne doivent pas dépasser 160 pixels en largeur. Celles utilisées comme logo de la master page ne doivent pas dépasser les 45 pixels en hauteur.
Menu d'actions
Le menu suivant permet de supprimer les images selectionnées. Cepedant, les images déjà liées à une tâche de génération de rapport ne peuvent être supprimées.
Corbeille
Lors d'une suppression d'un élément (modèle de rapport,tâche planifiée, rapport), et par mesure de sécurité, ce dernier sera placé dans la corbeille avant d'être physiquement supprimé du serveur. L'accès à la corbeille se fait dans le menu suivant:
Reportinng > Business Intelligence > Administration > Trash
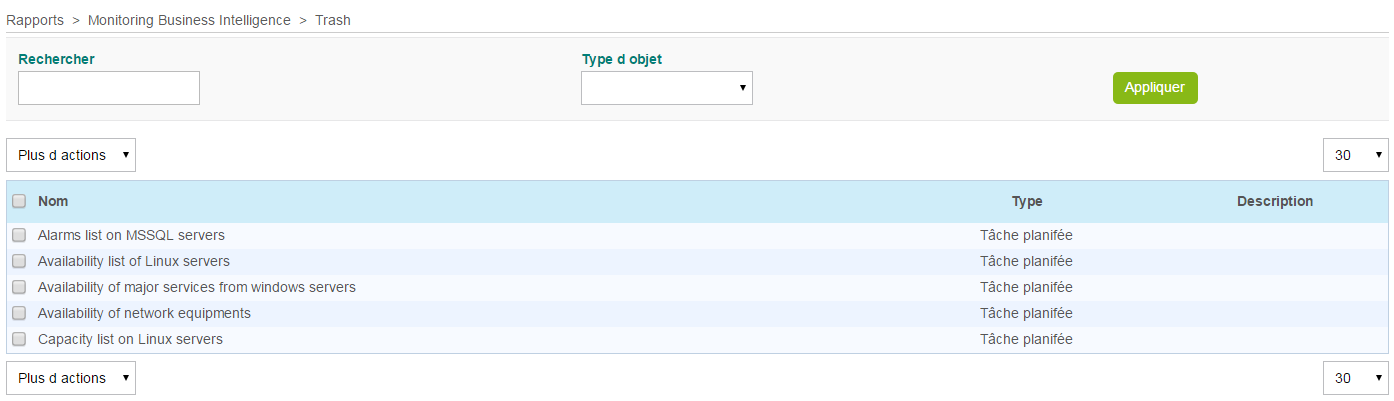
Voici les propriétés de la corbeille:
- Tant que l'élément est placé dans la corbeille, il n'apparaitra dans aucun autre menu.
- Si le rapport est présent dans la corbeille, l'ordonnoncement relatif à cet objet s'arrête
- La suppression d'un modèle de rapport ou d'une tâche planifiée n'implique pas la suppression des rapports PDF liés à ces modèles ou tâches.
Le menu d'action permet la restauration des éléments ainsi que leur suppression définitive du disque.
Filtres de recherche
Les filtres de recherches suivants facilitent la recherche d'un élément dans la corbeille:
- Le filtre "Search" permet de filtrer par nom.
- Le filtre "Object type" permet de filtrer par type d'élément.