Montée de version depuis Centreon 22.04
Ce chapitre décrit la procédure de montée de version de votre plateforme Centreon depuis la version 22.04 vers la version 24.10.
Lorsque vous effectuez la montée de version de votre serveur central, assurez-vous d'également mettre à jour tous vos serveurs distants et vos collecteurs. Dans votre architecture, tous les serveurs doivent avoir la même version de Centreon. De plus, tous les serveurs doivent utiliser la même version du protocole BBDO.
Si vous souhaitez migrer votre serveur Centreon vers Oracle Linux / RHEL 8, vous devez suivre la procédure de migration.
Utilisateurs de la Business edition : MAP Legacy n'est plus disponible dans Centreon 24.10. Si vous utilisiez toujours MAP Legacy, vous devez migrer vers MAP. Consultez la page Fin de vie de MAP Legacy.
La version 24.10 marque la fin de support pour Debian 11. Si vous utilisiez Debian 11, vous devez d'abord migrer en Debian 12 avant d'upgrader Centreon. Voir How to migrate from Debian 11 to Debian 12.
Attention, si vous utilisiez les connecteurs suivants, à partir de la version 24.10 il est obligatoire de déclarer la configuration de tous ceux-ci à la page Configuration > Additional connector configurations avant de déployer la configuration du collecteur correspondant :
Prérequis
Sauvegarde
Avant toute chose, il est préférable de s’assurer de l’état et de la consistance des sauvegardes de l’ensemble des serveurs centraux de votre plate-forme :
- Serveur Centreon Central,
- Serveur de gestion de base de données.
Si vous utilisez un fournisseur Open Ticket avec des configurations personnalisées, sauvegardez-les avant de mettre à jour Centreon.
Montée de version du serveur Centreon Central
Lorsque vous lancez une commande, vérifiez les messagez obtenus. En cas de message d'erreur, arrêtez la procédure et dépannez les problèmes.
Installer les nouveaux dépôts
- Alma / RHEL / Oracle Linux 8
- Debian 11
-
Mettez à jour votre Centreon 22.04 jusqu'à la dernière version mineure.
-
Supprimez le fichier centreon-22.04.repo :
rm /etc/yum.repos.d/centreon-22.04.repo -
Installez le nouveau dépôt :
dnf install -y dnf-plugins-core
dnf config-manager --add-repo https://packages.centreon.com/rpm-standard/24.10/el8/centreon-24.10.repo
- Mettez à jour votre Centreon 22.04 jusqu'à la dernière version mineure.
- Exécutez les commandes suivantes :
echo "deb https://packages.centreon.com/apt-standard-24.10-stable/ $(lsb_release -sc) main" | tee /etc/apt/sources.list.d/centreon.list
echo "deb https://packages.centreon.com/apt-plugins-stable/ $(lsb_release -sc) main" | tee /etc/apt/sources.list.d/centreon-plugins.list
- Ensuite, importez la clé du dépôt :
wget -O- https://apt-key.centreon.com | gpg --dearmor | tee /etc/apt/trusted.gpg.d/centreon.gpg > /dev/null 2>&1
apt update
Si vous avez une licence offline, supprimez également l'ancien dépôt des connecteurs de supervision, puis installez le nouveau dépôt.
Si vous avez une édition Business, faites de même avec le dépôt Business.
Vous pouvez trouver l'adresse des dépôts sur le portail support Centreon.
Montée de version de PHP
Centreon 24.10 utilise PHP en version 8.2.
- RHEL 8
- Alma / Oracle Linux 8
- Debian 11
Vous devez changer le flux PHP de la version 8.0 à 8.2 en exécutant les commandes suivantes et en répondant y pour confirmer :
dnf module reset php
dnf module install php:remi-8.2
Vous devez changer le flux PHP de la version 8.0 à 8.2 en exécutant les commandes suivantes et en répondant y pour confirmer :
dnf module reset php
dnf module install php:remi-8.2
systemctl stop php8.0-fpm
Montée de version de la solution Centreon
-
Assurez-vous que tous les utilisateurs sont déconnectés avant de commencer la procédure de mise à jour.
-
Si vous avez des extensions Business installées, supprimez la configuration du dépôt 22.04 :
- Alma / RHEL / Oracle Linux 8
- Alma / RHEL / Oracle Linux 9
- Debian
rm /etc/yum.repos.d/centreon-business-22.04.repo
rm /etc/yum.repos.d/centreon-business-22.04.repo
rm /etc/apt/sources.list.d/centreon-business.list
-
Installez le dépôt business en 24.10. Rendez-vous sur le portail du support pour en récupérer l'adresse.
-
Si votre système d'exploitation est Debian et que vous utilisez une configuration Apache personnalisée, faites une sauvegarde de votre fichier de configuration (/etc/apache2/sites-available/centreon.conf).
-
Arrêtez le processus Centreon Broker :
systemctl stop cbd
- Supprimez les fichiers de rétention présents :
rm /var/lib/centreon-broker/* -f
- Videz le cache :
- Alma / RHEL / Oracle Linux 8
- Alma / RHEL / Oracle Linux 9
- Debian
dnf clean all --enablerepo=*
dnf clean all --enablerepo=*
apt clean all
apt update
- Mettez à jour l'ensemble des composants :
- Alma / RHEL / Oracle Linux 8
- Debian 11
dnf update centreon\* php-pecl-gnupg
apt install --only-upgrade centreon\*
Acceptez les nouvelles clés GPG des dépôts si nécessaire.
Mettre à jour une configuration Apache personnalisée
Cette section s'applique uniquement si vous avez personnalisé votre configuration Apache.
- Alma / RHEL / Oracle Linux 8
- Debian 11
Lors de la montée de version, le fichier de configuration Apache n'est pas mis à jour automatiquement : le nouveau fichier de configuration amené par le rpm ne remplace pas l'ancien. Vous devez reporter les changements manuellement dans votre fichier de configuration personnalisée.
Faites un diff entre l'ancien et le nouveau fichier de configuration Apache :
diff -u /etc/httpd/conf.d/10-centreon.conf /etc/httpd/conf.d/10-centreon.conf.rpmnew
- 10-centreon.conf (post montée de version) : ce fichier contient la configuration personnalisée. Il ne contient pas les nouveautés apportées par la montée de version.
- 10-centreon.conf.rpmnew (post montée de version) : ce fichier est fourni par le rpm; il ne contient pas la configuration personnalisée.
Pour chaque différence entre les fichiers, évaluez si celle-ci doit être reportée du fichier 10-centreon.conf.rpmnew au fichier 10-centreon.conf.
Vérifiez qu'Apache est bien configuré, en exécutant la commande suivante :
apachectl configtest
Le résultat attendu est le suivant :
Syntax OK
Redémarrez Apache pour appliquer les modifications :
systemctl restart php-fpm httpd
Puis vérifiez le statut :
systemctl status httpd
Si tout est correct, vous devriez avoir quelque chose comme :
● httpd.service - The Apache HTTP Server
Loaded: loaded (/usr/lib/systemd/system/httpd.service; enabled; vendor preset: disabled)
Drop-In: /usr/lib/systemd/system/httpd.service.d
└─php-fpm.conf
Active: active (running) since Tue 2020-10-27 12:49:42 GMT; 2h 35min ago
Docs: man:httpd.service(8)
Main PID: 1483 (httpd)
Status: "Total requests: 446; Idle/Busy workers 100/0;Requests/sec: 0.0479; Bytes served/sec: 443 B/sec"
Tasks: 278 (limit: 5032)
Memory: 39.6M
CGroup: /system.slice/httpd.service
├─1483 /usr/sbin/httpd -DFOREGROUND
├─1484 /usr/sbin/httpd -DFOREGROUND
├─1485 /usr/sbin/httpd -DFOREGROUND
├─1486 /usr/sbin/httpd -DFOREGROUND
├─1487 /usr/sbin/httpd -DFOREGROUND
└─1887 /usr/sbin/httpd -DFOREGROUND
Utilisez la sauvegarde que vous avez effectuée à l'étape précédente pour reporter vos personnalisations dans le fichier /etc/apache2/sites-available/centreon.conf.
Vérifiez qu'Apache est bien configuré, en exécutant la commande suivante :
apache2ctl configtest
Le résultat attendu est le suivant :
Syntax OK
Redémarrez Apache pour appliquer les modifications :
systemctl restart php8.2-fpm apache2
Puis vérifiez le statut :
systemctl status apache2
Si tout est correct, vous devriez avoir quelque chose comme :
● apache2.service - The Apache HTTP Server
Loaded: loaded (/lib/systemd/system/apache2.service; enabled; vendor pres>
Active: active (running) since Tue 2022-08-09 05:01:36 UTC; 3h 56min ago
Docs: https://httpd.apache.org/docs/2.4/
Main PID: 518 (apache2)
Tasks: 11 (limit: 2356)
Memory: 18.1M
CPU: 1.491s
CGroup: /system.slice/apache2.service
├─ 518 /usr/sbin/apache2 -k start
├─1252 /usr/sbin/apache2 -k start
├─1254 /usr/sbin/apache2 -k start
├─1472 /usr/sbin/apache2 -k start
├─3857 /usr/sbin/apache2 -k start
├─3858 /usr/sbin/apache2 -k start
├─3859 /usr/sbin/apache2 -k start
├─3860 /usr/sbin/apache2 -k start
├─3876 /usr/sbin/apache2 -k start
├─6261 /usr/sbin/apache2 -k start
└─6509 /usr/sbin/apache2 -k start
Configuration Apache personnalisée : activer la compression du texte
Pour améliorer le temps de chargement des pages, vous pouvez activer la compression du texte sur le serveur Apache. Le paquet brotli est nécessaire. Cette configuration est optionnelle mais vous fournira une meilleure expérience utilisateur.
Ajoutez le code suivant à votre fichier de configuration Apache, dans les éléments <VirtualHost *:80> et <VirtualHost *:443> :
<IfModule mod_brotli.c>
AddOutputFilterByType BROTLI_COMPRESS text/html text/plain text/xml text/css text/javascript application/javascript application/json
</IfModule>
AddOutputFilterByType DEFLATE text/html text/plain text/xml text/css text/javascript application/javascript application/json
Finalisation de la mise à jour
Avant de démarrer la montée de version via l'interface web, mettez à jour Centreon BAM avec cette procédure puis rechargez le serveur Apache avec les commandes suivantes :
- Alma / RHEL / Oracle Linux 8
- Debian 11
systemctl reload php-fpm httpd
apt autoremove
systemctl daemon-reload
systemctl stop php8.0-fpm.service
systemctl enable php8.2-fpm
systemctl start php8.2-fpm
systemctl restart apache2
Vous devez ensuite finaliser le processus de mise à jour :
- Avec l'assistant d'interface
- Avec une API dédiée
- Connectez-vous à l'interface web Centreon, l'assistant d'interface s'affiche. Cliquez sur Next :
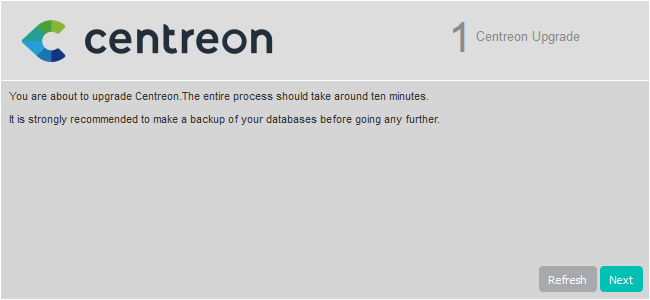
- Cliquez sur Next :
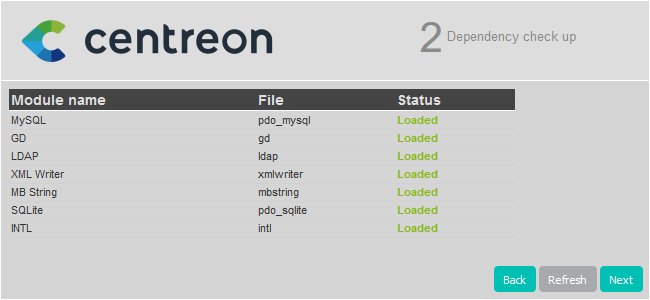
- La note de version présente les principaux changements, cliquez sur Next :

- Le processus réalise les différentes mises à jour, cliquez sur Next :
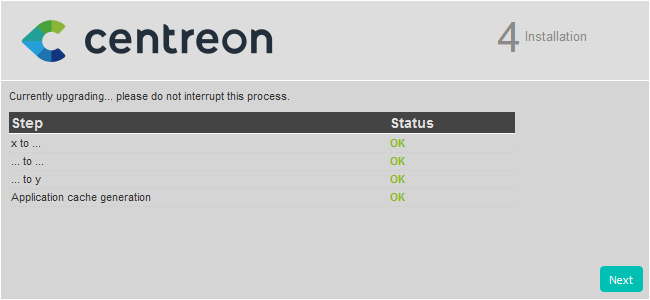
- Votre serveur Centreon est maintenant à jour, cliquez sur Finish pour accéder à la page de connexion :
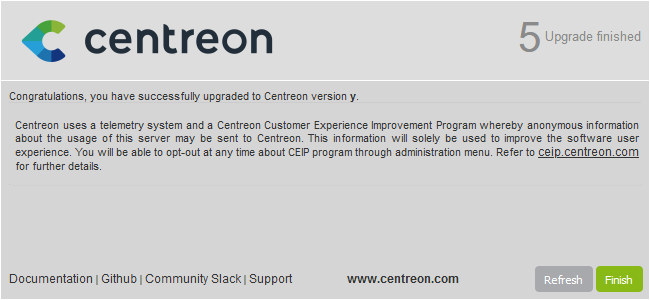
- Connectez-vous au serveur Central via le terminal pour poursuivre le processus de mise à jour.
Vous avez besoin d'un token d'authentification pour accéder à l'endpoint de l'API. Suivez la procédure ci-dessous pour obtenir un token.
Dans notre cas, nous avons la configuration décrite ci-dessous (vous devez adapter la procédure à votre configuration).
- adresse : 10.25.XX.XX
- port : 80
- version : 24.10
- identifiant : Admin
- mot de passe : xxxxx
- Entrez la requête suivante :
curl --location --request POST '10.25.XX.XX:80/centreon/api/v24.10/login' \
--header 'Content-Type: application/json' \
--header 'Accept: application/json' \
--data '{
"security": {
"credentials": {
"login": "Admin",
"password": "xxxxx"
}
}
}'
Voici à quoi ressemble le résultat :
{"contact":{"id":1,"name":"Admin Centreon","alias":"admin","email":"admin@localhost", "is_admin":true},"security":{"token":"hwwE7w/ukiiMce2lwhNi2mcFxLNYPhB9bYSKVP3xeTRUeN8FuGQms3RhpLreDX/S"}}
-
Récupérez le numéro du token pour l'utiliser lors de la prochaine requête.
-
Entrez ensuite cette requête :
curl --location --request PATCH 'http://10.25.XX.XX:80/centreon/api/latest/platform/updates' \
--header 'X-AUTH-TOKEN: hwwE7w/ukiiMce2lwhNi2mcFxLNYPhB9bYSKVP3xeTRUeN8FuGQms3RhpLreDX/S' \
--header 'Content-Type: application/json' \
--data '{
"components": [
{
"name": "centreon-web"
}
]
}'
- Cette requête ne renvoie aucun résultat. Pour vérifier que la mise à jour a bien été appliquée, consultez le numéro de version affiché sur la page de connexion à l'interface web Centreon.
Enfin, redémarrez Broker, Engine et Gorgone sur le serveur Central en exécutant la commande suivante :
systemctl restart cbd centengine gorgoned
Ajoutez l'utilisateur apache au groupe centreon-broker et vice versa.
- Alma / RHEL / Oracle Linux 8
- Debian 11
usermod -a -G centreon-broker apache
usermod -a -G apache centreon-broker
usermod -a -G centreon-broker www-data
usermod -a -G www-data centreon-broker
La présentation de l'interface ayant été modifiée dans la version 22.10, vous devez vider le cache de votre navigateur pour afficher le nouveau thème.
Référez-vous à la documentation de mise à jour pour Centreon MBI et Centreon MAP pour mettre à jour ces modules.
Actions post montée de version
-
Montée de version des extensions :
Depuis le menu Administration > Extensions > Gestionnaire, mettez à jour toutes les extensions, en commençant par les suivantes :
- License Manager,
- Gestionnaire de connecteurs de supervision,
- Auto Discovery.
Vous pouvez alors mettre à jour toutes les autres extensions commerciales.
-
Redémarrez les processus Centreon :
systemctl restart cbd centengine centreontrapd gorgoned
Mettre à jour MariaDB
Suivez cette procédure pour monter de version MariaDB en 10.11.
Montée de version des Remote Servers
Cette procédure est identique à la montée de version d'un serveur Centreon Central.
En fin de mise à jour, la configuration doit être déployée depuis le serveur Central.
Montée de version des collecteurs
Mise à jour des dépôts
Exécutez la commande suivante :
- Alma / RHEL / Oracle Linux 8
- Debian 11
dnf install -y dnf-plugins-core
dnf config-manager --add-repo https://packages.centreon.com/rpm-standard/24.10/el8/centreon-24.10.repo
echo "deb https://packages.centreon.com/apt-standard-24.10-stable/ $(lsb_release -sc) main" | tee /etc/apt/sources.list.d/centreon.list
apt update
Montée de version de la solution Centreon
Videz le cache :
- Alma / RHEL / Oracle Linux 8
- Debian 11
dnf clean all --enablerepo=*
apt clean
apt update
Mettez à jour l'ensemble des composants :
- Alma / RHEL / Oracle Linux 8
- Debian 11
dnf update centreon\*
apt install --only-upgrade centreon-poller
Acceptez les nouvelles clés GPG des dépôts si nécessaire.
Redémarrez centreon :
systemctl restart centreon