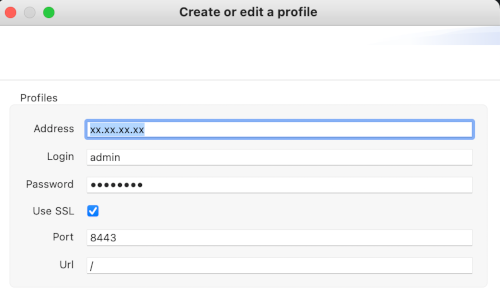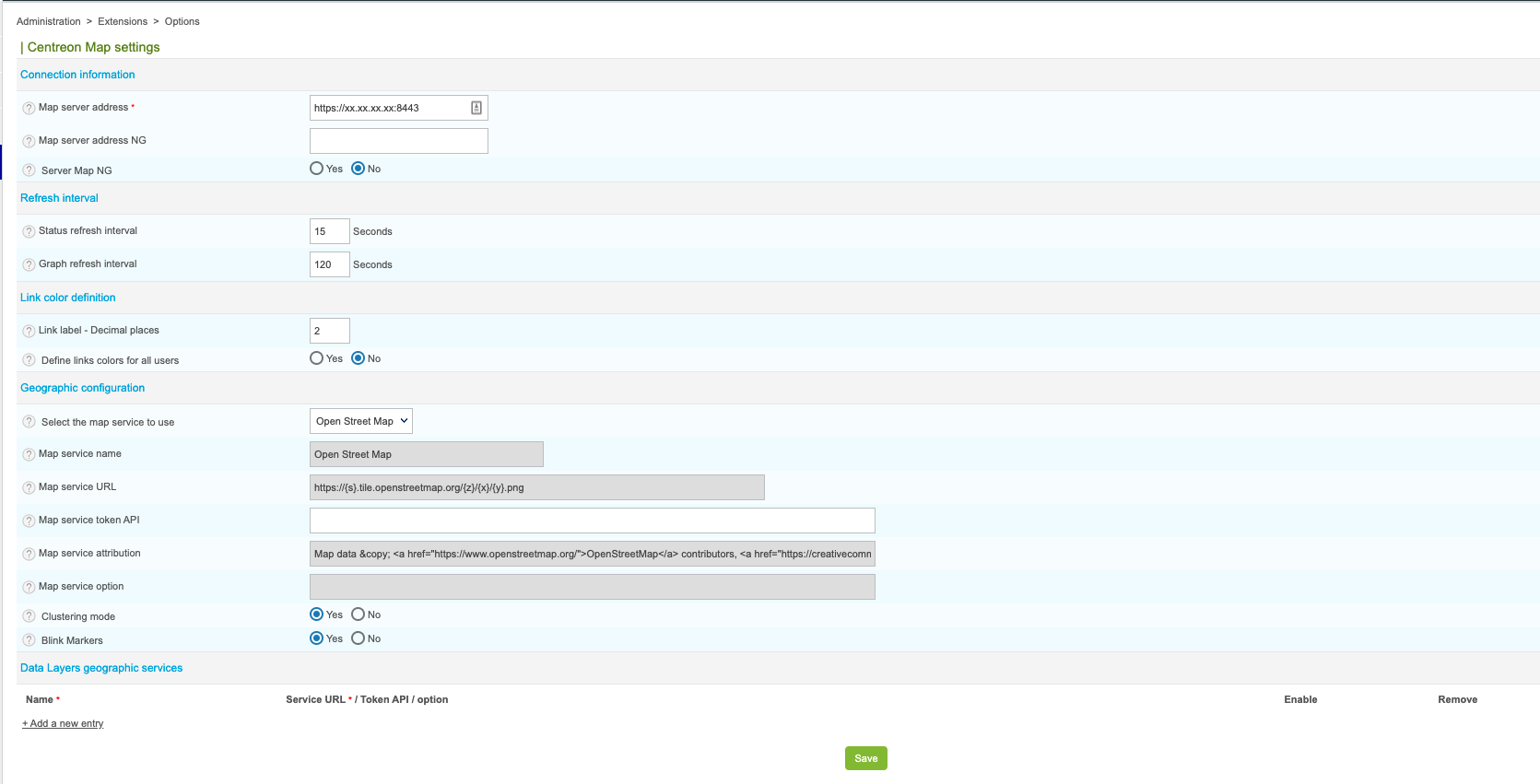Secure your MAP platform
This chapter describes advanced procedures to secure your Centreon MAP and MAP (Legacy) platform.
If you want to use MAP and MAP (Legacy) in HTTPS, you must both secure your Centreon platform and MAP (or MAP Legacy). Follow this procedure if you need to secure your Centreon platform.
Mistakes when editing configuration files can lead to malfunctions of the software. We recommend that you make a backup of the file before editing it and that you only change the settings advised by Centreon.
Configure HTTPS/TLS on the MAP (or MAP Legacy) server
HTTPS/TLS configuration with a recognized key
This section describes how to add a recognized key to the Centreon MAP (or MAP Legacy) server.
If you want to create an auto-signed key and add it to your server, please refer to the following section
You will require:
- A key file, referred to as key.key.
- A certificate file, referred to as certificate.crt.
Access the Centreon MAP server through SSH and create a PKCS12 file with the following command line:
openssl pkcs12 -inkey key.key -in certificate.crt -export -out keys.pkcs12Import this file into a new keystore (a Java repository of security certificates):
- MAP
- MAP (Legacy)
keytool -importkeystore -srckeystore keys.pkcs12 -srcstoretype pkcs12 -destkeystore /etc/centreon-map/map.jks
- Set below parameters inside /etc/centreon-map/map-config.properties:
centreon-map.keystore=/etc/centreon-map/map.jks
centreon-map.keystore-pass=xxx
keytool -importkeystore -srckeystore keys.pkcs12 -srcstoretype pkcs12 -destkeystore /etc/centreon-studio/studio.jks
- Set below parameters inside /etc/centreon-studio/studio-config.properties:
centreon-map.keystore=/etc/centreon-studio/studio.jks
centreon-map.keystore-pass=xxx
Replace the keystore-pass value "xxx" with the password you used for the keystore and adapt the path (if it was changed) to the keystore.
HTTPS/TLS configuration with an auto-signed key
- MAP
- MAP (Legacy)
Enabling the TLS mode with an auto-signed key will force every user to add an exception for the certificate before using the web interface.
Enable it only if your Centreon also uses this protocol.
Users will have to open the URL:
https://<MAP_IP>:9443/centreon-map/api/beta/actuator/healthThe solution we recommend is to use a recognized key method, as explained above.
- Move to the the Java installation folder:
cd $JAVA_HOME/bin
- Generate a keystore file with the following command:
keytool -genkey -alias map -keyalg RSA -keystore /etc/centreon-map/map.jks
The alias value "map" and the keystore file path /etc/centreon-map/map.jks may be changed, but unless there is a specific reason, we advise keeping the default values.
Provide the needed information when creating the keystore.
At the end of the screen form, when the "key password" is requested, use the same password as the one used for the keystore itself by pressing the ENTER key.
- Set below parameters inside /etc/centreon-map/map-config.properties:
centreon-map.keystore=/etc/centreon-map/map.jks
centreon-map.keystore-pass=xxx
Replace the keystore-pass value "xxx" with the password you used for the keystore and adapt the path (if it was changed to the keystore).
Enabling the TLS mode with an auto-signed key will force every user to add an exception for the certificate before using the web interface.
Enable it only if your Centreon also uses this protocol.
Users will have to open the URL:
- MAP (Legacy):
https://<MAP_IP>:8443/centreon-studio/api/beta/actuator/healthThe solution we recommend is to use a recognized key method, as explained above.
- Move to the the Java installation folder:
cd $JAVA_HOME/bin
- Generate a keystore file with the following command:
keytool -genkey -alias studio -keyalg RSA -keystore /etc/centreon-studio/studio.jks
The alias value "studio" and the keystore file path /etc/centreon-studio/studio.jks may be changed, but unless there is a specific reason, we advise keeping the default values.
Provide the needed information when creating the keystore.
At the end of the screen form, when the "key password" is requested, use the same password as the one used for the keystore itself by pressing the ENTER key.
- Set below parameters inside /etc/centreon-studio/studio-config.properties:
centreon-map.keystore=/etc/centreon-studio/studio.jks
centreon-map.keystore-pass=xxx
Replace the keystore-pass value "xxx" with the password you used for the keystore and adapt the path (if it was changed to the keystore).
Activate TLS profile of Centreon MAP service
- MAP
- MAP (Legacy)
- Stop Centreon MAP service:
systemctl stop centreon-map-engine
- Edit the file /etc/centreon-map/centreon-map.conf, adding
,tlsafterprodprofile:
RUN_ARGS="--spring.profiles.active=prod,tls"
- Restart Centreon MAP service:
systemctl start centreon-map-engine
Centreon MAP server is now configured to respond to requests from HTTPS at port 9443.
- Stop Centreon MAP service:
systemctl stop centreon-map
- Edit the file /etc/centreon-studio/centreon-map.conf, adding
,tlsafterprodprofile:
RUN_ARGS="--spring.profiles.active=prod,tls"
- Restart Centreon MAP service:
systemctl start centreon-map
Centreon MAP server is now configured to respond to requests from HTTPS at port 8443.
Don't forget to update your connection profile in the desktop client by checking the ssl checkbox.
To change the default port, refer to the dedicated procedure.
Don't forget to modify the URL on Centreon side in the Map server address field in the Administration > Extensions > Map > Options menu.
Configure TLS on the Broker connection
An additional Broker output for Centreon Central (centreon-broker-master) has been created during the installation.
You can check it in your Centreon web interface, from the Configuration > Pollers > Broker Configuration, by editing the centreon-broker-master configuration.
The output configuration should look like this:
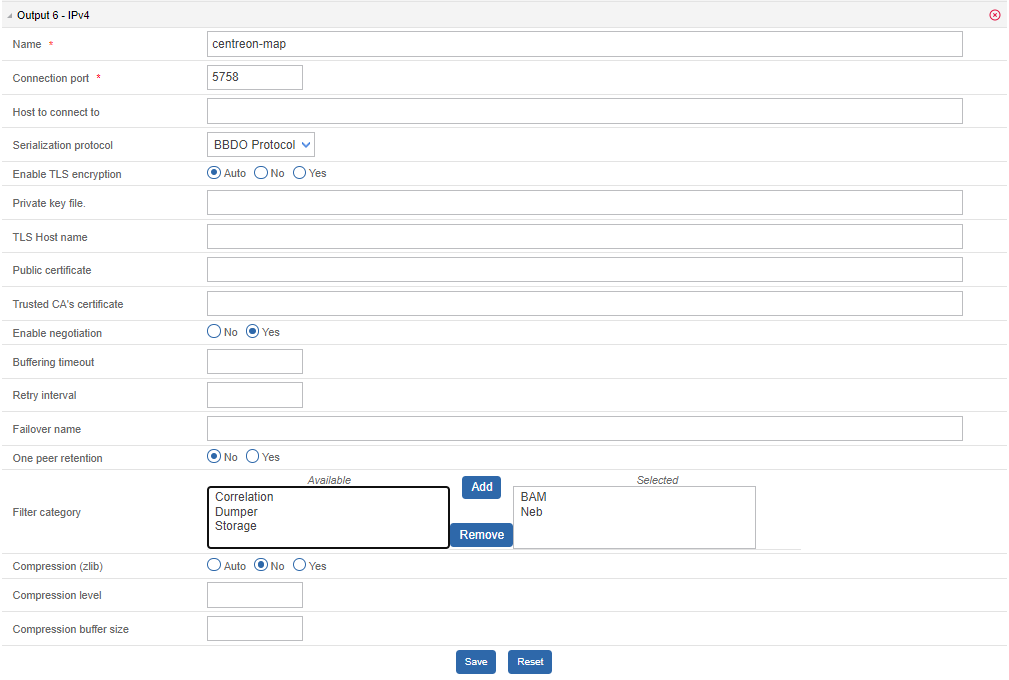
Broker configuration
You can enable TLS output and set up Broker's private key and public certificate as described below:
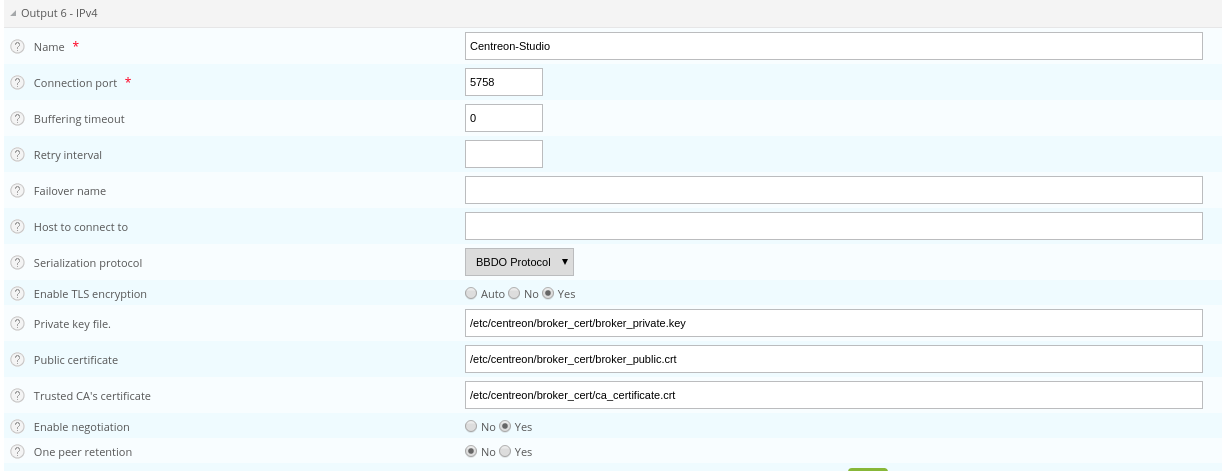
Create a self-signed certificate with the following commands:
openssl req -new -newkey rsa:2048 -nodes -keyout broker_private.key -out broker.csr
openssl x509 -req -in broker.csr -CA ca.crt -CAkey ca.key -CAcreateserial -out broker_public.crt -days 365 -sha256Copy the private key and the certificate into /etc/centreon/broker_cert/ directory:
mv broker_private.key /etc/centreon/broker_cert/
mv broker_public.crt /etc/centreon/broker_cert/
"Trusted CA's certificate" field is optional. If you activate Broker's client authentication by setting this "ca_certificate.crt", then you must setup a keystore for MAP server
You MUST push the new broker configuration and restart the broker after configuration.
MAP server configuration
You must secure your Centreon platform with HTTPS.
- MAP
- MAP (Legacy)
Set the centreon.url inside /etc/centreon-map/map-config.properties to use HTTPS instead of HTTP:
Set the centreon.url inside /etc/centreon-studio/studio-config.properties to use HTTPS instead of HTTP:
centreon.url=https://<server-address>
To enable TLS socket connection with Broker:
broker.tls=true
Configuration with a self signed certificate
If the Broker public certificate is self signed, you must create a trust store containing given certificate or its CA certificate with the following command line:
- MAP
- MAP (Legacy)
keytool -import -alias centreon-broker -file broker_public.crt -keystore /etc/centreon-map/truststore.jks
- "broker_public.crt" is Broker public certificate or its CA certificate in PEM format,
- "truststore.jks" is the generated trust store in JKS format,
- a store password is required during generation.
- Add truststore parameters in /etc/centreon-map/map-config.properties:
centreon-map.truststore=/etc/centreon-studio/truststore.jks
centreon-map.truststore-pass=XXXX
Replace the trustStorePassword value "xxx" with the password you used when generate the trust store.
- Edit the file /etc/centreon-map/centreon-map.conf, and replace
,tlsby,tls_brokerafterprodprofile:
RUN_ARGS="--spring.profiles.active=prod,tls_broker"
"tls_broker" profile implies "tls" profile. So Centreon MAP service serves necessarily HTTPS.
Once you add a truststore, Centreon MAP will use it to validate self-signed certificates.
This means that if you use a self-signed certificate for the central server, you must add it to the truststore. If you don't, the
Monitoring > Map page will be blank, and the logs (/var/log/centreon-map/centreon-map.log)
will show the following error :
unable to find valid certification path to requested target.
Copy the central server's .crt certificate to the MAP server.
Add the certificate to the truststore:
keytool -import -alias centreon-broker -file central_public.crt -keystore /etc/centreon-map/truststore.jks
keytool -import -alias centreon-broker -file broker_public.crt -keystore /etc/centreon-studio/truststore.jks
- "broker_public.crt" is Broker public certificate or its CA certificate in PEM format,
- "truststore.jks" is the generated trust store in JKS format,
- a store password is required during generation.
- Add truststore parameters in /etc/centreon-studio/studio-config.properties:
centreon-map.truststore=/etc/centreon-studio/truststore.jks
centreon-map.truststore-pass=XXXX
Replace the trustStorePassword value "xxx" with the password you used when generate the trust store.
- Edit the file /etc/centreon-studio/centreon-map.conf, and replace
,tlsby,tls_brokerafterprodprofile:
RUN_ARGS="--spring.profiles.active=prod,tls_broker"
"tls_broker" profile implies "tls" profile. So Centreon MAP service serves necessarily HTTPS.
Once you add a truststore, Centreon MAP will use it to validate self-signed certificates.
This means that if you use a self-signed certificate for the central server, you must add it to the truststore. If you don't, the
Monitoring > Map page will be blank, and the logs (/var/log/centreon-map/centreon-map.log)
will show the following error :
unable to find valid certification path to requested target.
Copy the central server's .crt certificate to the MAP server.
Add the certificate to the truststore:
keytool -import -alias centreon-broker -file central_public.crt -keystore /etc/centreon-studio/truststore.jks
Configuration with a recognized CA certificate
If the broker public certificate is signed with a recognized CA, the JVM default trust store "cacerts (/etc/pki/java/cacerts)" will be used. Nothing to configure for Centreon MAP service.