Aperçu de l'interface Centreon
Accéder à l'interface du serveur central
Pour vous connecter à Centreon Cloud pour la première fois, connectez-vous d'abord au CIAM, puis cliquez sur votre plateforme dans la liste Applications à la page de votre organisation. Vous pouvez ensuite enregistrer l'URL dans vos favoris afin d'accéder à la plateforme plus rapidement.
Une URL Centreon Cloud a le format suivant : https://<organization>.<region>.centreon.cloud.
Menus
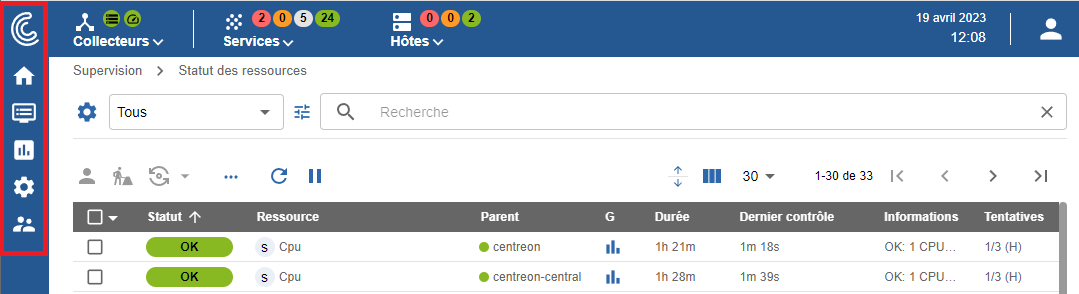
L'interface web de Centreon est composée de plusieurs menus, chaque menu a une fonction bien précise (cliquez sur le logo Centreon en haut à gauche de l'écran pour afficher les libellés) :
- Le menu Accueil affiche les vues personnalisées. Votre espace de travail peut être vide pour l'instant. Une fois que vous aurez configuré les widgets personnalisables, vous verrez les données et les graphiques en fonction de votre personnalisation.
- Le menu Supervision regroupe l'état de tous les éléments supervisés en temps réel et en différé au travers de la visualisation des logs.
- Le menu Rapports permet de visualiser de manière intuitive (via des diagrammes) l'évolution de la supervision sur une période donnée.
- Le menu Configuration permet de configurer l'ensemble des éléments supervisés ainsi que l'infrastructure de supervision.
- Le menu Administration vous permet d'accéder à votre compte utilisateur.
Bandeau supérieur
Section Collecteurs
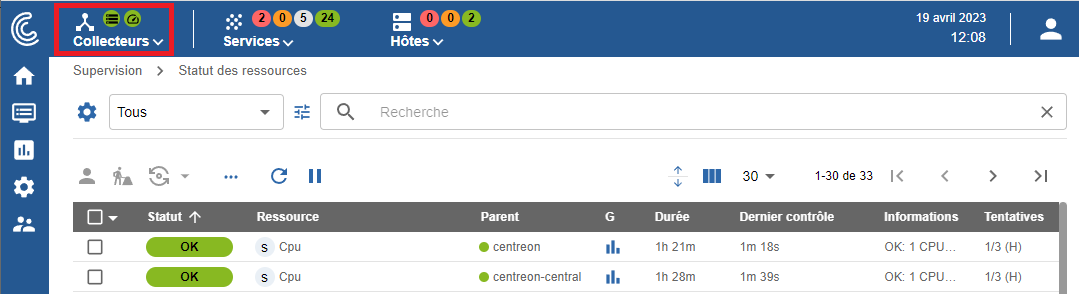
La partie gauche du bandeau supérieur montre la santé de votre plateforme en temps réel :
- si tous les collecteurs sont en cours d'exécution ou non : l'icône devient rouge lorsqu'un collecteur n'a pas envoyé de données au serveur central depuis au moins 15 minutes
- si les contrôles sont en retard ou non. Si l'icône est orange ou rouge, cela peut indiquer que vos collecteurs supervisent de trop nombreuse ressources.
Cliquez sur l'icône collecteurs pour développer le menu. Dans le menu, cliquez sur Configurer les collecteurs pour accéder à la page Configuration > Collecteurs > Collecteurs.
Section hôtes et services ("top counters")
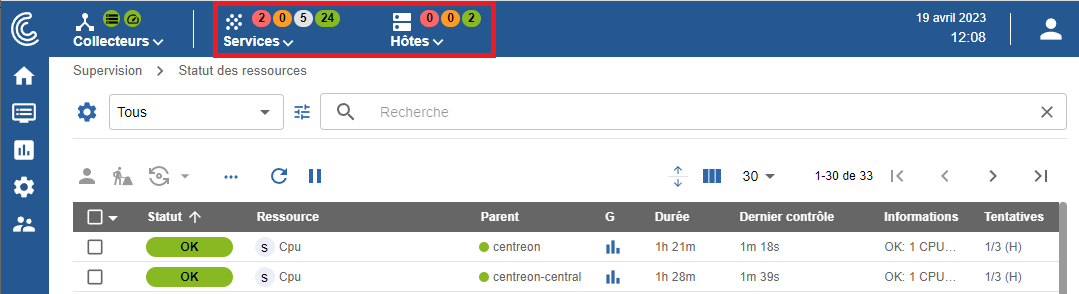
Dans la partie de droite du bandeau supérieur, des statistiques indiquent le nombre de ressources supervisées, avec un statut spécifique :
- Pour les hôtes : le nombre d'hôtes avec le statut INDISPONIBLE et DISPONIBLE.
- Pour les services: le nombre de services avec le statut CRITIQUE, ALERTE, INCONNU et OK.
Ces nombres incluent les alertes non confirmées (SOFT), mais n'incluent pas les ressources acquittées ou en maintenance. Les ressources en attente sont indiquées par une pastille bleue sur les icônes hôtes ou services.
Cliquez sur un cercle représentant un statut :
- La page Supervision > Statut des ressources s'ouvre.
- La page est filtrée selon le type de ressource et le statut correspondant.
Cliquez sur les icônes hôtes ou services pour développer le menu et afficher le détail des hôtes et services.
Passer en mode sombre
Lors de votre première connexion, l'interface Centreon s'affiche en mode clair par défaut.
Dans le bandeau supérieur, cliquez sur l'icône profil et utilisez le bouton pour activer le mode sombre. Lorsque vous vous reconnecterez, le mode que vous avez sélectionné précédemment restera activé.
- Mode clair :
- Mode sombre :
Langue de l'interface utilisateur
Dans le bandeau, cliquez sur l'icône profil, puis cliquez sur Editer le profil:
Dans la liste Langue, sélectionnez la vôtre.
Puis cliquez sur Sauvegarder. Votre interface est maintenant traduite dans votre langue.