Découvrir l'interface web Centreon
Première connexion à l'interface
Pour vous connecter à l'interface web, rendez-vous à l'adresse : http://ADRESSE_IP/centreon.
Remplacez ADRESSE_IP par l'adresse IP ou le FQDN du serveur web Centreon.
Renseignez le nom d'utilisateur et le mot de passe associé et cliquez sur le bouton Se connecter :
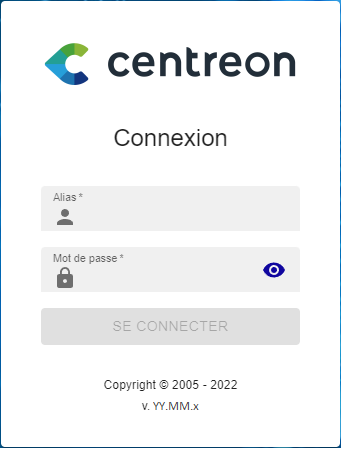
Si vous avez installé Centreon depuis une VM, les identifiants par défaut sont admin/Centreon123!. Si ce n'est pas le cas, l'identifiant par défaut est admin et le mot de passe est celui que vous avez défini à l'étape 5 de l'installation web.
Vous êtes maintenant connecté à l'interface web Centreon.
Menus

L'interface web de Centreon est composée de plusieurs menus, chaque menu a une fonction bien précise (cliquez sur le logo Centreon en haut à gauche de l'écran pour afficher les libellés) :
- Le menu Accueil affiche les vues personnalisées. Votre espace de travail peut être vide pour l'instant. Une fois que vous aurez configuré les widgets personnalisables, vous verrez les données et les graphiques en fonction de votre personnalisation.
- Le menu Supervision regroupe l'état de tous les éléments supervisés en temps réel et en différé au travers de la visualisation des logs.
- Le menu Rapports permet de visualiser de manière intuitive (via des diagrammes) l'évolution de la supervision sur une période donnée.
- Le menu Configuration permet de configurer l'ensemble des éléments supervisés ainsi que l'infrastructure de supervision.
- Le menu Administration permet de configurer la plateforme Centreon (authentification, proxy, extensions...) ainsi que de visualiser l'état général des serveurs.
Bandeau supérieur
Section Collecteurs

La partie gauche du bandeau supérieur montre la santé de votre plateforme en temps réel :
- si tous les collecteurs sont en cours d'exécution ou non : l'icône devient rouge lorsqu'un collecteur n'a pas envoyé de données au serveur central depuis au moins 15 minutes
- si les contrôles sont en retard ou non. Si l'icône est orange ou rouge, cela peut indiquer que vos collecteurs supervisent de trop nombreuse ressources.
Cliquez sur l'icône collecteurs pour développer le menu. Dans le menu, cliquez sur Configurer les collecteurs pour accéder à la page Configuration > Collecteurs > Collecteurs.
Section hôtes et services ("top counters")

Dans la partie de droite du bandeau supérieur, des statistiques indiquent le nombre de ressources supervisées, avec un statut spécifique :
- Pour les hôtes : le nombre d'hôtes avec le statut INDISPONIBLE, INJOIGNABLE et DISPONIBLE.
- Pour les services: le nombre de services avec le statut CRITIQUE, ALERTE, INCONNU et OK.
Ces nombres incluent les alertes non confirmées (SOFT), mais n'incluent pas les ressources acquittées ou en maintenance. Les ressources en attente sont indiquées par une pastille bleue sur les icônes hôtes ou services.
Cliquez sur un cercle représentant un statut :
- La page Supervision > Statut des ressources s'ouvre.
- La page est filtrée selon le type de ressource et le statut correspondant.
Cliquez sur les icônes hôtes ou services pour développer le menu et afficher le détail des hôtes et services.
Passer en mode sombre
Lors de votre première connexion, l'interface Centreon s'affiche en mode clair par défaut.
Dans le bandeau supérieur, utilisez le bouton pour activer le mode sombre. Lorsque vous vous reconnecterez, le mode que vous avez sélectionné précédemment restera activé.
Mode clair
Mode sombre
Vous pouvez aussi passer en mode sombre en modifiant le thème de l'interface dans les paramètres du compte.
Allez dans Administration > Paramètres > Mon compte et sélectionnez l'onglet Informations générales. Sélectionnez Light ou Dark dans le champ Front-end Theme.
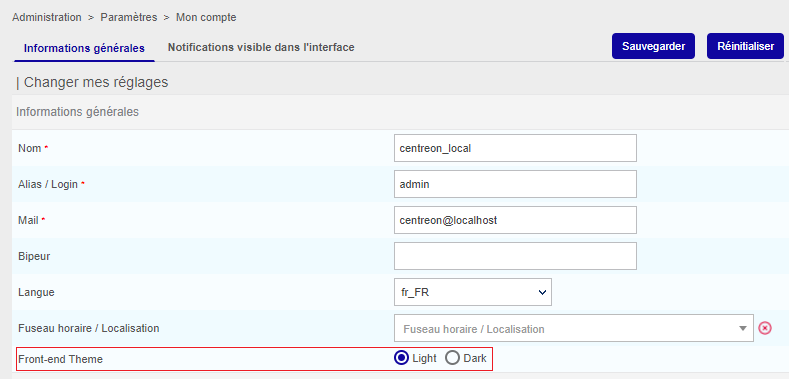
Puis cliquez sur Sauvegarder. Le thème de l'interface est maintenant dans le mode que vous avez choisi.
Langue de l'interface utilisateur
Dans le bandeau, cliquez sur l'icône profil, puis cliquez sur Editer Le Profil:
Dans la liste de sélection des langues, sélectionnez la vôtre :
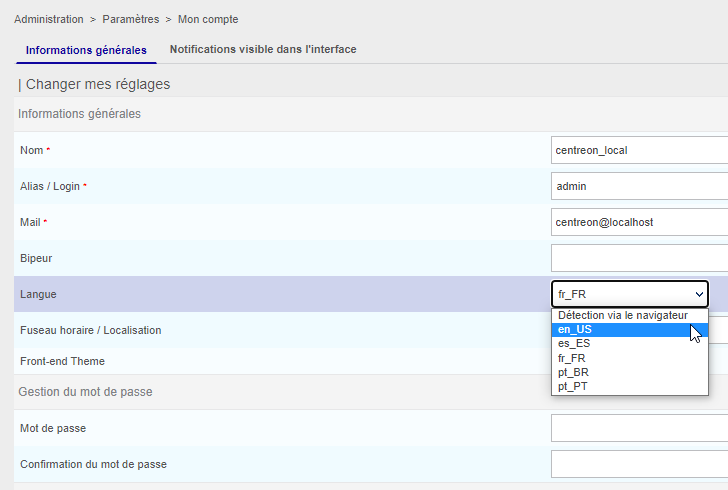
Puis cliquez sur Sauvegarder. Votre interface est maintenant traduite dans votre langue.
Si votre langue n'apparaît pas dans la liste, vous pouvez aider la communauté Centreon à traduire l'interface web. Rendez-vous dans le chapitre How to translate Centreon pour plus d'informations.
Réinitialiser le mot de passe
Réinitialiser le mot de passe avant expiration
Lorsque votre mot de passe va expirer dans les 7 prochains jours, un point orange apparaît dans le bandeau à droite à côté de l'icône de profil :
Cliquez sur Editer le profil, puis modifiez votre mot de passe :
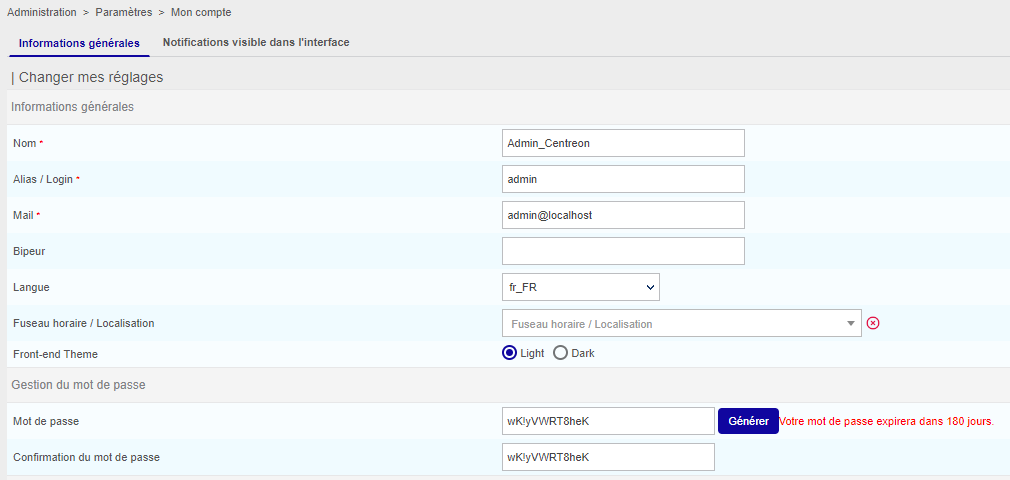
Réinitialiser le mot de passe après expiration
Si vous n'avez pas changé votre mot de passe avant son expiration, après connexion vous serez redirigé vers une page dédiée où vous pourrez le mettre à jour :
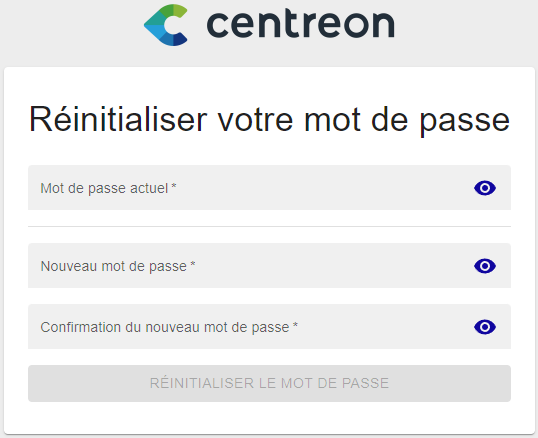
Entrez votre mot de passe actuel, définissez-en un nouveau puis cliquez sur Réinitialiser le mot de passe.