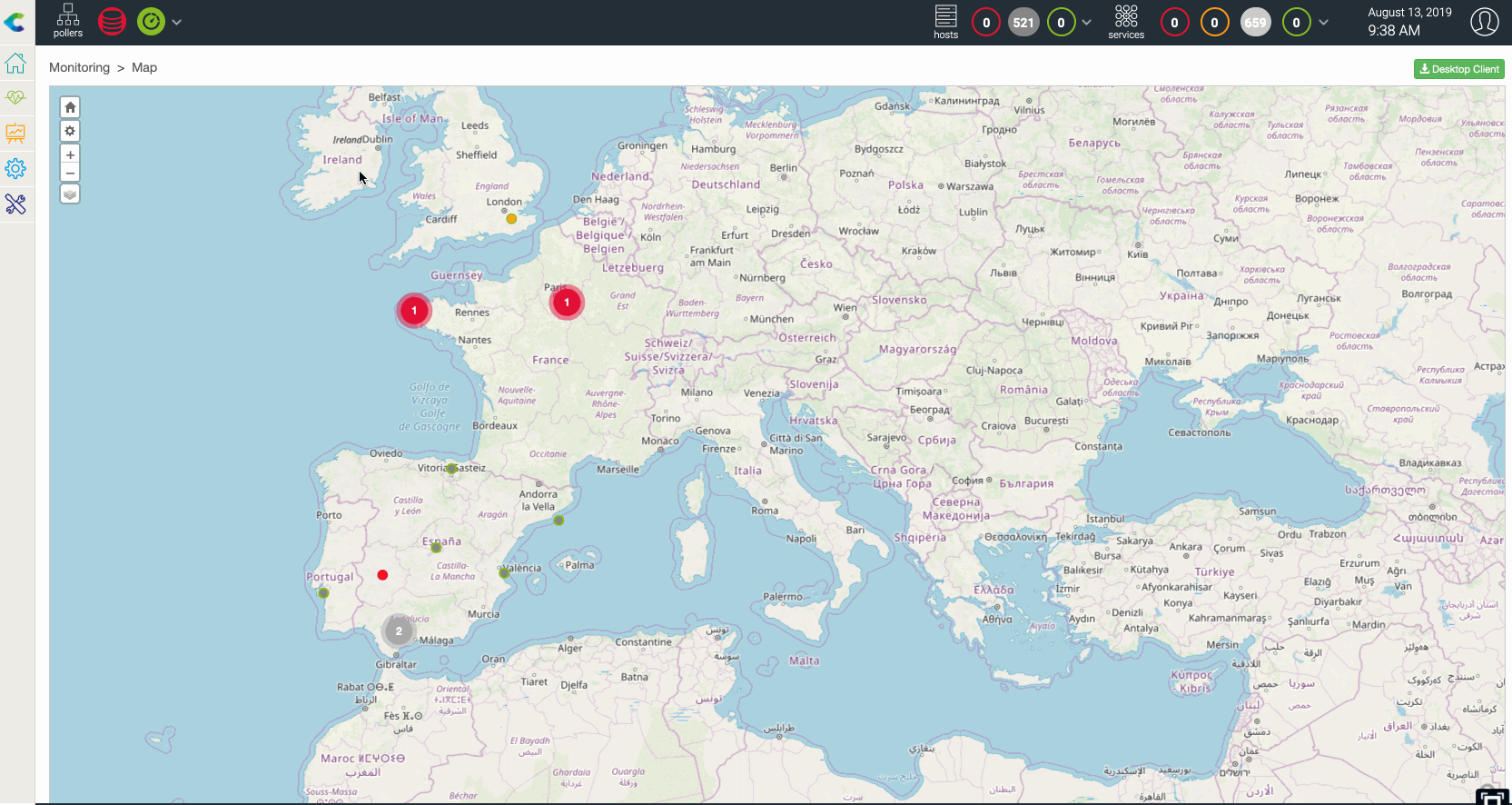Create a geo view
Create a GeoView
A user that is a Centreon admin, or a Centreon Map admin, or has the right to create views, can create geographic views using the web interface. To do so:
- Go to Monitoring > Map and click the "+" on the Geographic section.
- You are asked to name the view and then to define resources to display on the view.
- After configuring these parameters, resources will appear on this geographic view
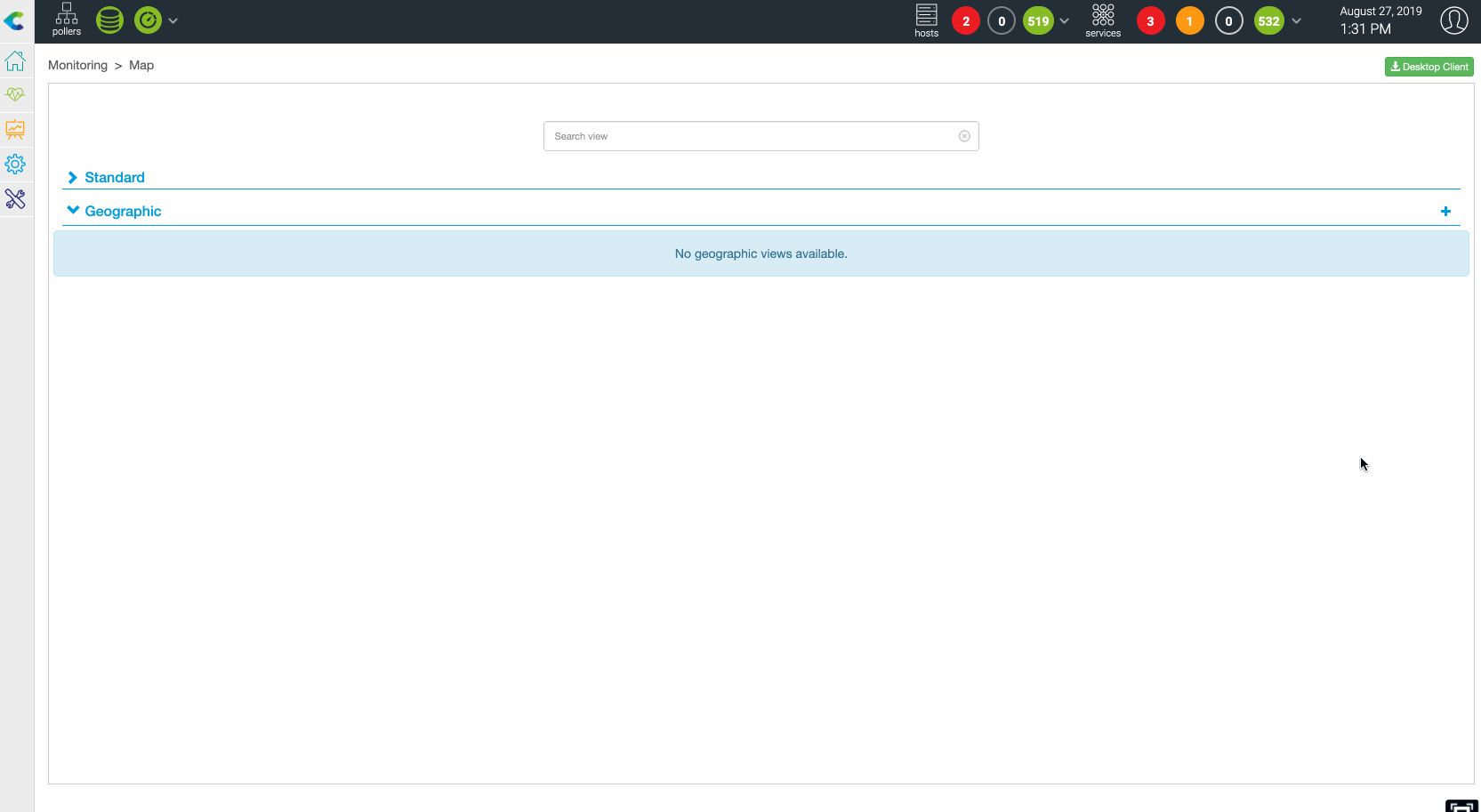
The following resources can be displayed on a GeoView:
- Hosts belonging to hostgroup(s)
- Business Activity belonging to Business View(s)
- One or multiple Hostgroup(s)
Prerequisites: Define lat/long coordinates in the resources configuration form for hosts, hostgroups or business activities.
Example with a host:
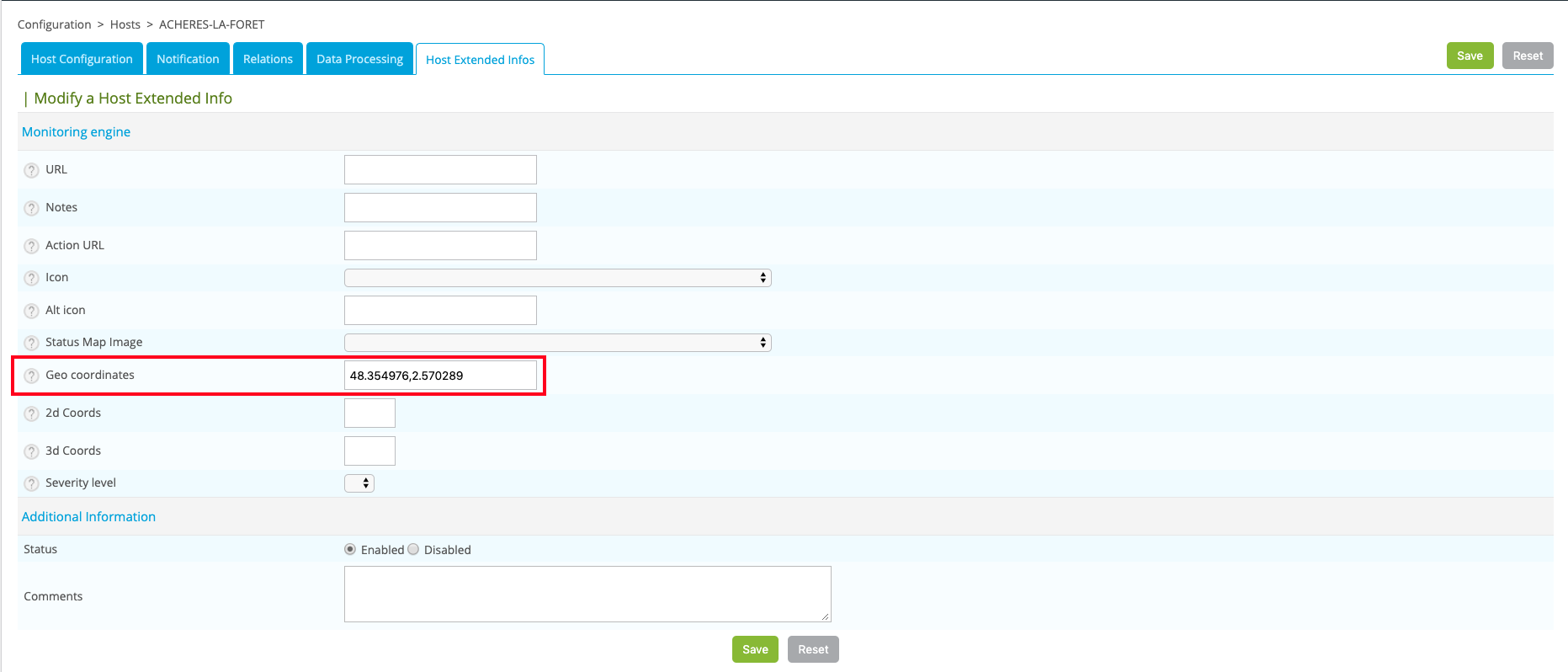
How access control limitations (ACL) are handled
As soon as you give access to Monitoring > Map or to a custom view containing a Map widget, GeoViews are accessible to every Centreon user. A user will only see resources they are authorized to see, based on their ACL profile.
How resources are displayed
When a resource (host, hostgroup or a business activity) is positioned on a geoview, it is displayed as a circle whose color is defined using the following rules:
- Host: worst state between the host and its services
- Hostgroups: worst state of hosts belonging to the hostgroups
- Business activity: current status
Worst state order: Critical (red) > Down (red) > Warning(orange) > Unknown(gray) > Unreachable(gray) > Ok(green) > Up(green) > Pending(blue)
Clustering
When multiple resources are geographically close and you are at "certain" zoom level, then they are grouped into one single circle displaying two things:
- Status of the worst object (displayed as a color between green, orange, red and gray)
- Number of resources in this state
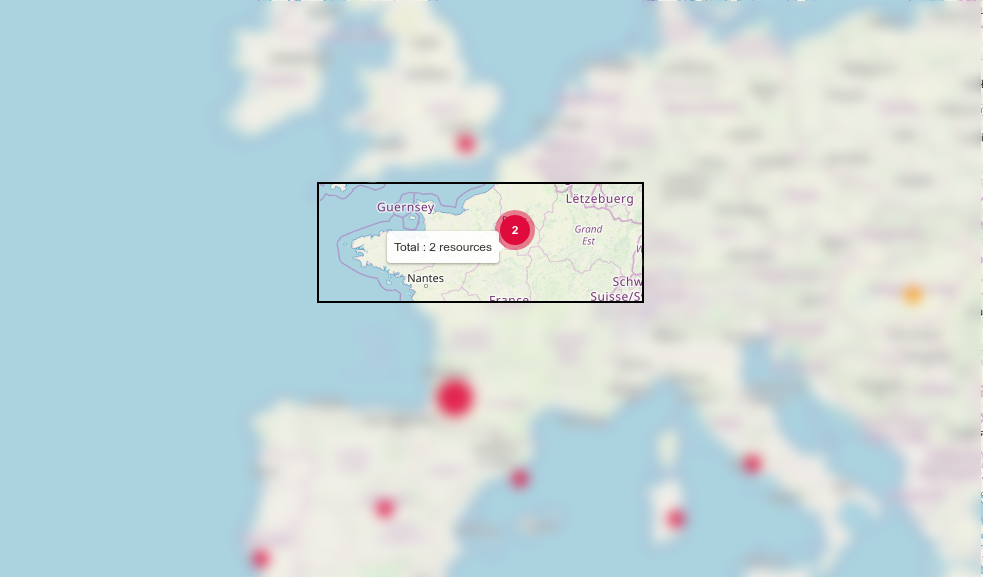
This behavior can be disabled in the global Centreon Map parameters
Blinking resources
If a resource is in a "not-ok" state, it blinks.
This behavior can be disabled in the global Centreon Map parameters
Datalayers on Geoviews
Centreon MAP gives you the possibility to display additional "data layers" on maps to add context to your real-time IT infrastructure status.
First you need to add data layers in the Centreon Map option, and then, if the data layer is enabled, you can make it visible or not by checking the layer concerned using the top left icon.
Examples